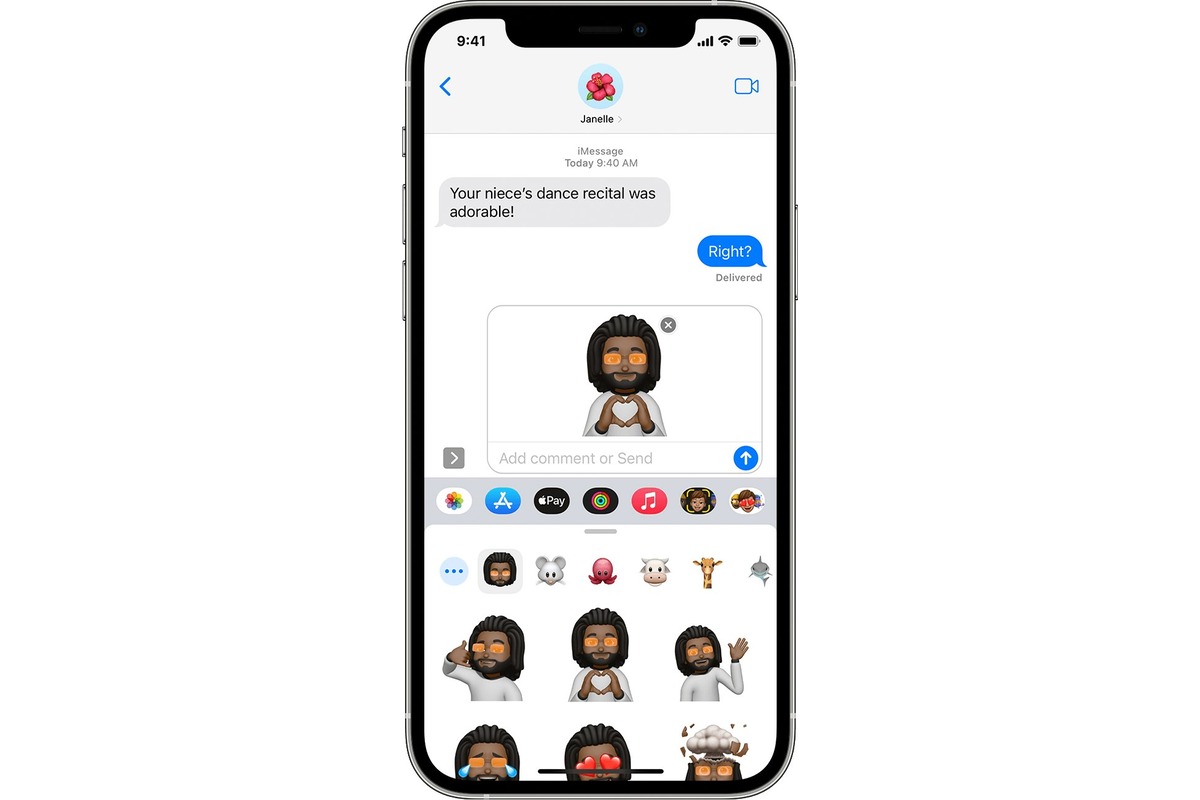
In the era of personalization, customizing every aspect of our digital lives has become a popular trend. And when it comes to messaging, what better way to stand out than by customizing your iMessage icon with a unique picture, Animoji, Memoji, or even your initials? With the release of iOS 14, Apple has introduced exciting new features that allow you to personalize your iMessage icon like never before.
In this article, we will explore step-by-step how to customize your iMessage icon on your iPhone or iPad. Whether you want to add a personal touch, showcase your favorite Animoji or Memoji character, or simply make your messages more visually appealing, we’ve got you covered. So, grab your iPhone, follow along, and let’s dive into the world of iMessage customization!
Inside This Article
- How to Customize Your iMessage Icon with a Picture, Animoji, Memoji, or Initials (Updated for iOS 14)
- Set a Picture as Your iMessage Icon
- Use Animoji or Memoji as Your iMessage Icon
- Customize Your iMessage Icon with Initials
- Change the iMessage Icon to a Personalized Image
- Conclusion
- FAQs
How to Customize Your iMessage Icon with a Picture, Animoji, Memoji, or Initials (Updated for iOS 14)
Are you tired of the default iMessage icon on your iPhone? With the latest iOS 14 update, you can now personalize your iMessage icon with a picture, Animoji, Memoji, or even your initials. This adds a fun and unique touch to your messages, making them stand out. If you’re ready to customize your iMessage icon, follow the simple steps below.
How to Customize Your iMessage Icon with a Picture
- Open the Settings app on your iPhone.
- Scroll down and tap on “Messages”.
- Tap on “Share Name and Photo”.
- Select “Choose Photo” to pick an existing photo from your library or choose “Take Photo or Video” to capture a new one.
- Adjust the photo as needed and tap on “Choose”.
- Your iMessage icon will now be updated with the selected picture.
Note: The picture you choose will be visible to other iPhone users in their iMessage conversation with you. Make sure to pick a photo that represents you in a positive and appropriate manner.
How to Customize Your iMessage Icon with an Animoji
- Open the Messages app on your iPhone.
- Tap on the “App Store” icon next to the message input field.
- In the app drawer, swipe left until you find the “Animoji” icon and tap on it.
- Select your desired Animoji character from the available options.
- Position your face within the frame and follow the on-screen instructions to create your Animoji.
- Tap on the “X” button to close the Animoji screen.
Your iMessage icon will now be updated with the chosen Animoji, adding a playful touch to your messages.
How to Customize Your iMessage Icon with a Memoji
- Open the Messages app on your iPhone.
- Tap on the “App Store” icon next to the message input field.
- In the app drawer, swipe left until you find the “Memoji” icon and tap on it.
- Create your Memoji by selecting the different facial features, hairstyles, accessories, and more.
- Once you’re satisfied with your Memoji, tap on the “X” button to close the Memoji screen.
Your iMessage icon will now showcase your unique Memoji, adding a personal touch to your conversations.
How to Customize Your iMessage Icon with Initials
- Open the Settings app on your iPhone.
- Scroll down and tap on “Messages”.
- Tap on “Share Name and Photo”.
- Tap on “Edit” next to your initials.
- Type in your desired initials and tap on “Done”.
Your iMessage icon will now display your chosen initials, making it easy for others to identify you in their conversations.
With these simple steps, you can customize your iMessage icon to reflect your personality, mood, or simply add a touch of fun to your messages. Give it a try and stand out from the crowd!
Set a Picture as Your iMessage Icon
Personalizing your iMessage icon is a fun way to add your own unique touch to your conversations. With iOS 14, you now have the option to customize your iMessage icon by using a picture from your photo library or taking a new one. This allows you to showcase your favorite memories, pets, or even your own beautiful face. In this guide, we’ll walk you through the steps to set a picture as your iMessage icon.
To get started, follow these simple steps:
- Open the Messages app on your iPhone or iPad.
- Tap on the profile icon or your initials located at the top-right corner of the screen.
- On the profile page, tap on “Edit Name and Photo”.
- Choose “Choose Photo” if you want to select a picture from your photo library. Alternatively, tap on “Take Photo” to capture a new image using your device’s camera.
- Select the desired photo from your library or take a new one.
- Adjust the position and size of the photo within the circular frame to ensure it looks just right.
- Tap on “Choose” to set the selected photo as your iMessage icon.
That’s it! You’ve successfully personalized your iMessage icon with a picture of your choice. Now, whenever you send a message in iMessage, your customized icon will appear alongside your name.
Keep in mind that the image you choose as your iMessage icon will also be used in other Apple apps, such as Contacts and FaceTime. Therefore, it’s important to choose an image that accurately represents you and that you’re comfortable with sharing.
So go ahead, express yourself and make your iMessage conversations more personal with an icon that reflects your style, interests, and memories.
Use Animoji or Memoji as Your iMessage Icon
Discover the steps to create an animated avatar using the Animoji or Memoji feature to represent yourself in iMessage.
One of the exciting features of iOS 13 and later is the ability to use Animoji or Memoji as your iMessage icon, adding a personalized touch to your conversations. Animoji allows you to create animated avatars that mimic your facial expressions, while Memoji enables you to design a custom avatar that resembles you. Here’s how you can utilize these fun features:
- Open the Messages app on your iPhone or iPad and start a new message or go to an existing conversation.
- Tap the App Store icon next to the message field, which will bring up the app drawer.
- Scroll through the app drawer and locate the Animoji or Memoji app. It’s represented by a monkey face icon.
- Tap on the Animoji or Memoji app to access the available customization options.
- Browse through the various Animoji or Memoji characters or tap on “New Memoji” to create a new one.
- To customize your Animoji or Memoji, you can change the skin tone, hairstyle, eyes, nose, mouth, and other facial features. You can also add accessories like hats, glasses, and earrings.
- Once you’re satisfied with your Animoji or Memoji, tap on the arrow icon in the bottom-right corner to set it as your iMessage icon.
- Your selected Animoji or Memoji will now appear as your icon for iMessage in the message thread.
By using Animoji or Memoji as your iMessage icon, you can add a playful and personal touch to your conversations. It’s a great way to express yourself and make your messages more engaging. Whether you want to send a smiling face, a funny animal, or a personalized avatar that resembles you, the Animoji and Memoji features allow you to do it quickly and easily.
So, go ahead and customize your iMessage icon with an Animoji or Memoji, and watch your messages come to life with your animated avatar!
Customize Your iMessage Icon with Initials
Are you looking to add a personal touch to your iMessage conversations? You can easily customize your iMessage icon by using your initials with various font styles and background colors. This fun and creative feature allows you to stand out and express your individuality. Whether you want to add a touch of professionalism or a splash of color, customizing your iMessage icon with your initials is a great way to make your messages truly your own.
Here’s how you can customize your iMessage icon using your initials:
- Open the Messages app on your iPhone or iPad.
- Tap on the “Settings” button at the top right corner of the screen.
- Select “Edit Name and Photo” from the menu.
- In the “Name and Photo” settings, tap on the green “+” button.
- Choose the “Initials” option.
- Enter your desired initials in the text field.
- Next, you can customize the appearance of your initials by selecting a font style and background color.
- Scroll through the available font styles and choose the one that suits your taste.
- Similarly, select a background color that complements your style.
- Preview your customized initials by tapping on the preview area.
- Once you’re happy with your selection, tap on the “Done” button to save your changes.
Now, every time you send a message in iMessage, your customized initials will appear as your icon. It’s an effortless way to add a personal touch to your conversations and make them more visually appealing.
Keep in mind that this feature is available with the latest iOS updates, so make sure your device is running on the latest version of iOS to enjoy this customization option.
So, go ahead and give your iMessage icon a unique and personalized look by customizing it with your initials. Let your conversations reflect your personality and style!
Change the iMessage Icon to a Personalized Image
If you’re tired of the default iMessage icon on your iPhone and want to add a personal touch to your conversations, you’ll be glad to know that you can customize your iMessage icon with a personalized image. Whether it’s a picture of yourself, a logo, or a favorite image, changing your iMessage icon can make your messages stand out and reflect your unique style. In this article, we will explore the process of changing the default iMessage icon to a personalized image or logo of your choice.
The first step to customizing your iMessage icon with a personalized image is to ensure that you have the latest version of iOS installed on your iPhone. The feature to change the iMessage icon was introduced with iOS 14, so make sure your device is updated to this version.
Once you have confirmed that your iPhone is running iOS 14, follow these steps to change your iMessage icon:
- Open the “Settings” app on your iPhone.
- Scroll down and tap on “Messages”.
- Tap on “Share Name and Photo”.
- Here, you have three options for customizing your iMessage icon: “Choose Photo”, “Choose Memoji”, or “Choose Initials”.
Customizing your iMessage icon with a Photo
If you want to use a personalized image or logo as your iMessage icon, select the “Choose Photo” option. You will be able to select an image from your photo library or even take a new photo with your iPhone’s camera. Once you have selected the desired image, you can adjust its position and size within the circular frame. Tap “Choose” when you are satisfied with the customization.
Customizing your iMessage icon with an Animoji
If you want to add a touch of fun and personality to your iMessage icon, you can choose to use an Animoji. Animojis are animated characters that mimic your facial expressions and gestures. To customize your iMessage icon with an Animoji, select the “Choose Memoji” option. You can create a new Memoji that closely resembles you or use one of the existing Animojis. Tap “Done” when you are finished customizing.
Customizing your iMessage icon with initials
If you prefer a simpler and more minimalistic approach, you can choose to customize your iMessage icon with initials. To do this, select the “Choose Initials” option. You can choose a background color and style for your initials and even add a custom image or emoji. Once you have configured your initials, tap “Done” to save the changes.
After customizing your iMessage icon, your new icon will be visible to your contacts in their iMessage app. However, please note that your customization will only be visible to those who are using the iMessage app. Users with other messaging apps or platforms will still see the default icon.
Now that you know how to change your iMessage icon to a personalized image, Animoji, Memoji, or initials, you can make your conversations more unique and enjoyable. Have fun customizing your iMessage icon and adding a personalized touch to your messages!
Conclusion
Customizing your iMessage icon is a fun and creative way to personalize your messaging experience. With iOS 14, Apple has introduced even more options to choose from, including pictures, Animoji, Memoji, and initials. By following the simple steps outlined in this guide, you can easily customize your iMessage icon to reflect your personality and style.
Whether you prefer to showcase a beloved photo, embrace your favorite Animoji character, or simply use your initials, the possibilities are endless. Not only does customizing your iMessage icon add a personal touch to your conversations, it also makes it easier to identify your messages in group chats.
So, why wait? Take a few moments to explore the various customization options available on your iPhone and make your iMessage conversations truly unique. Stand out from the crowd and let your iMessage icon reflect the real you!
FAQs
1. How can I customize my iMessage icon with a picture on iOS 14?
To customize your iMessage icon with a picture on iOS 14, follow these steps:
i. Open the Messages app on your iPhone
ii. Tap on the three dots (…) in the top-right corner
iii. Select “Edit Name and Photo”
iv. Tap on the camera icon to take a new photo or choose an existing one
v. Adjust and crop the photo as needed, and tap “Done” to save
vi. You can also choose to use an Animoji, Memoji, or your initials as your iMessage icon
vii. Once you’re satisfied with the changes, tap “Done” to update your iMessage icon
Now, your iMessage icon will be customized with the photo, Animoji, Memoji, or initials you selected.
2. Can I change my iMessage icon back to the default initials?
Yes, you can change your iMessage icon back to the default initials at any time. To do this:
i. Open the Messages app on your iPhone
ii. Tap on the three dots (…) in the top-right corner
iii. Select “Edit Name and Photo”
iv. Tap on the initials icon
v. Choose the style you prefer for your initials
vi. Tap “Done” to update your iMessage icon with the default initials
Your iMessage icon will now display your chosen initials.
3. How do I use Animojis and Memojis as my iMessage icon?
If you want to use an Animoji or Memoji as your iMessage icon, follow these steps:
i. Open the Messages app on your iPhone
ii. Tap on the three dots (…) in the top-right corner
iii. Select “Edit Name and Photo”
iv. Tap on the Animoji or Memoji icon
v. Choose the Animoji or Memoji you want to use
vi. Adjust the pose and expression if desired
vii. Tap “Done” to update your iMessage icon with the Animoji or Memoji
Your iMessage icon will now show the selected Animoji or Memoji.
4. Can I customize my iMessage icon separately for different contacts?
No, the iMessage icon customization applies to your own profile and will be seen by all your contacts. You cannot customize your iMessage icon separately for different contacts. However, each individual contact can choose to customize their own iMessage icon on their device.
5. Are there any limitations or compatibility issues when customizing the iMessage icon?
When customizing your iMessage icon, keep the following in mind:
i. This feature is available only on devices running iOS 14 or later
ii. Animated photos or videos cannot be used for the iMessage icon
iii. Animojis and Memojis require an iPhone X or later models
iv. The chosen photo, Animoji, or Memoji will be visible to all your contacts in iMessage discussions
v. If you’re using iCloud Photos, the photo you choose will sync across all your devices
vi. Make sure to use a clear and appropriate photo or Animoji/Memoji
vii. Note that changing your iMessage icon does not affect how your name is displayed to others in the Messages app
If you encounter any compatibility issues or limitations, make sure to update your device’s software to the latest version and follow the guidelines provided.
