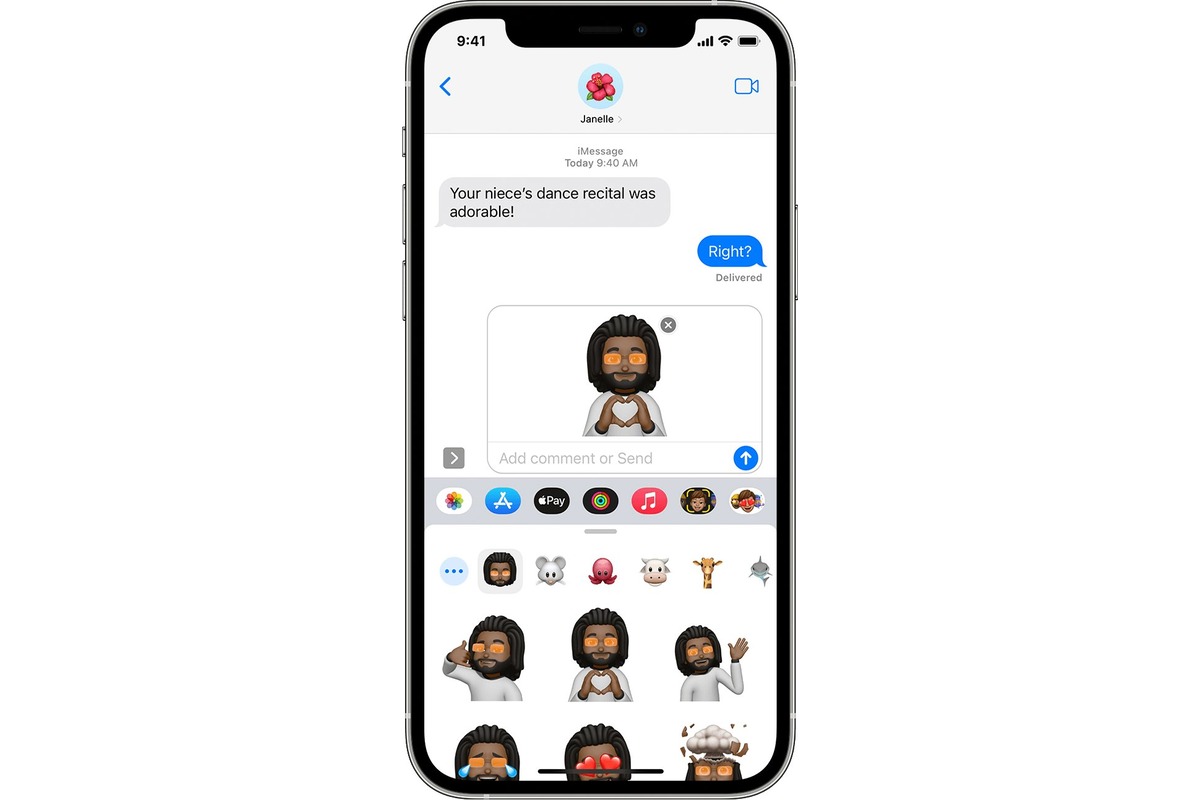
Are you looking to add a touch of fun and personalization to your text messages on your iPhone? Look no further! With the Animoji Sticker feature, you can now send animated and expressive stickers to your friends and family through the Messages app. Animoji Stickers allow you to bring your favorite animojis, like the ever-popular unicorn or the adorable panda, to life in your conversations.
In this comprehensive guide, we will walk you through the step-by-step process of sending Animoji Stickers in Messages on your iPhone. Whether you want to make your messages more playful, showcase your creativity, or simply add a little extra flair, these animated stickers will certainly make your conversations more engaging. So, let’s dive in and learn how to send Animoji Stickers on your iPhone!
Inside This Article
- How to Send an Animoji Sticker in Messages on Your iPhone
- Enabling Animoji Stickers
- Accessing Animoji Stickers in Messages- Open the Messages app on your iPhone- Start a new conversation or open an existing one- Tap on the App Store icon next to the message input field- Swipe left until you find the Animoji Stickers icon- Tap on the Animoji Stickers icon to access the available stickers
- Selecting and Sending Animoji Stickers
- Conclusion
- FAQs
How to Send an Animoji Sticker in Messages on Your iPhone
Do you want to add a touch of fun and personality to your messages? With Animoji stickers on your iPhone, you can express yourself in a whole new way. Animoji stickers allow you to send animated emoji stickers that mirror your facial expressions and movements. In this guide, we will show you how to enable Animoji stickers, access them in Messages, select and send them, and even customize them to suit your style.
Enabling Animoji Stickers
To start using Animoji stickers, make sure you have an iPhone with Face ID capabilities, such as iPhone X or newer models. Follow these steps to enable Animoji stickers:
- Open the Settings app on your iPhone.
- Scroll down and tap on “Face ID & Passcode”.
- Enter your passcode to access the Face ID & Passcode settings.
- Scroll down and toggle on the switch next to “Animoji and Memoji”.
By enabling Animoji and Memoji, you will now have access to a wide range of animated stickers to use in your messages.
Accessing Animoji Stickers in Messages
Once you have enabled Animoji stickers on your iPhone, you can easily access them while composing a message in the Messages app. Here’s how to do it:
- Open the Messages app on your iPhone.
- Start a new conversation or select an existing chat.
- Tap on the App Store icon next to the text input field (it looks like a small “A”).
- In the app drawer that appears at the bottom, swipe left until you find the Animoji stickers icon (it looks like a monkey).
- Tap on the Animoji stickers icon to open the Animoji stickers interface.
Congratulations! You have successfully accessed the Animoji stickers in the Messages app on your iPhone.
Selecting and Sending Animoji Stickers
Now that you have accessed the Animoji stickers, it’s time to choose the sticker that best represents your mood or expression and send it in your message. Here’s how:
- In the Animoji stickers interface, swipe left or right to browse through the available Animoji stickers.
- Tap on an Animoji sticker to select it.
- Position the Animoji sticker over the message bubble or photo you want to send it with.
- Drag and resize the Animoji sticker to your desired size and placement on the screen.
- Once you are satisfied with the sticker’s placement, tap the blue send button to send it.
That’s it! You have successfully selected and sent an Animoji sticker in your message.
Customizing Animoji Stickers
Want to add a personal touch to your Animoji stickers? You can customize them to match your style or mood. Here’s how:
- In the Animoji stickers interface, tap on the “+” icon at the bottom left corner.
- Choose a Memoji character or create a new one by customizing the facial features, skin color, hairstyle, and more.
- Once you have customized your Memoji, swipe left or right to explore the available Memoji stickers.
- Select a Memoji sticker and position it in your message just like you would with an Animoji sticker.
- Tap the blue send button to share your customized Memoji sticker in the message.
There you have it! You can now take your Animoji stickers to the next level by customizing them with your own unique Memoji character.
With Animoji stickers on your iPhone, you can make your messages more expressive and entertaining. Follow the steps in this guide to enable Animoji stickers, access them in Messages, select and send them, and even customize them to add a personal touch. Start sending Animoji stickers today and make your conversations come to life!
Enabling Animoji Stickers
Are you ready to add some fun and animated stickers to your Messages app on your iPhone? With Animoji Stickers, you can express yourself in a whole new way by sending personalized and animated emojis to your friends and family. To get started, follow these simple steps to enable Animoji Stickers on your iPhone:
1. Open the Settings app on your iPhone.
2. Scroll down and tap on “General”.
3. Tap on “Keyboard” and then “Keyboards”.
4. Select “Add New Keyboard”.
5. Find and tap on “Animoji”.
6. Tap on “Done” to enable Animoji Stickers.
Once you’ve completed these steps, you’re ready to start using Animoji Stickers in your Messages app. Let’s move on to the next section to learn how to access them.
Accessing Animoji Stickers in Messages- Open the Messages app on your iPhone- Start a new conversation or open an existing one- Tap on the App Store icon next to the message input field- Swipe left until you find the Animoji Stickers icon- Tap on the Animoji Stickers icon to access the available stickers
Accessing Animoji Stickers in Messages is a fun and engaging way to express yourself in your conversations. To get started, open the Messages app on your iPhone. If you don’t have it on your home screen, you can find it by swiping down on your home screen and searching for “Messages”. Once you’ve opened the app, you can either start a new conversation or open an existing one.
Next, tap on the App Store icon next to the message input field. The App Store icon looks like a small “A” next to a blue App Store logo. Tapping on this icon will open the Messages App Drawer, where you can access various stickers, apps, and features to enhance your messaging experience.
Once you’ve opened the App Drawer, swipe left until you find the Animoji Stickers icon. The Animoji Stickers icon features a yellow monkey face using an Animoji expression. This icon represents the collection of Animoji stickers that you can send in your messages.
Finally, tap on the Animoji Stickers icon to access the available stickers. This will open a window featuring different Animoji characters and sticker options. You can scroll through the options by swiping left or right. Each sticker represents a different Animoji character with various expressions and animations.
Now that you’ve accessed the Animoji Stickers in Messages, you can have fun exploring and selecting the perfect sticker to send in your conversation. Whether it’s a laughing monkey, a crying panda, or even a smiling unicorn, these animated stickers will add a touch of playfulness to your messages.
Remember, Animoji Stickers are available on iPhones with Face ID capabilities, so make sure your device supports this feature. Enjoy the wide range of Animoji Stickers and let your creativity shine through in your messages!
Selecting and Sending Animoji Stickers
Browsing through and sending Animoji Stickers on your iPhone is a fun and interactive way to express yourself in messages. With a wide range of animated characters to choose from, you can add a playful touch to your conversations. Here’s how you can easily select and send Animoji Stickers:
- Browse through the available Animoji Stickers: Once you open the Messages app on your iPhone, open a conversation or start a new one. To access Animoji Stickers, tap on the App Store icon located next to the text input field. Then, tap on the “Animoji” icon, usually displayed as a monkey face, at the bottom of the screen. You can now swipe left or right to browse through the available Animoji Stickers.
- Tap on a sticker to preview it on the screen: To get a closer look at an Animoji Sticker, simply tap on it. This will display a larger version of the sticker on your screen, allowing you to see its details and animation.
- Press and hold the sticker to drag it onto a message bubble: Once you’ve found the perfect Animoji Sticker, press and hold it with your finger. This will activate the drag-and-drop feature. With the sticker still held, move your finger onto the message bubble where you want to place the sticker.
- Release your finger to send the Animoji Sticker: Once the sticker is positioned on the message bubble, release your finger. The Animoji Sticker will now be sent as part of your message, adding a fun and animated element to your conversation.
Remember, Animoji Stickers can be a great way to enhance your messages and express yourself in a unique way. So go ahead and explore the wide range of Animoji Stickers available on your iPhone, and start adding some animated flair to your conversations!
Conclusion
In conclusion, sending Animoji Stickers in Messages on your iPhone is a fun and creative way to express yourself during conversations. Whether you want to send a smiling face, a cute animal, or even a personalized character, Animoji Stickers offer a wide range of options to suit your mood and personality.
With the combination of facial tracking technology and the vast collection of animated characters, Animoji Stickers add a unique touch to your messages, making them more engaging and enjoyable. Whether you want to make your friends laugh or convey a specific emotion, Animoji Stickers allow you to do so in a personalized and entertaining way.
So why not add some flair to your messages and surprise your friends and family with Animoji Stickers? Start exploring the creative possibilities today and make your conversations come alive with these dynamic and expressive stickers.
FAQs
1. Can I send Animoji stickers to non-iPhone users?
Unfortunately, Animoji stickers can only be sent and received between iPhones, iPads, and other Apple devices. They cannot be sent to users who have Android or other non-Apple devices.
2. Can I create custom Animoji stickers?
As of now, Apple only provides a set of pre-designed Animoji stickers that you can use in Messages. You cannot create your own custom Animoji stickers. However, Apple periodically adds new Animoji characters to the collection through software updates.
3. How can I access Animoji stickers in the Messages app?
To access Animoji stickers in the Messages app, open a conversation, and tap on the App Store icon next to the text input field. Then, swipe right until you find the Animoji Stickers icon. Tap on it to open the Animoji Stickers interface, and you can start sending Animoji stickers to your contacts.
4. Can I use Animoji stickers in third-party messaging apps?
Currently, Animoji stickers can only be used within the Messages app on Apple devices. They are not available for use in third-party messaging apps like WhatsApp or Facebook Messenger.
5. How do I save Animoji stickers for later use?
To save Animoji stickers for later use, simply tap and hold on an Animoji sticker in the Messages app. A menu will appear, allowing you to add the sticker to your Favorites. Once added to Favorites, you can easily access the sticker again by opening the Animoji Stickers interface and selecting the Favorites tab.
