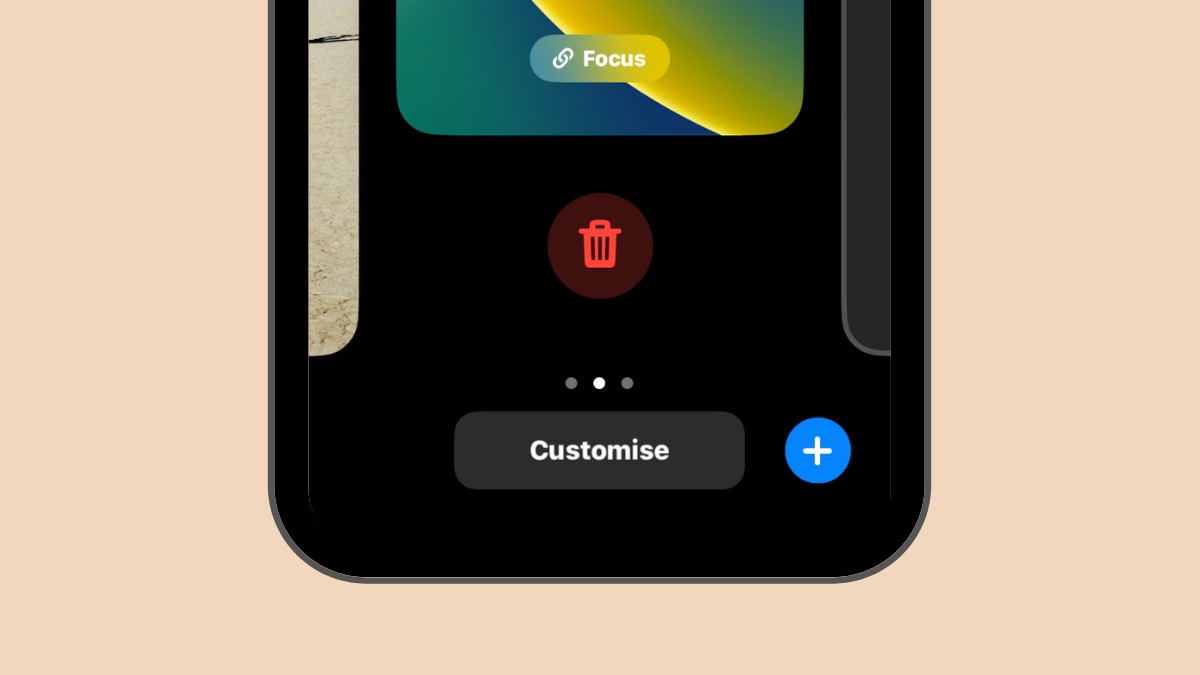
So, you've got your shiny new iPhone 13, and you're eager to customize it with a stunning wallpaper. But what if you decide you want to delete a wallpaper? No worries, I've got you covered. In this article, I'll walk you through the simple steps to delete a wallpaper on your iPhone 13. Whether you're looking to clear some space or simply want to freshen up your device's look, I'll show you how to do it in no time. Let's dive in and get your iPhone 13 looking exactly how you want it! Now, let's explore the process of deleting a wallpaper on your iPhone 13.
Inside This Article
- Accessing Wallpaper Settings
- Deleting Wallpaper- Tapping on the wallpaper to be deleted- Selecting the “Delete” option- Confirming the deletion
- Customizing Wallpaper- Uploading a custom wallpaper from the photo library- Adjusting the wallpaper settings- Setting a live wallpaper or dynamic wallpaper
- Conclusion
- FAQs
Accessing Wallpaper Settings
When it comes to personalizing your iPhone 13, setting a unique wallpaper can make a significant difference in the overall look and feel of your device. To access the wallpaper settings, start by navigating to the “Settings” menu, which is represented by the gear icon on your home screen. Once you’ve located the “Settings” icon, tap on it to enter the settings menu.
Within the “Settings” menu, you’ll find a range of options to customize your device. To specifically manage your wallpaper, scroll down and look for the “Wallpaper” option. This feature allows you to select, customize, and delete wallpapers according to your preferences. Tap on the “Wallpaper” option to proceed with managing your wallpapers.
After selecting the “Wallpaper” option, you’ll be presented with various wallpaper choices and settings. To delete a specific wallpaper, simply browse through the available options and choose the wallpaper that you wish to remove from your device. Once you’ve identified the wallpaper you want to delete, you’re ready to move on to the next step of the process.
Sure, here's the content:
Deleting Wallpaper- Tapping on the wallpaper to be deleted- Selecting the “Delete” option- Confirming the deletion
When you’ve decided to part ways with a wallpaper on your iPhone 13, the process is straightforward. Start by navigating to the “Settings” app on your device. From there, locate and tap on the “Wallpaper” option. This will open up a selection of wallpapers currently available on your device.
Next, scroll through the displayed wallpapers and tap on the one you wish to remove. Upon tapping, a menu will appear, offering various options related to the selected wallpaper. Among these options, you’ll find “Delete.” Tap on this option to proceed with removing the chosen wallpaper from your collection.
After selecting “Delete,” a confirmation prompt will appear on the screen, asking if you’re sure you want to delete the wallpaper. Confirm your decision by tapping “Delete” once again, and just like that, the wallpaper will be removed from your iPhone 13, allowing you to make space for a new and refreshing visual experience.
Customizing Wallpaper- Uploading a custom wallpaper from the photo library- Adjusting the wallpaper settings- Setting a live wallpaper or dynamic wallpaper
Customizing your iPhone 13’s wallpaper allows you to infuse your device with a personal touch. Whether you want to upload a cherished photo, adjust the appearance of your wallpaper, or set a dynamic wallpaper that reacts to your touch, the process is simple and rewarding.
To upload a custom wallpaper from your photo library, start by navigating to the “Settings” app on your iPhone 13. From there, tap on “Wallpaper” and then select “Choose a New Wallpaper.” Next, tap “Photos” to access your photo library and select the image you want to set as your wallpaper. Once you’ve chosen the desired photo, adjust the positioning and scale to your preference before tapping “Set” to apply it as your wallpaper.
Adjusting the wallpaper settings on your iPhone 13 allows you to fine-tune the appearance of your chosen wallpaper. After selecting a wallpaper, you can use the pinch-to-zoom gesture to adjust the zoom level and positioning. Additionally, you can choose whether to set the wallpaper for the lock screen, home screen, or both. These customization options ensure that your wallpaper looks exactly as you envision it.
If you’re seeking a dynamic and interactive wallpaper experience, consider setting a live wallpaper or dynamic wallpaper on your iPhone 13. These animated wallpapers respond to your touch or movement, adding an extra layer of dynamism to your device. To set a live wallpaper, navigate to the “Settings” app, select “Wallpaper,” and tap “Choose a New Wallpaper.” From there, select “Live” to browse the available live wallpapers and choose the one that captivates you. For dynamic wallpapers, the process is similar, offering a range of visually engaging options to elevate your device’s aesthetics.
Deleting a wallpaper on your iPhone 13 is a simple process that allows you to customize your device and keep it clutter-free. Whether you want to remove a pre-installed wallpaper or one you’ve set from your photo library, the steps are straightforward and can be easily completed in just a few taps. By following the guidelines provided, you can effortlessly manage your wallpapers, ensuring that your iPhone 13 reflects your personal style and preferences. With the flexibility to change and delete wallpapers at your fingertips, you can continually refresh the look of your device to suit your mood and taste.
html
FAQs
Q: How do I delete a wallpaper on iPhone 13?
A: To delete a wallpaper on your iPhone 13, go to Settings, tap Wallpaper, then choose a new wallpaper or select a different album. Tap the wallpaper you want to delete, and then tap “Delete” to remove it from your device.
Q: Can I recover a deleted wallpaper on my iPhone 13?
A: Unfortunately, once you delete a wallpaper on your iPhone 13, it cannot be recovered. It’s important to be cautious when removing wallpapers to avoid accidental deletions.
Q: Will deleting wallpapers free up storage space on my iPhone 13?
A: Yes, deleting wallpapers will free up a small amount of storage space on your iPhone 13. While the space saved may be minimal, every bit of storage can make a difference, especially if your device is nearing its capacity.
Q: Can I delete pre-installed wallpapers on my iPhone 13?
A: No, pre-installed wallpapers that come with your iPhone 13 cannot be deleted. However, you can choose not to use them as your wallpaper and select from your own photos or downloaded images instead.
Q: Will deleting wallpapers affect my iPhone 13’s performance?
A: Deleting wallpapers will not have a significant impact on your iPhone 13’s performance. It may slightly improve the device’s responsiveness by freeing up a small amount of storage space, but the difference will likely be minimal.
