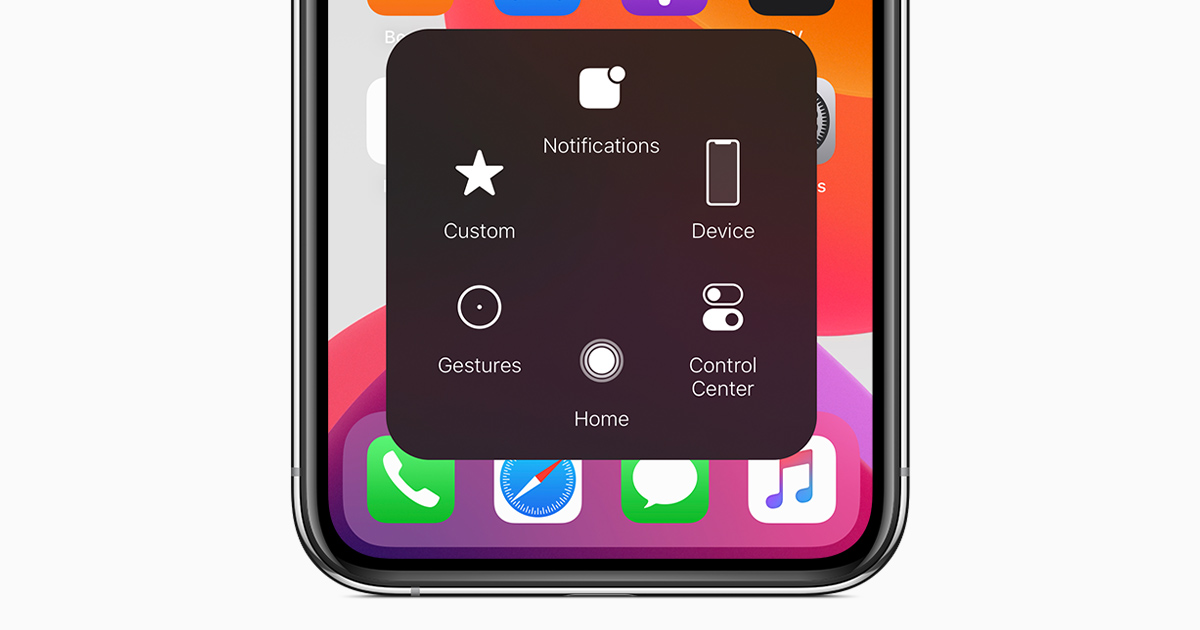
The AssistiveTouch feature on the iPhone 11 is a powerful accessibility tool that offers a wide range of functions designed to assist users in navigating their devices with ease. Whether you have difficulty with physical buttons or simply want to streamline your interactions, AssistiveTouch provides a customizable on-screen menu that enables you to perform various actions with simple gestures. From simulating button presses to accessing favorite gestures, this feature empowers users to tailor their experience to their specific needs. In this article, we will delve into the details of AssistiveTouch on the iPhone 11, exploring its capabilities, customization options, and how it can enhance the overall usability of the device. So, what exactly is AssistiveTouch, and how can it benefit iPhone 11 users? Let's find out.
Inside This Article
- How to Enable Assistive Touch on iPhone 11- Step-by-step guide to activating Assistive Touch
- Customizing Assistive Touch on iPhone 11- Exploring the options for personalizing Assistive Touch
- Using Assistive Touch on iPhone 11- Practical applications and benefits of Assistive Touch
- Conclusion
- FAQs
Sure, here's the content with each paragraph wrapped in
tags:
How to Enable Assistive Touch on iPhone 11- Step-by-step guide to activating Assistive Touch
Activating Assistive Touch on your iPhone 11 can greatly enhance your user experience, providing convenient access to essential functions with just a few taps. Here’s a comprehensive guide to help you enable this feature and unlock its full potential.
To enable Assistive Touch, start by opening the “Settings” app on your iPhone 11. This can be identified by the gear icon and is typically located on your home screen.
Once in the “Settings” app, scroll down and tap on “Accessibility.” This section houses a range of features designed to make your iPhone more user-friendly and accessible to all users.
Within the “Accessibility” menu, locate and select “Touch.” This is where you’ll find various touch-related settings and features, including the option to enable Assistive Touch.
After tapping on “Touch,” you’ll find the “AssistiveTouch” option. Toggle the switch to enable Assistive Touch. Once activated, you’ll notice a small, circular icon appear on the edge of your screen, signifying that Assistive Touch is now active.
With these simple steps, you’ve successfully enabled Assistive Touch on your iPhone 11. You can now explore its functionalities and customize it to suit your preferences, making your iPhone experience even more intuitive and efficient.
Customizing Assistive Touch on iPhone 11- Exploring the options for personalizing Assistive Touch
Once you’ve activated Assistive Touch on your iPhone 11, you can take advantage of its customizable features to tailor it to your specific needs and preferences. Customizing Assistive Touch allows you to personalize the virtual button’s functions and appearance, making it a versatile tool for enhancing your overall user experience.
One of the primary customization options for Assistive Touch is the ability to create custom gestures. This feature enables you to define specific finger movements or taps that trigger various actions on your device. Whether you want to streamline navigation, access frequently used functions, or simplify complex tasks, custom gestures empower you to interact with your iPhone 11 in a way that suits your unique requirements.
Additionally, you can personalize the top-level menu of Assistive Touch by selecting the actions and shortcuts that appear when you tap the virtual button. This customization empowers you to prioritize the functions you use most frequently, ensuring quick and convenient access to essential features without navigating through multiple menus or settings.
Furthermore, Assistive Touch allows you to modify the appearance of the virtual button itself. You can choose from various icon styles and colors to make it easily distinguishable on your screen, ensuring that it complements your device’s aesthetics while remaining highly visible and accessible at all times.
Moreover, you have the option to configure custom actions for double-tapping or long-pressing the Assistive Touch button, expanding its functionality beyond its default behavior. This capability enables you to assign specific tasks or shortcuts to these additional input methods, further enhancing the versatility and utility of Assistive Touch on your iPhone 11.
By exploring and leveraging the customizable features of Assistive Touch, you can tailor this innovative accessibility tool to align seamlessly with your individual preferences and usage patterns, empowering you to interact with your iPhone 11 more efficiently and intuitively.
Using Assistive Touch on iPhone 11- Practical applications and benefits of Assistive Touch
Assistive Touch on the iPhone 11 offers a plethora of practical applications and benefits, enhancing the user experience in various ways. From simplifying navigation to facilitating quick access to essential functions, this feature is a valuable tool for individuals seeking convenience and efficiency in their interactions with their devices.
One of the primary applications of Assistive Touch is its ability to streamline the navigation process on the iPhone 11. Users can perform essential tasks such as accessing the home screen, adjusting volume, and activating Siri through intuitive gestures, reducing the need for complex maneuvers and multiple button presses.
Moreover, Assistive Touch empowers individuals with physical disabilities to interact with their iPhone 11 more effectively. By customizing the virtual buttons and gestures, users can tailor the interface to accommodate their specific needs, enabling them to operate the device with greater ease and independence.
Beyond navigation and accessibility, Assistive Touch offers the convenience of quick access to essential functions. With customizable shortcuts to commonly used features such as taking screenshots, adjusting the brightness, and accessing the control center, users can perform these actions with a simple tap, eliminating the need to navigate through multiple menus.
Furthermore, the ability to create custom gestures and commands through Assistive Touch presents a myriad of possibilities for personalization and efficiency. Users can define unique gestures to execute specific tasks or access frequently used functions, effectively tailoring the iPhone 11’s interface to align with their preferences and usage patterns.
Overall, the practical applications and benefits of Assistive Touch on the iPhone 11 encompass enhanced navigation, improved accessibility, streamlined access to essential functions, and the potential for personalized gestures and commands. This feature not only simplifies the user experience but also fosters inclusivity and customization, catering to a diverse range of preferences and needs.
Conclusion
Assistive Touch on the iPhone 11 is a powerful feature that enhances accessibility and convenience for users. Whether it’s simplifying complex gestures, customizing shortcuts, or providing alternative ways to interact with the device, Assistive Touch empowers individuals with diverse needs. By enabling this feature, users can navigate their iPhone 11 with greater ease and efficiency, ultimately improving their overall experience. With its versatility and user-friendly interface, Assistive Touch exemplifies Apple’s commitment to inclusivity and innovation. As technology continues to evolve, features like Assistive Touch play a crucial role in ensuring that everyone can fully enjoy the capabilities of their devices, regardless of their unique requirements or preferences.
Certainly! Here are the FAQs:
FAQs
1. What is AssistiveTouch on iPhone 11?
AssistiveTouch is a feature on iPhone 11 that offers a virtual on-screen button that allows users to perform various tasks and gestures, especially for individuals with physical motor challenges.
2. How do I enable AssistiveTouch on my iPhone 11?
To enable AssistiveTouch on iPhone 11, go to "Settings," then "Accessibility," and tap on "Touch." From there, you can toggle on AssistiveTouch.
3. Can I customize the actions of the AssistiveTouch button on iPhone 11?
Yes, you can customize the actions of the AssistiveTouch button by going to "Settings," then "Accessibility," and selecting "Touch." Tap on "AssistiveTouch" and choose "Customize Top Level Menu" to personalize the actions.
4. Is AssistiveTouch only for individuals with disabilities?
While AssistiveTouch is designed to assist individuals with physical motor challenges, it can be beneficial for anyone who wants quick access to certain functions, shortcuts, or gestures on their iPhone 11.
5. Can I move the AssistiveTouch button to a different location on the screen of my iPhone 11?
Yes, you can reposition the AssistiveTouch button by dragging it to your preferred location on the screen.
