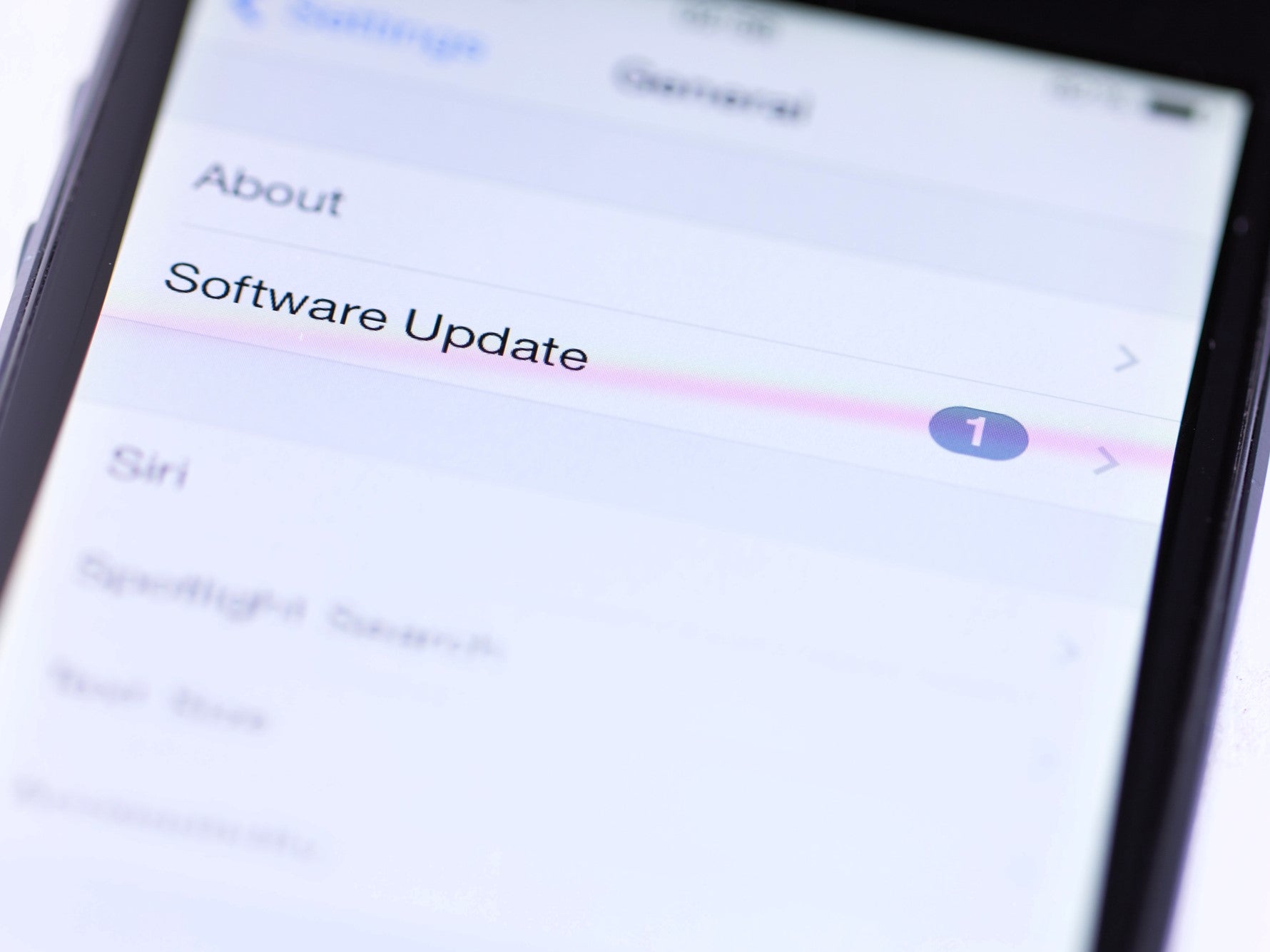
It’s frustrating when your iPhone 10 gets stuck during a software update, leaving you feeling helpless and uncertain about what to do next. This issue can occur due to various reasons, such as a poor internet connection, insufficient storage space, or software glitches. When faced with a frozen iPhone during a software update, it’s essential to remain calm and take the right steps to resolve the issue without causing further damage to your device. In this article, we’ll explore the common causes of this problem and provide practical solutions to help you unfreeze your iPhone 10 and complete the software update successfully. Let’s dive into the troubleshooting process and get your iPhone back to its optimal functioning state.
Inside This Article
- Check Your Internet Connection
- Force Restart Your iPhone
- Reset All Settings
- Contact Apple Support
- Conclusion
- FAQs
**
Check Your Internet Connection
**
When your iPhone 10 is frozen during a software update, the first step is to ensure that your internet connection is stable and reliable. A poor or intermittent connection can disrupt the update process, leading to freezing or other issues. Here’s what you can do to check your internet connection:
1. Wi-Fi Connection: Verify that your iPhone is connected to a stable Wi-Fi network with a strong signal. If the signal is weak or the connection is unstable, consider moving closer to the router or resetting the router to improve the connection.
2. Cellular Data: If you’re using cellular data for the update, ensure that you have a strong and consistent cellular signal. Consider switching to a Wi-Fi network for the update if possible, as cellular connections may be less reliable for large software updates.
3. Network Settings: Check your iPhone’s network settings to ensure that there are no issues with the network configuration. You can do this by navigating to Settings > Wi-Fi (or Cellular) and verifying that the settings are correct and that the connection is active.
By ensuring that your internet connection is stable and robust, you can mitigate potential issues that may cause your iPhone 10 to freeze during a software update.
Force Restart Your iPhone
When your iPhone 10 is frozen during a software update, performing a force restart can often resolve the issue. This method is effective for unfreezing the device and allowing the update to proceed smoothly. A force restart differs from a regular restart in that it forcibly shuts down the device, clearing any temporary glitches or errors that may be causing the freeze.
To force restart your iPhone 10, press and quickly release the Volume Up button, followed by the Volume Down button. Then, press and hold the Side button until the Apple logo appears on the screen. This action triggers a hard reset, which can help unfreeze the device and allow the software update to resume without any further complications.
It’s important to note that a force restart should only be performed when the device is unresponsive during a software update. This method is not recommended for regular troubleshooting or day-to-day use, as it forcefully shuts down the device and should be used judiciously to avoid potential data loss or other issues.
Reset All Settings
Resetting all settings on your iPhone 10 can be an effective solution for resolving issues caused by software glitches or misconfigured settings. This process will revert all system settings to their default values without affecting your personal data or media. It can address a wide range of software-related problems, including freezing during software updates.
To perform a reset of all settings, navigate to “Settings” on your iPhone 10. From there, tap “General,” followed by “Reset.” Next, select “Reset All Settings” and enter your device passcode if prompted. Confirm the action by tapping “Reset All Settings” again. Your iPhone will then restart, and the process may take a few minutes to complete.
After the reset, your device will return to its default settings, including network settings, display settings, and privacy settings. It’s important to note that this process will not erase any personal data such as photos, videos, or apps. However, you may need to reconfigure certain preferences, such as Wi-Fi passwords and wallpaper settings, after the reset is complete.
**
Contact Apple Support
**
If none of the previous steps resolve the issue and your iPhone 10 is still frozen during a software update, it’s time to reach out to Apple Support. Their team of experts is equipped to handle a wide range of technical issues, and they can provide personalized assistance to help you get your device back up and running.
When you contact Apple Support, be prepared to provide detailed information about the problem you’re experiencing. This may include the specific steps you’ve taken to troubleshoot the frozen update, any error messages displayed on the screen, and the current state of your device. The more information you can provide, the better equipped the support team will be to assist you effectively.
Apple offers various support options, including phone support, live chat, and in-person appointments at Apple Stores or authorized service providers. Depending on your location and the severity of the issue, Apple Support can guide you through the next steps, which may involve scheduling a repair or replacement for your iPhone 10.
**
Conclusion
**
Dealing with a frozen iPhone during a software update can be frustrating, but with the right approach, you can resolve the issue and get your device back to normal. Remember to start with simple solutions like force restarting your device or updating via iTunes. If these methods don’t work, consider seeking professional assistance from an authorized Apple service provider. Keeping your device updated and regularly backing up your data can help prevent similar issues in the future. By staying informed about common iPhone problems and their solutions, you can ensure a smooth and enjoyable user experience with your device.
FAQs
Q: What should I do if my iPhone 10 is frozen during a software update?
A: If your iPhone 10 is frozen during a software update, try performing a force restart by pressing and quickly releasing the volume up button, then doing the same with the volume down button, and finally holding down the side button until the Apple logo appears.
Q: Will force restarting my iPhone 10 during a software update cause data loss?
A: Force restarting your iPhone 10 during a software update typically does not result in data loss. However, it’s always advisable to regularly back up your device to iCloud or a computer to prevent any potential data loss.
Q: What if my iPhone 10 remains frozen after a force restart during a software update?
A: If your iPhone 10 remains frozen after a force restart during a software update, connect it to a computer and attempt to update or restore it using iTunes. If the issue persists, consider contacting Apple Support for further assistance.
Q: Can I prevent my iPhone 10 from freezing during software updates?
A: To minimize the risk of your iPhone 10 freezing during software updates, ensure that your device has sufficient battery life, a stable internet connection, and ample storage space. Additionally, regularly updating your device’s software can help prevent such issues.
Q: Is it normal for an iPhone 10 to freeze during a software update?
A: While it’s not common for an iPhone 10 to freeze during a software update, occasional software glitches or insufficient device resources can lead to such occurrences. Keeping your device updated and following best practices for software updates can help mitigate these issues.
