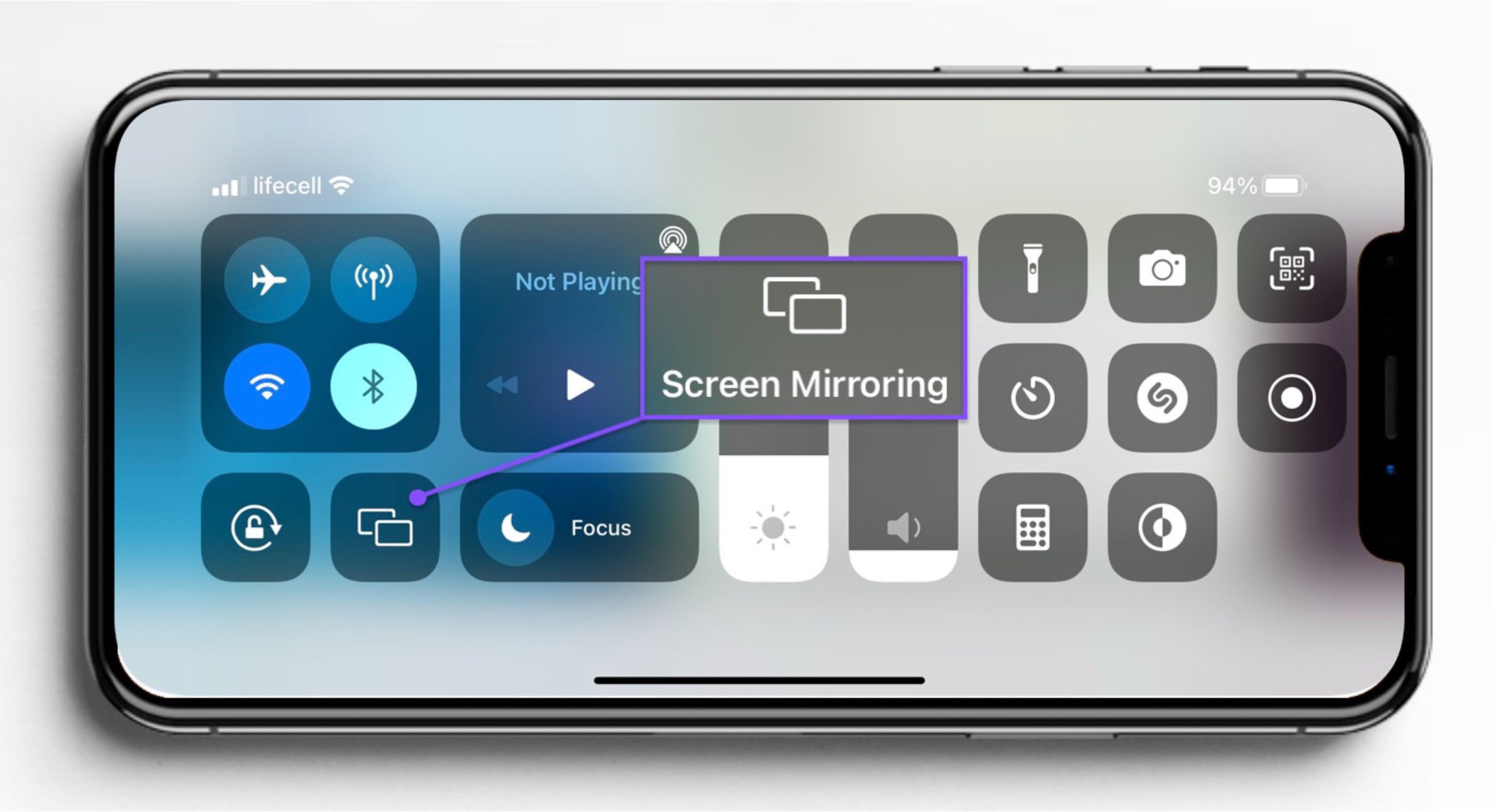
If you're wondering, "Where is screen mirroring on iPhone 12?" you're in the right place. Screen mirroring on the iPhone 12 allows you to display your device's screen on a compatible TV or another display. This feature is incredibly useful for sharing content, giving presentations, or simply enjoying a larger view of your iPhone's display. In this article, we'll explore the steps to access screen mirroring on the iPhone 12 and delve into its capabilities. Whether you're new to the iPhone 12 or seeking to make the most of its features, understanding screen mirroring is essential for harnessing the full potential of your device. Let's dive in and uncover the wonders of screen mirroring on the iPhone 12.
Inside This Article
- How to Access Screen Mirroring on iPhone 12
- Troubleshooting Screen Mirroring Issues
- Benefits of Screen Mirroring on iPhone 12- Sharing content on a larger screen- Facilitating presentations and meetings- Enhancing gaming experiences- Streaming media to a TV or projector
- Conclusion
- FAQs
How to Access Screen Mirroring on iPhone 12
Screen mirroring on your iPhone 12 allows you to display your device’s screen on a larger display, such as a TV or a projector. This feature is incredibly useful for sharing content, giving presentations, or simply enjoying a more immersive viewing experience.
Using Control Center
To access screen mirroring via the Control Center on your iPhone 12, simply swipe down from the top-right corner of the screen to open the Control Center. Tap the “Screen Mirroring” icon, and select the device you want to mirror to. Your iPhone 12 will then begin mirroring its display on the chosen device.
Connecting to an Apple TV
If you have an Apple TV, the process of screen mirroring is seamless. Ensure that your iPhone 12 and the Apple TV are connected to the same Wi-Fi network. Then, open the Control Center, tap “Screen Mirroring,” and select your Apple TV from the list of available devices. Your iPhone 12’s screen will then be mirrored on the Apple TV.
Using AirPlay with Compatible Devices
With AirPlay-compatible devices, such as smart TVs and certain streaming devices, you can easily mirror your iPhone 12’s screen. Ensure that your iPhone 12 and the target device are connected to the same Wi-Fi network. Then, open the Control Center, tap “Screen Mirroring,” and select the compatible device from the list. Your iPhone 12’s display will be mirrored on the selected device.
Using Third-Party Apps for Screen Mirroring
There are third-party apps available on the App Store that offer screen mirroring functionality for iPhone 12. These apps may provide additional features and compatibility with a wider range of devices. Simply download and install the preferred app, follow the on-screen instructions, and start mirroring your iPhone 12’s screen on the desired display.
Troubleshooting Screen Mirroring Issues
Screen mirroring is a convenient feature that allows you to display your iPhone 12’s screen on a larger display, such as a TV or projector. However, like any technology, it can encounter issues. Here are some common problems and their solutions to help you troubleshoot screen mirroring on your iPhone 12.
Checking for software updates is a crucial step in resolving screen mirroring issues. Ensure that your iPhone 12 is running the latest version of iOS. To check for updates, go to Settings, tap General, and select Software Update. If an update is available, follow the on-screen instructions to install it. Updating the software can often resolve compatibility and performance issues related to screen mirroring.
If you are experiencing difficulties with screen mirroring, resetting network settings on your iPhone 12 may help. Go to Settings, tap General, select Reset, and then choose Reset Network Settings. Keep in mind that this will reset all your network settings, including Wi-Fi passwords and VPN configurations. After resetting, reconnect to your Wi-Fi network and try screen mirroring again.
Ensuring compatibility with the target device is essential for successful screen mirroring. If you’re attempting to mirror your iPhone 12 to a TV or another display, verify that the target device supports AirPlay or has the necessary hardware to facilitate screen mirroring. Some older TVs may require additional equipment, such as an Apple TV or a compatible third-party streaming device, to enable screen mirroring.
Benefits of Screen Mirroring on iPhone 12- Sharing content on a larger screen- Facilitating presentations and meetings- Enhancing gaming experiences- Streaming media to a TV or projector
Screen mirroring on the iPhone 12 offers a myriad of benefits, enhancing the overall user experience and expanding the functionality of the device. From sharing content on a larger screen to facilitating presentations and meetings, here are some key advantages of leveraging screen mirroring capabilities on the iPhone 12.
One of the primary advantages of screen mirroring on the iPhone 12 is the ability to share content on a larger screen. Whether it’s photos, videos, or presentations, users can effortlessly display their media on a TV or projector, allowing for a more immersive and engaging viewing experience.
For professionals and educators, screen mirroring on the iPhone 12 can be a game-changer when it comes to facilitating presentations and meetings. With the ability to mirror the device’s screen onto a larger display, users can effectively convey their ideas and information to a wider audience, fostering enhanced collaboration and communication.
Furthermore, screen mirroring on the iPhone 12 can significantly enhance gaming experiences. By mirroring gameplay onto a larger screen, users can enjoy a more immersive and captivating gaming environment, whether it’s competing with friends or delving into the latest gaming titles.
Additionally, the feature allows for seamless streaming of media to a TV or projector, enabling users to enjoy their favorite movies, TV shows, and videos on a larger screen with superior audiovisual quality. This not only elevates the entertainment experience but also provides greater flexibility in how users consume media content.
**
Conclusion
**
Screen mirroring on iPhone 12 offers a seamless way to share your device’s screen with a larger display, enabling a richer and more immersive experience. Whether you’re presenting slides, enjoying multimedia content, or playing games, the screen mirroring feature enhances versatility and convenience. By leveraging AirPlay and compatible devices, iPhone 12 users can effortlessly mirror their screens, expanding the possibilities for productivity, entertainment, and collaboration. As technology continues to evolve, the screen mirroring capability exemplifies the innovative and user-centric design of the iPhone 12, empowering users to amplify their digital interactions and engagements.
FAQs
-
What is screen mirroring on iPhone 12?
Screen mirroring on iPhone 12 allows you to display the contents of your device's screen on a compatible external display, such as a TV, computer monitor, or projector. This feature enables you to share photos, videos, presentations, and more with a larger audience. -
How do I access screen mirroring on my iPhone 12?
To access screen mirroring on your iPhone 12, swipe down from the top-right corner of the screen to open Control Center. Then, tap and hold the Screen Mirroring icon, which resembles a rectangle with a solid triangle at the bottom. Select the desired external display from the available options to begin screen mirroring. -
Can I use screen mirroring to play games on a larger screen with my iPhone 12?
Yes, you can use screen mirroring to play games from your iPhone 12 on a larger display. By wirelessly mirroring your device's screen to a compatible TV or monitor, you can enjoy an immersive gaming experience with enhanced visuals and a broader field of view. -
What are the benefits of using screen mirroring on iPhone 12?
Screen mirroring on iPhone 12 offers several benefits, including the ability to share content with a group, deliver presentations, stream videos, and play games on a larger screen. Additionally, it provides a convenient way to view photos and videos from your device in a more prominent format. -
Does screen mirroring on iPhone 12 require a Wi-Fi connection?
Yes, screen mirroring on iPhone 12 typically requires a Wi-Fi connection to establish a wireless link between your device and the external display. However, some modern TVs and monitors support screen mirroring via Bluetooth or other wireless technologies for added convenience.
