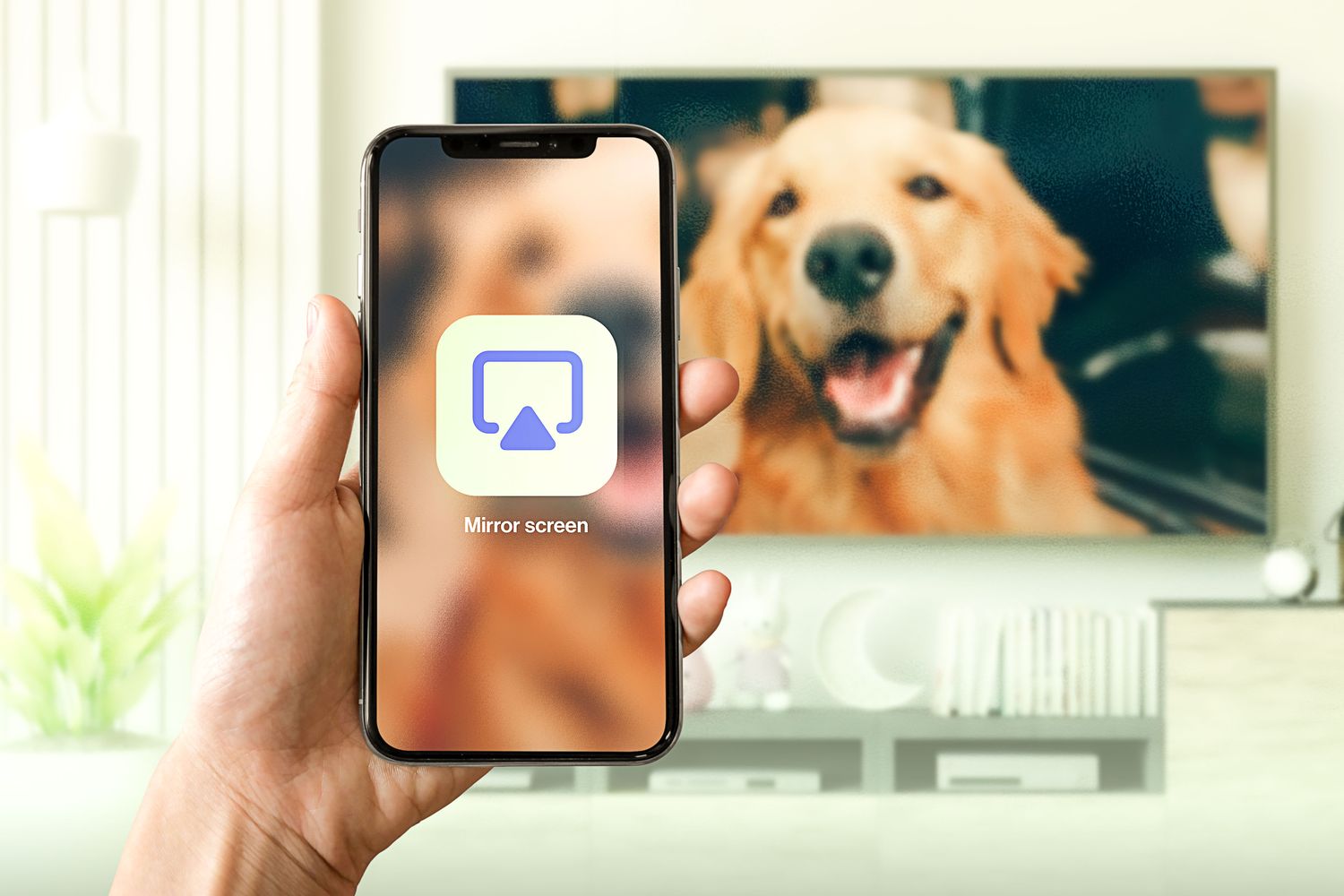
Have you ever wanted to share your iPhone 11 screen with a larger audience, such as your family or friends? Screen mirroring is the perfect solution for this. By screen mirroring your iPhone 11, you can display your photos, videos, presentations, and more on a bigger screen, making it easier for everyone to see and enjoy. In this article, we’ll explore the various methods and tools available for screen mirroring your iPhone 11, allowing you to effortlessly share your device’s content with others. Whether you’re looking to stream videos, showcase photos, or conduct presentations, screen mirroring on your iPhone 11 opens up a world of possibilities. Let’s dive into the details and discover how you can easily screen mirror your iPhone 11.
Inside This Article
- Step 1: Check Compatibility
- Step 2: Enable Screen Mirroring on iPhone 11
- Step 3: Connect to a Compatible Device
- Step 4: Start Screen Mirroring
- Troubleshooting Tips
- Conclusion
- FAQs
Step 1: Check Compatibility
Before you start screen mirroring on your iPhone 11, it’s essential to ensure that your device is compatible with the display or device you want to mirror to. Here are the key compatibility checks you should perform:
1. Device Compatibility: Verify that the device you want to mirror your iPhone 11 to supports screen mirroring. Many modern smart TVs, streaming devices, and computers are equipped with this feature, but it’s important to double-check to avoid any compatibility issues.
2. Connection Method: Determine the connection method required for screen mirroring. Some devices support screen mirroring via Wi-Fi, while others may require a physical connection using an HDMI cable or an adapter. Ensure that your iPhone 11 and the target device support the same connection method.
3. Software Version: Check if your iPhone 11 is running the latest iOS version, as some screen mirroring features may require specific software updates to function optimally. Similarly, ensure that the target device has the necessary software or app installed for screen mirroring.
By confirming these compatibility factors, you can proceed with confidence, knowing that your iPhone 11 is ready for seamless screen mirroring to the desired display or device.
Step 2: Enable Screen Mirroring on iPhone 11
Screen mirroring on your iPhone 11 allows you to display your device’s screen on a compatible TV, computer, or other devices. Here’s how to enable this feature:
1. Ensure that your iPhone 11 and the device you want to mirror to are connected to the same Wi-Fi network. This is crucial for the screen mirroring process to work seamlessly.
2. Swipe down from the top right corner of your iPhone 11 to open the Control Center. This is where you’ll find the screen mirroring option.
3. Tap and hold the screen mirroring icon, which looks like a rectangle with a triangle at the bottom. This will open the screen mirroring menu.
4. Select the device you want to mirror your iPhone 11 to from the list of available options. Once selected, your iPhone 11’s screen will be mirrored on the chosen device.
By following these simple steps, you can easily enable screen mirroring on your iPhone 11 and enjoy viewing your device’s content on a larger screen.
Step 3: Connect to a Compatible Device
Once you’ve enabled screen mirroring on your iPhone 11, it’s time to connect to a compatible device. The most common devices for screen mirroring are smart TVs, streaming devices, and computers. Ensure that the device you want to connect to supports screen mirroring and is connected to the same Wi-Fi network as your iPhone 11.
Next, access the Control Center on your iPhone 11 by swiping down from the top right corner of the screen. Tap the “Screen Mirroring” option. Your iPhone will then search for available devices to connect to. Once it detects a compatible device, simply tap on it to initiate the connection.
After tapping the compatible device, you may be prompted to enter a PIN or confirm the connection on the receiving device. Once the connection is established, your iPhone 11’s screen will be mirrored on the connected device, allowing you to enjoy your content on a larger screen.
Step 4: Start Screen Mirroring
Once you’ve successfully connected your iPhone 11 to a compatible device, initiating the screen mirroring process is a breeze. Here’s how to get started:
1. Access Control Center: Swipe down from the top-right corner of the screen to open the Control Center. This is where you’ll find the screen mirroring option.
2. Select Screen Mirroring: In the Control Center, look for the “Screen Mirroring” option. Tap on it to reveal a list of available devices to mirror to.
3. Choose the Target Device: Select the device you want to mirror your iPhone 11 screen to from the list. Once selected, your iPhone 11 screen will be mirrored on the chosen device.
4. Enjoy Screen Mirroring: That’s it! You’re now successfully screen mirroring your iPhone 11 to the chosen device. You can now enjoy your favorite content on a larger screen.
Troubleshooting Tips
If you encounter issues while trying to screen mirror your iPhone 11, here are some troubleshooting tips to help you resolve common problems:
1. Check Network Connection: Ensure that both your iPhone 11 and the device you’re trying to mirror to are connected to the same Wi-Fi network. A stable and strong network connection is essential for successful screen mirroring.
2. Restart Devices: Sometimes, a simple restart can resolve connectivity issues. Restart your iPhone 11 and the receiving device, then attempt to initiate the screen mirroring process again.
3. Update Software: Ensure that your iPhone 11 and the receiving device have the latest software updates installed. Compatibility issues can often be resolved by updating to the latest versions of iOS and the device’s operating system.
4. Check Device Compatibility: Confirm that the device you’re attempting to mirror to is compatible with iPhone 11 screen mirroring. Not all devices support this feature, so compatibility is crucial.
5. Reset Network Settings: If you’re still encountering issues, you can try resetting the network settings on your iPhone 11. Go to Settings > General > Reset > Reset Network Settings. Keep in mind that this will reset all network-related settings on your device, so you may need to reconfigure Wi-Fi and Bluetooth connections.
6. Ensure Adequate Power: Screen mirroring can consume battery power, so ensure that both your iPhone 11 and the receiving device have adequate battery levels or are connected to power sources during the mirroring process.
7. Check for Interference: Nearby electronic devices or physical obstructions can interfere with Wi-Fi signals, impacting screen mirroring performance. Ensure that there are no such obstructions or interference sources in the vicinity.
By following these troubleshooting tips, you can overcome common obstacles and enjoy seamless screen mirroring from your iPhone 11 to a compatible device.
Conclusion
Screen mirroring your iPhone 11 opens up a world of possibilities, allowing you to share your device’s screen with larger displays, such as TVs and monitors, for a more immersive experience. Whether you want to showcase photos, videos, or presentations, or simply enjoy your favorite content on a bigger screen, the screen mirroring feature offers convenience and versatility. By following the simple steps outlined in this guide, you can seamlessly connect your iPhone 11 to a compatible display and enjoy a more expansive view of your digital world. Embrace the power of screen mirroring to amplify your iPhone 11 experience and make the most of its impressive capabilities.
FAQs
Q: Can I screen mirror my iPhone 11 to a smart TV?
A: Yes, you can screen mirror your iPhone 11 to a smart TV using AirPlay or third-party apps like Chromecast or Roku.
Q: Do I need any additional equipment to screen mirror my iPhone 11?
A: If you're using AirPlay, you'll need an Apple TV or a smart TV that supports AirPlay. For third-party apps like Chromecast or Roku, you'll need the respective casting device connected to your TV.
Q: Can I screen mirror my iPhone 11 to a Windows PC?
A: Yes, you can screen mirror your iPhone 11 to a Windows PC using third-party apps like ApowerMirror or Reflector.
Q: Does screen mirroring affect the performance of my iPhone 11?
A: Screen mirroring typically doesn't significantly affect the performance of your iPhone 11, but it may consume more battery power due to the continuous wireless transmission.
Q: Can I stream videos from my iPhone 11 while screen mirroring?
A: Yes, you can stream videos from your iPhone 11 while screen mirroring to enjoy them on a larger display.
