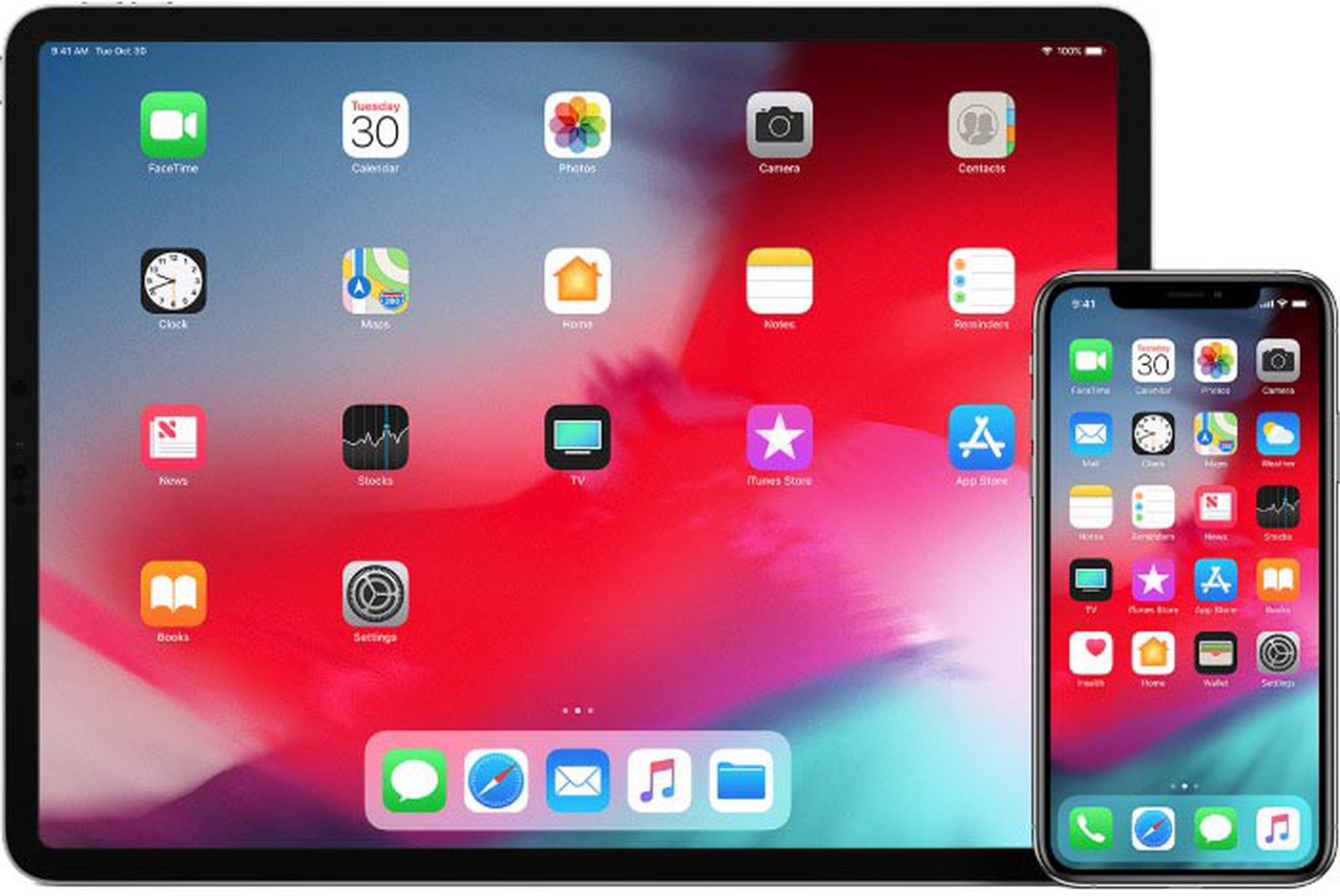
Have you ever wished to stream content from your iPhone to your iPad? Whether you want to enjoy your favorite movies, share photos, or even play games on a bigger screen, AirPlay makes it possible. AirPlay is a feature developed by Apple that allows you to wirelessly mirror the display of your iPhone onto your iPad. This seamless integration between Apple devices enhances the user experience and opens up a world of possibilities.
In this article, we will guide you through the step-by-step process of using AirPlay to stream content from your iPhone to your iPad. We will cover the prerequisites, the setup process, and even provide troubleshooting tips for common issues you may encounter along the way. So, grab your iPhone and iPad, and let’s get started on unleashing the power of AirPlay!
Inside This Article
- How to Airplay from iPhone to iPad
- Ensure that both devices are connected to the same Wi-Fi network
- Swipe up from the bottom of your iPhone screen- Access the Control Center on your iPhone by swiping up from the bottom of the screen. This is where you will find various settings and shortcuts.
- Tap on the Screen Mirroring button – Within the Control Center, locate and tap on the Screen Mirroring button. This option allows you to mirror your iPhone’s screen onto your iPad.
- Select your iPad from the available devices
- Conclusion
- FAQs
How to Airplay from iPhone to iPad
AirPlay is a convenient feature that allows you to wirelessly stream content from your iPhone to your iPad. Whether you want to watch a video, play a game, or display a presentation, AirPlay lets you enjoy the content on a larger screen. In this article, we will guide you on how to AirPlay from your iPhone to your iPad effortlessly.
Before proceeding, ensure that both your iPhone and iPad are connected to the same Wi-Fi network. This is important as AirPlay relies on a stable network connection for seamless streaming.
To start the AirPlay process, swipe up from the bottom of your iPhone screen to access the Control Center. The Control Center houses various settings and shortcuts, including the Screen Mirroring option.
Tap on the Screen Mirroring button. This action triggers a scan for available AirPlay devices. Once your iPad is detected, it will appear in the list of available devices on your iPhone screen.
Now, select your iPad from the list of available devices. Your iPhone will initiate the connection and begin mirroring its screen onto your iPad.
Once the AirPlay connection is established, you can enjoy a wide range of content from your iPhone directly on your iPad. Whether it’s streaming videos, playing games, or showcasing presentations, the larger screen of the iPad enhances the viewing experience.
To disconnect the AirPlay connection, simply access the Control Center again by swiping up from the bottom of your iPhone screen. Tap on the Screen Mirroring button and select “Stop Mirroring” to end the connection with your iPad.
Ensure that both devices are connected to the same Wi-Fi network
Making sure that both your iPhone and iPad are connected to the same Wi-Fi network is an essential prerequisite for enabling AirPlay from your iPhone to your iPad. AirPlay relies on a stable and reliable network connection to seamlessly transmit audio and video data between devices.
Before attempting to use AirPlay, check the Wi-Fi settings on both your iPhone and iPad to ensure they are connected to the same network. You can do this by going to the Settings app on both devices and selecting the Wi-Fi option. Make sure that the Wi-Fi network name is the same on both devices.
If you find that your devices are connected to different Wi-Fi networks, select the appropriate network from the list and enter the password if necessary. Once both devices are connected to the same Wi-Fi network, you can proceed with the AirPlay setup.
Ensuring a stable Wi-Fi connection between your iPhone and iPad not only facilitates AirPlay functionality but also minimizes the risk of interruptions or latency issues during the streaming process. Therefore, it is recommended to use a Wi-Fi network with a strong and reliable signal for the best AirPlay experience.
Swipe up from the bottom of your iPhone screen- Access the Control Center on your iPhone by swiping up from the bottom of the screen. This is where you will find various settings and shortcuts.
One of the simplest ways to access the Control Center on your iPhone is by swiping up from the bottom of the screen. This action brings up a menu of quick settings and shortcuts that you can easily customize and use to enhance your user experience.
When you swipe up from the bottom of your iPhone screen, the Control Center appears, giving you access to a range of options. You’ll find toggles for things like Wi-Fi, Airplane mode, Bluetooth, and Do Not Disturb. You can quickly turn these on or off with a single tap.
In addition to the basic toggles, the Control Center also offers shortcuts to commonly used features like the flashlight, calculator, and camera. Need to quickly check the battery percentage of your iPhone? The Control Center has that too. Simply swipe up and you’ll find the battery indicator at the top right of the screen.
If you want more control over your Control Center options, you can customize it to fit your needs. Simply go to the Settings app, select Control Center, and then Customize Controls. From there, you can add or remove shortcuts and rearrange them to your liking.
Swiping up from the bottom of the screen is a quick and convenient way to access the Control Center on your iPhone. Whether you want to adjust settings, use shortcuts, or check battery percentage, this gesture provides easy access to the tools and features you need.
Tap on the Screen Mirroring button – Within the Control Center, locate and tap on the Screen Mirroring button. This option allows you to mirror your iPhone’s screen onto your iPad.
Once you’ve accessed the Control Center on your iPhone by swiping up from the bottom of the screen, you’ll find various settings and shortcuts. Among them, the Screen Mirroring button is the key to enabling AirPlay from your iPhone to your iPad.
To locate the Screen Mirroring button, look for an icon that resembles a rectangle with a small triangle at the bottom. This signifies the option to mirror your screen onto another device.
When you tap on the Screen Mirroring button, your iPhone will automatically search for available AirPlay devices connected to the same Wi-Fi network. This includes your iPad, which you want to connect to.
After a few seconds, a list of devices will appear on the screen. Look for your iPad in the list and tap on it to establish the AirPlay connection. Once connected, your iPhone’s screen will be mirrored onto your iPad, allowing you to view and interact with your iPhone’s content on the larger iPad display.
It’s important to note that both your iPhone and iPad need to be connected to the same Wi-Fi network in order for AirPlay to work properly. If you don’t see your iPad in the list of available devices, make sure both devices are connected to the same network and try again.
Additionally, keep in mind that some apps or content may have restrictions when it comes to AirPlay. For example, certain streaming services may prevent you from mirroring their content due to copyright protection. However, most native iOS apps, such as Photos and Videos, should be compatible with AirPlay.
Using AirPlay to mirror your iPhone’s screen onto your iPad can be incredibly useful, whether you want to share photos or videos with friends and family, or simply enjoy a larger viewing experience. With just a few taps, you can seamlessly connect your devices and enjoy the benefits of AirPlay.
Select your iPad from the available devices
After tapping on the Screen Mirroring button, a list of available AirPlay devices will appear. This list includes devices that you can connect to using AirPlay. In this case, you will see your iPad listed as one of the available devices.
Locate and select your iPad from the list to initiate the AirPlay connection. Ensure that you choose the correct device by checking the name and icon associated with your iPad. The icon usually resembles an iPad or displays the name of your device.
Once you have selected your iPad, your iPhone will establish a connection with it. You might see a loading icon or a notification indicating that the AirPlay connection is being established. It may take a few seconds for the connection to be established, so be patient.
After the connection is established, your iPhone’s screen will be mirrored onto your iPad. This means that whatever you see on your iPhone, whether it’s a video, app, or website, will be displayed on your iPad. You can now enjoy your content on a larger screen and take advantage of the iPad’s features.
Keep in mind that during the AirPlay session, any actions you perform on your iPhone, such as playing a video or scrolling through your social media feed, will be replicated on your iPad. This allows you to control and interact with your iPhone’s content directly from your iPad.
To end the AirPlay session, simply tap on the Screen Mirroring button again and select “Stop Mirroring” or “Disconnect”. This will disconnect your iPhone from your iPad and restore the display to its regular settings.
Remember to disconnect the AirPlay connection when you’re done using it to free up network resources and avoid any unwanted mirroring of your iPhone’s screen to your iPad.
In conclusion, AirPlay is a fantastic feature that allows users to seamlessly stream content from their iPhone to their iPad. Whether you want to enjoy movies, videos, photos, or even play games on a larger screen, AirPlay provides a convenient and efficient way to do so. With just a few taps, you can connect your devices and experience the enhanced viewing experience of your favorite media.
By following the steps outlined in this article, you can easily set up AirPlay between your iPhone and iPad and make the most out of this wireless streaming technology. So, get ready to enjoy your multimedia in a whole new way and take full advantage of the power and flexibility of Apple’s ecosystem.
FAQs
Q: What is AirPlay?
AirPlay is a feature developed by Apple that allows you to wirelessly stream audio, video, and other content from your iPhone to compatible devices like iPads, Apple TVs, and Mac computers.
Q: How do I enable AirPlay on my iPhone?
To enable AirPlay on your iPhone, you need to swipe up from the bottom of your screen to open the Control Center. Then, tap on the “Screen Mirroring” or “AirPlay” icon, depending on your iOS version. Finally, select the device you want to stream to from the list of available options.
Q: Can I AirPlay from my iPhone to my iPad?
Yes, it is possible to AirPlay from your iPhone to your iPad. This can be useful when you want to watch a video or view photos on a larger screen or share content between devices. Simply follow the steps mentioned earlier to enable AirPlay on your iPhone and select your iPad as the playback device.
Q: Is there any audio lag when using AirPlay?
While AirPlay generally provides a seamless streaming experience, there can be instances where you may experience a slight audio lag. This can happen due to various factors such as network issues or performance limitations of the devices involved. To minimize this lag, ensure that both your iPhone and iPad are connected to a stable Wi-Fi network and close any unnecessary apps running in the background.
Q: Can I AirPlay to non-Apple devices?
Unfortunately, AirPlay is a proprietary technology developed by Apple and is primarily designed to work with Apple devices. However, some third-party devices may offer support for AirPlay, but compatibility and functionality may vary. It’s best to check the specifications of your non-Apple device or consult the manufacturer to see if AirPlay is supported.
