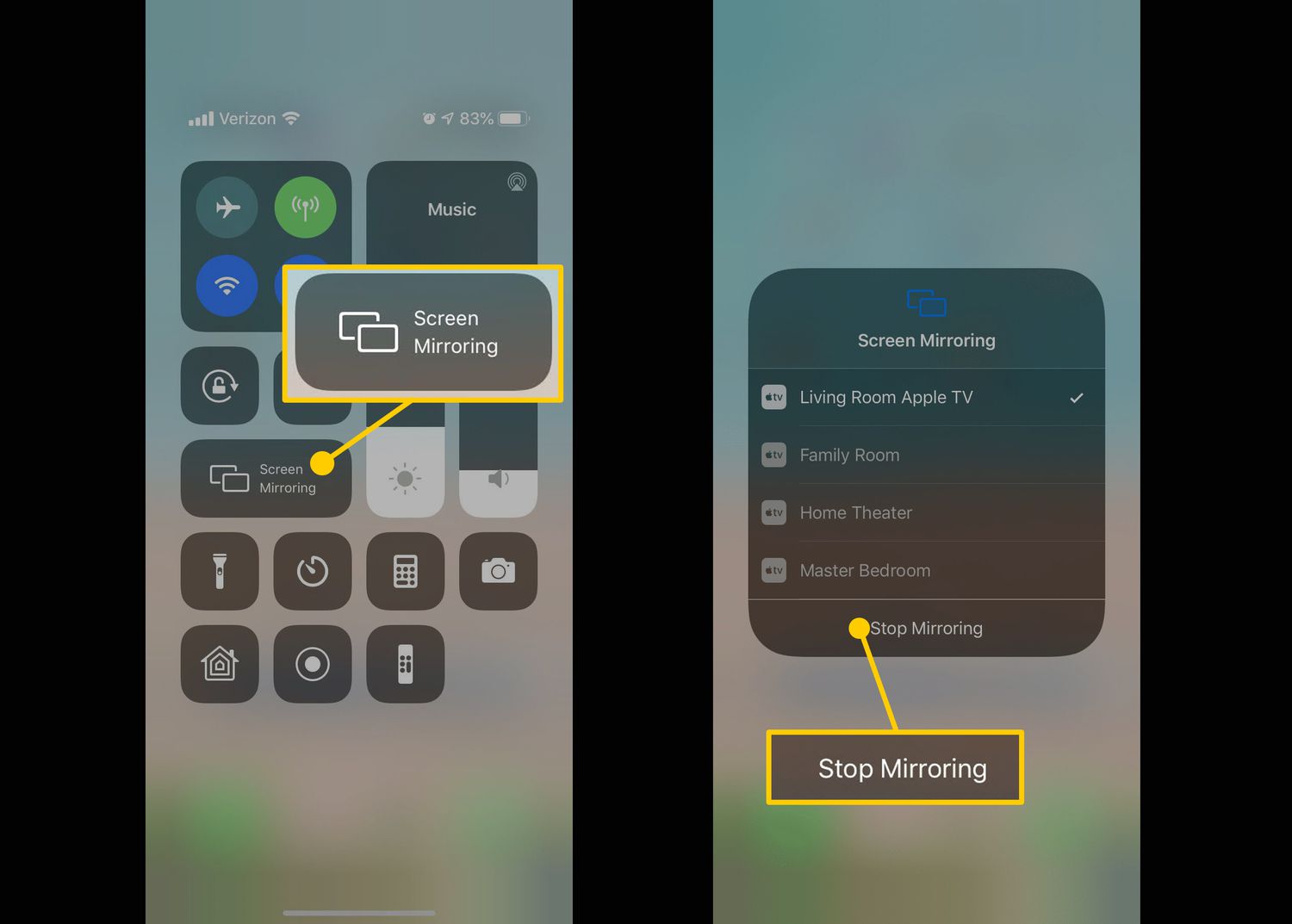
In modern times, smartphones have become an integral part of our lives, offering a host of features and functionalities that make our daily tasks easier and more convenient. One such feature is screen mirroring, which allows you to display the contents of your iPhone’s screen on a larger external display, such as a TV or a projector.
While screen mirroring can be a useful feature, there may be instances where you want to turn it off for various reasons. Perhaps you are experiencing performance issues, want to preserve battery life, or simply want to maintain your privacy. Whatever the reason may be, this article will guide you on how to turn off screen mirroring on your iPhone, ensuring that you have complete control over how your device interacts with external displays.
Inside This Article
- What is Screen Mirroring on iPhone
- Why you might want to turn off Screen Mirroring on iPhone
- How to turn off Screen Mirroring on iPhone
- Troubleshooting common issues with turning off Screen Mirroring on iPhone
- Conclusion
- FAQs
What is Screen Mirroring on iPhone
Screen Mirroring on iPhone is a feature that allows you to display the contents of your iPhone’s screen onto a larger display, such as a TV or a computer monitor. It essentially mirrors everything that is happening on your iPhone’s screen and replicates it onto the external display.
This feature is particularly useful during presentations, meetings, or when you want to share photos or videos with a larger audience. Instead of crowding around your iPhone’s small screen, you can simply project it onto a bigger screen for everyone to see.
Screen Mirroring works via a wireless connection, allowing you to stream your iPhone’s screen to a compatible device using Wi-Fi or Bluetooth. It provides a convenient way to view your iPhone’s content on a larger scale without the need for cables or adapters.
Whether you want to showcase a slideshow, play games, or watch videos, Screen Mirroring on iPhone offers a seamless and versatile solution for sharing your device’s screen.
Why you might want to turn off Screen Mirroring on iPhone
Screen Mirroring is a useful feature on the iPhone that allows you to wirelessly display the content of your device on a larger screen, such as a TV or computer. It can be handy for presentations, sharing videos, or playing games on a bigger display.
However, there are several scenarios where you might want to turn off Screen Mirroring on your iPhone:
- Privacy concerns: When you’re mirroring your screen, everything that appears on your iPhone will be visible on the external screen. This includes incoming notifications, messages, and other personal content. If you’re in a public setting or don’t want others to see your screen, turning off Screen Mirroring is a wise choice.
- Battery life: Screen Mirroring can consume a significant amount of battery power. When you’re connected to an external screen and mirroring your iPhone’s display, it can drain your battery more quickly. If you’re running low on battery or want to conserve power, turning off Screen Mirroring can help extend your device’s battery life.
- Bandwidth usage: Screen Mirroring requires a stable internet connection, especially if you’re using AirPlay. Streaming content from your device to an external screen can consume a substantial amount of bandwidth, which might affect other devices connected to the same network. If you need to optimize your internet speed or want to prevent lag in other online activities, turning off Screen Mirroring can help.
- Interference with other apps: Some apps, particularly those that require full-screen usage or use video recording or streaming capabilities, may not function properly when Screen Mirroring is active. Disabling Screen Mirroring can help ensure the smooth functioning of those apps without any conflicts or disruptions.
These are some of the reasons why you might want to turn off Screen Mirroring on your iPhone. By being aware of these situations, you can make an informed decision on when it’s appropriate to disable this feature and enjoy a more personalized and optimized iPhone experience.
How to turn off Screen Mirroring on iPhone
Screen Mirroring is a useful feature on the iPhone that allows you to wirelessly display the content on your device’s screen to a compatible external display, such as a TV or a projector. However, there may be situations where you want to turn off Screen Mirroring on your iPhone. Here’s how you can do it:
1. Start by unlocking your iPhone and navigating to the Control Center. On older iPhone models, you can swipe up from the bottom of the screen to access the Control Center. On newer models (iPhone X and later), swipe down from the top-right corner to access the Control Center.
2. In the Control Center, look for the Screen Mirroring icon. It looks like a rectangle with a triangle at the bottom. Tap on it to open the Screen Mirroring settings.
3. Once you’re in the Screen Mirroring settings, you’ll see a list of available devices to mirror your screen to. If your iPhone is currently connected to an external display, you’ll see its name listed here. Tap on the name of the device you want to disconnect from.
4. After tapping on the device name, you’ll be prompted to confirm the disconnection. Tap on the “Stop Mirroring” option to turn off Screen Mirroring on your iPhone.
5. Once you confirm the disconnection, your iPhone’s screen will no longer be mirrored to the external display. You can now continue to use your iPhone’s screen without it being mirrored elsewhere.
Note: The steps to turn off Screen Mirroring on iPhone may vary slightly depending on your iPhone model and the version of iOS you’re running. Make sure to follow the specific instructions for your device.
And that’s all there is to it! By following these steps, you can easily turn off Screen Mirroring on your iPhone and regain full control of your device’s display.
Troubleshooting common issues with turning off Screen Mirroring on iPhone
While turning off Screen Mirroring on your iPhone is usually a straightforward process, you may encounter some common issues that can hinder your success. Here are a few troubleshooting tips to help you overcome these obstacles:
- No Screen Mirroring option in Control Center: If you don’t see the Screen Mirroring option in your Control Center, make sure that your iPhone is compatible with this feature. Screen Mirroring is available on iPhone models that support iOS 11 or later. Additionally, ensure that both your iPhone and the device you want to connect to are on the same Wi-Fi network.
- Screens freezing or lagging: If you experience freezing or lagging issues when trying to turn off Screen Mirroring on your iPhone, try restarting both your iPhone and the connected device. This can help clear any temporary glitches or conflicts that may be causing the screen to freeze or lag.
- Unresponsive Screen Mirroring: If Screen Mirroring appears to be unresponsive or does not turn off regardless of your attempts, try force-closing the app you are using to mirror your screen. Double-click the Home button (or swipe up from the bottom on iPhones without a Home button) to access the app switcher. Locate the app you are using for Screen Mirroring and swipe it up or off the screen to force-close it. Then, try turning off Screen Mirroring again.
- Device compatibility issues: In some cases, certain devices may not be compatible with Screen Mirroring on your iPhone. Ensure that the device you are trying to connect to supports Screen Mirroring and is compatible with your iPhone’s operating system. You may need to consult the device’s manual or contact its manufacturer for further assistance.
- Network connectivity problems: If your iPhone and the device you want to connect to are on different Wi-Fi networks or experiencing network connectivity issues, Screen Mirroring may not function properly. Make sure both devices are connected to a stable and reliable Wi-Fi network, and try turning off and on the Wi-Fi on both devices if necessary.
By following these troubleshooting steps, you should be able to address common issues that may arise when trying to turn off Screen Mirroring on your iPhone. If you still encounter difficulties, consider reaching out to Apple Support or seeking assistance from a reputable technician.
Conclusion
Screen mirroring on your iPhone is a useful feature that allows you to share your device’s screen with a larger display. Whether you are using it for presentations, gaming, or simply enjoying videos on a bigger screen, screen mirroring can enhance your overall experience.
However, there may be times when you want to turn off screen mirroring on your iPhone. The process is simple and can be done by accessing the Control Center or the Settings app. By following the steps mentioned in this article, you can easily disable screen mirroring and switch back to your iPhone’s regular display.
Remember, being familiar with how to turn off screen mirroring can come in handy, especially when you need your device’s screen to remain private or want to disconnect from external displays.
So, whether you’re done with sharing your screen or simply want to go back to using your iPhone normally, you can now confidently toggle off screen mirroring on your iPhone with ease.
FAQs
1. How do I turn off screen mirroring on my iPhone?
To turn off screen mirroring on your iPhone, follow these steps:
- Swipe down from the top right corner of the screen to open the Control Center.
- Tap the screen mirroring icon, which looks like a square with a triangle at the bottom.
- Select “Stop Mirroring” from the list of available devices.
This will stop screen mirroring and return your iPhone’s display back to normal.
2. Can I turn off screen mirroring on my iPhone while connected to another device?
Yes, you can turn off screen mirroring on your iPhone while connected to another device. Simply follow the steps mentioned above to access the Control Center and stop screen mirroring.
3. Why would I want to turn off screen mirroring on my iPhone?
There could be several reasons to turn off screen mirroring on your iPhone:
- You may want to use your iPhone’s display for personal use, without sharing it on a larger screen.
- You might experience performance issues or lag while screen mirroring, and turning it off can alleviate those issues.
- If you’re trying to conserve battery life, disabling screen mirroring can help reduce power consumption.
4. How do I know if my iPhone is currently mirroring its screen?
If your iPhone is currently mirroring its screen, you will see a screen mirroring icon at the top of the Control Center. This icon typically looks like a square with a triangle at the bottom. Additionally, you may notice that your iPhone’s display is being mirrored on another device, such as a TV or computer.
5. Can I turn off screen mirroring for specific apps only?
No, screen mirroring on iPhone applies to the entire device display and cannot be turned off for specific apps only. If you disable screen mirroring, it will affect all apps and media being played on your iPhone.
