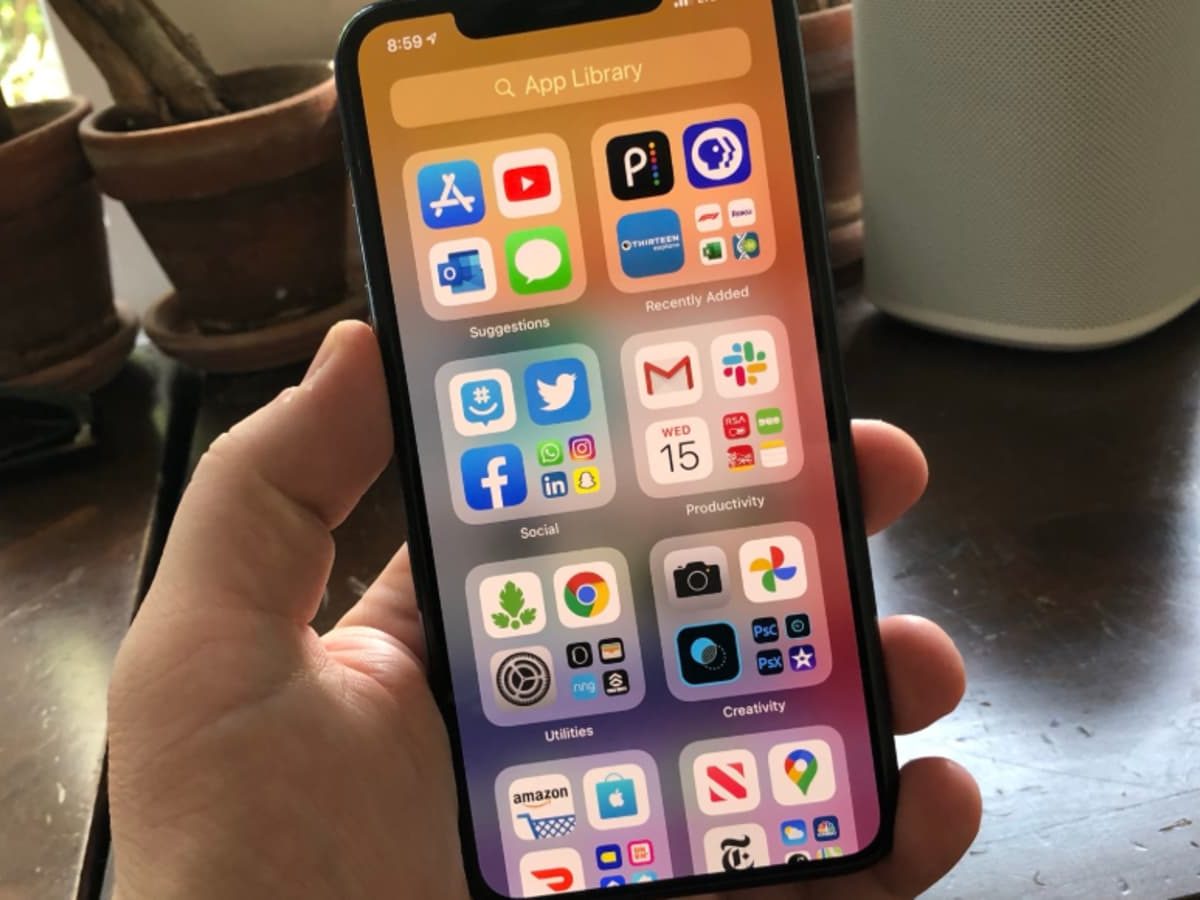
Are you a proud owner of the iPhone 12 and wondering where to find the App Library? Look no further! The App Library is a handy feature introduced in iOS 14, designed to declutter your home screen and organize your apps efficiently. In this article, we'll delve into the location of the App Library on your iPhone 12, providing a step-by-step guide to access and utilize this feature seamlessly. Whether you're new to the iPhone 12 or simply seeking to optimize your user experience, understanding the App Library's functionality is essential. Let's embark on this journey to uncover the App Library's whereabouts and unlock its potential for simplifying app management on your iPhone 12.
Inside This Article
Sure, here's the content about accessing the App Library wrapped in the `
` tag and each paragraph wrapped in the `
` tag:
html
Accessing the App Library
Accessing the App Library on your iPhone 12 is a breeze. Simply swipe left on your home screen until you reach the last page. The App Library will be accessible on this page, neatly organizing all your apps into categories.
Alternatively, you can also access the App Library by swiping down on the home screen and using the search bar at the top. Just type in the name of the app you’re looking for, and the App Library will display the relevant category.
With the App Library, you can declutter your home screen and access your apps with ease, making it a convenient feature of the iPhone 12’s user interface.
This content provides a brief and informative guide on accessing the App Library on the iPhone 12, with the paragraphs wrapped in `
` tags for proper HTML formatting.
Customizing the App Library
Customizing the App Library on your iPhone 12 allows you to organize and personalize your app collection for easy access. To get started, long-press on any empty space on your home screen to enter jiggle mode. Once in jiggle mode, tap the “Edit Home Screen” button located at the top left corner of the screen.
Next, you’ll notice a series of app pages with a small, dotted bar at the bottom of each page. By tapping on these bars, you can choose to hide specific app pages from your home screen, effectively streamlining your App Library to display only the pages you find most useful.
Additionally, you can rearrange app pages within the App Library by dragging and dropping them into your preferred order. This feature enables you to prioritize frequently used apps or categorize them according to your preferences, making it easier to locate specific applications.
Furthermore, you have the option to remove apps from the home screen while retaining them in the App Library. This declutters your home screen while ensuring that all your apps remain accessible through the App Library’s organized interface.
By customizing the App Library, you can tailor your iPhone 12’s app organization to suit your unique needs and usage patterns, enhancing your overall user experience and productivity.
Searching in the App Library
Searching in the App Library on your iPhone 12 is a breeze. Whether you’re looking for a specific app or just want to browse through your collection, the search functionality makes it incredibly convenient.
Simply swipe down on the App Library to reveal the search bar at the top of the screen. Once the search bar is visible, you can type in the name of the app you’re searching for, and the results will appear instantly.
Moreover, the search function in the App Library is not just limited to app names. It also allows you to search for categories such as “Productivity” or “Entertainment,” making it easier to locate apps based on their purpose.
Additionally, the App Library intelligently suggests apps based on your usage patterns, so even if you don’t remember the exact name of the app you’re looking for, the search feature can help you find it quickly.
Conclusion
Knowing where to find the App Library on iPhone 12 can greatly enhance your user experience. With the App Library, you can easily access all your apps in one place, streamlining your device’s organization and efficiency. By swiping to the last page of your home screen, you can conveniently locate the App Library and explore its intuitive features. The ability to hide specific app pages and rely on the App Library for quick access to apps not only declutters your home screen but also simplifies app navigation. Embracing the convenience of the App Library on iPhone 12 can elevate your productivity and enjoyment of your device, making it a valuable addition to your iPhone experience.
FAQs
Q: Where is the App Library on iPhone 12?
A: The App Library on iPhone 12 is located to the right of the last page of the Home Screen. Simply swipe left to access it.
Q: Can I customize the App Library on my iPhone 12?
A: Yes, you can customize the App Library by hiding app pages, rearranging apps, and even adding apps to your Home Screen from the App Library.
Q: How can I search for an app in the App Library on iPhone 12?
A: To search for an app in the App Library, simply swipe down on the Home Screen to reveal the search bar, then type the name of the app you're looking for.
Q: Can I delete apps directly from the App Library on iPhone 12?
A: Yes, you can delete apps directly from the App Library by long-pressing on the app icon until the menu appears, then selecting "Delete App."
Q: Is the App Library available on all iPhone 12 models?
A: Yes, the App Library is a feature available on all iPhone 12 models, including the iPhone 12, iPhone 12 mini, iPhone 12 Pro, and iPhone 12 Pro Max.
