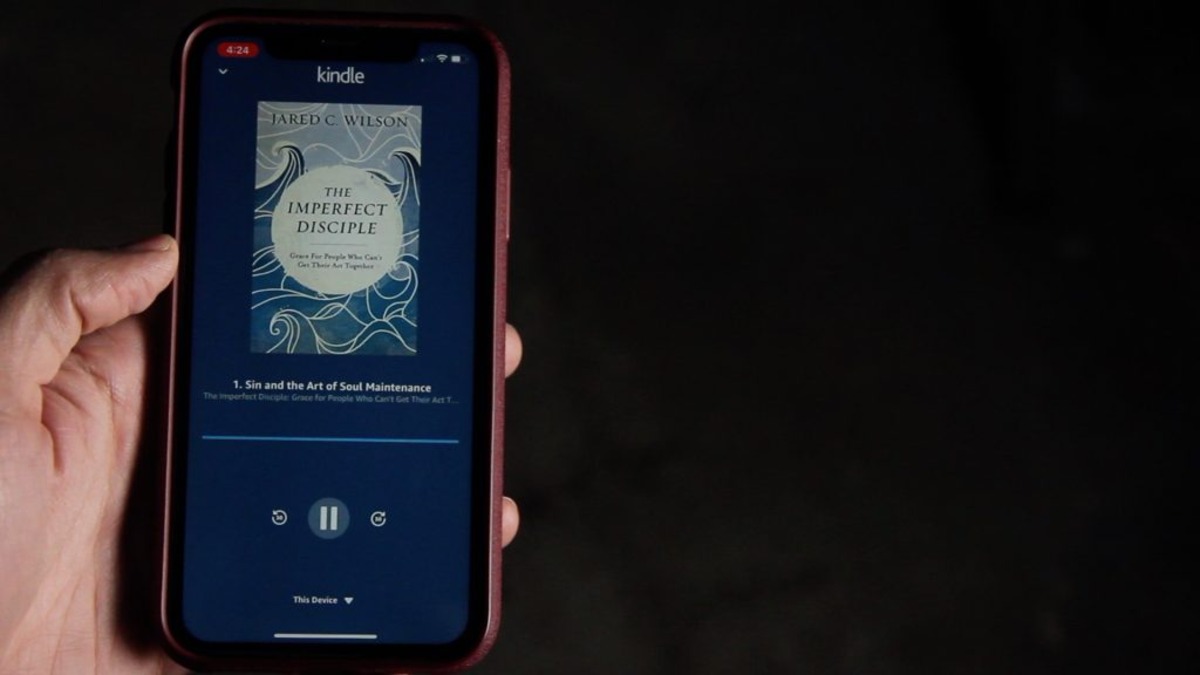
Do you love reading Kindle books but find it difficult to find the time to sit down and actually read them? Well, you’re in luck! If you own an iPhone, you can now listen to your favorite Kindle books on the go. Whether you’re commuting to work, doing household chores, or going for a run, listening to Kindle books on your iPhone allows you to enjoy your favorite titles anytime, anywhere. In this article, we will guide you through the process of how to listen to Kindle books on your iPhone. So, grab your headphones and get ready to immerse yourself in the world of literature with this convenient and accessible feature.
Inside This Article
- Section 1: Getting Started
- Section 2: Downloading the Kindle App
- Section 3: Accessing Kindle Books
- Section 4: Listening to Kindle Books
- Section 5: Customizing Audio Settings
- Section 6: Tips and Tricks for Listening
- Conclusion
- FAQs
Section 1: Getting Started
Welcome to Section 1 of this guide, where we’ll walk you through the process of getting started with listening to Kindle books on your iPhone. If you’re eager to dive into the world of audio books and want to enjoy your favorite Kindle titles while on the go, then you’re in the right place!
Before we jump in, please ensure that you have a stable internet connection and enough storage space on your iPhone to accommodate the Kindle app and the audio books you wish to listen to. Now, let’s get started!
The first step is to open the App Store on your iPhone. You can find the App Store icon on your home screen. Tap on it to launch the App Store.
Once the App Store is open, tap on the search bar at the bottom of the screen and enter “Kindle” in the search field. Hit the search button, and you’ll see a list of apps related to Kindle.
Look for the official Kindle app developed by Amazon. It should have the Amazon logo displayed next to it. Tap on the “Get” or “Install” button next to the app to download and install it on your iPhone.
After the installation is complete, you’ll find the Kindle app icon on your home screen. Tap on it to open the app.
Next, sign in to your Amazon account using your email address and password. If you don’t have an Amazon account, you’ll need to create one. Follow the on-screen prompts to sign up for a new account.
Once you’re signed in, the Kindle app will sync with your Amazon account and display any Kindle books you’ve purchased or downloaded. You can see your library by tapping on the “Library” tab at the bottom of the screen.
Now that you have the Kindle app installed and signed in, you’re ready to start accessing and listening to Kindle books on your iPhone. In the next section, we’ll explore how to access your Kindle books within the app.
Section 2: Downloading the Kindle App
If you want to listen to Kindle books on your iPhone, the first step is to download the Kindle app. The Kindle app is available for free on the App Store and can be easily installed on your iPhone. Here’s a step-by-step guide on how to download the Kindle app:
- Open the App Store on your iPhone.
- Tap on the search bar at the bottom of the screen and type “Kindle”.
- From the search results, tap on the Kindle app.
- Tap on the “Get” button next to the app icon.
- If prompted, enter your Apple ID password or use Face ID/Touch ID to initiate the download.
- Wait for the app to download and install on your iPhone.
- Once the installation is complete, tap on the “Open” button to launch the Kindle app.
After following these steps, you will have successfully downloaded the Kindle app on your iPhone. Now you can move on to the next section to learn how to access your Kindle books using the app.
Section 3: Accessing Kindle Books
Once you have downloaded the Kindle app on your iPhone, accessing your Kindle books is a breeze. Here’s a step-by-step guide to help you get started:
- Launch the Kindle app on your iPhone by tapping on its icon.
- On the app’s home screen, tap on the menu icon located in the top-left corner. It typically looks like three horizontal lines.
- From the menu that appears, select “Library.” This will take you to your personal library where all your Kindle books are stored.
- In your library, you’ll see a list of all the Kindle books you have purchased or downloaded. You can scroll through the list to find the specific book you want to access.
- Once you have located the book you want to read, simply tap on its cover image. This will open the book and take you to the last page you were reading.
- If you want to start reading from the beginning or from a specific chapter, you can swipe to the left or right to navigate through the book’s pages. Alternatively, you can use the table of contents feature to jump to a specific section.
- While reading, you can adjust the text size, font, and color to customize your reading experience. Simply tap on the screen to bring up the reading menu and select the options that suit your preferences.
- To exit the book and return to your library, tap on the “Back” button located in the top-left corner of the screen.
That’s it! Now you know how to easily access your Kindle books on your iPhone using the Kindle app. Whether you want to continue reading from where you left off or start a new book, the process is straightforward and user-friendly.
Section 4: Listening to Kindle Books
Listening to Kindle books on your iPhone is a great way to enjoy your favorite titles while on the go. Whether you prefer to multitask or simply want a break from reading, the Kindle app offers a convenient solution. Here’s how you can easily listen to Kindle books on your iPhone:
1. Open the Kindle App: Launch the Kindle app on your iPhone. If you haven’t downloaded it yet, you can find it in the App Store and install it on your device.
2. Access Your Library: Once you open the app, you’ll be taken to your library, where all of your purchased Kindle books are stored. If you’re not already signed in, enter your Amazon account credentials to access your library.
3. Choose a Book: Browse through your library and select the book you want to listen to. If you have a large collection, you can use the search feature to find a specific title.
4. Tap on the Book: Tap on the book cover to open the book. On the book’s page, you’ll find various options such as reading progress, bookmarks, and a table of contents.
5. Start Listening: To start listening to the book, tap on the “Play” button next to the title. The app will begin narrating the book using text-to-speech technology.
6. Control Playback: While listening, you can control the playback using the on-screen controls. You can pause, play, skip forward, or go back to previous chapters.
7. Adjust Speed and Volume: If you want to change the speed of the narration or adjust the volume, you can do so by tapping on the settings icon. This will allow you to customize the settings according to your preference.
8. Close the Book: When you’re done listening, simply tap on the “Close” button to exit the book. The app will remember your last reading position, so you can easily pick up where you left off whenever you want.
With the Kindle app on your iPhone, you can listen to your favorite books anytime, anywhere. Whether you’re commuting, doing chores, or relaxing, listening to Kindle books offers a convenient alternative to traditional reading. So go ahead, immerse yourself in captivating stories, and let the Kindle app bring your favorite books to life with its audio feature.
Section 5: Customizing Audio Settings
Once you’ve started listening to Kindle books on your iPhone, you may want to customize the audio settings to suit your preferences. The Kindle app offers a range of options to enhance your listening experience. Let’s explore some of the customization features:
1. Playback Speed: The Kindle app allows you to adjust the playback speed of the audiobook. You can choose a slower speed if you prefer a more leisurely pace, or speed it up for a quicker listening experience. Experiment with different speeds to find the one that suits you best.
2. Sleep Timer: If you enjoy listening to audiobooks before bed, the sleep timer feature will come in handy. You can set a specific duration for the audiobook to play before it automatically pauses. This way, you can fall asleep without worrying about missing out on the story.
3. Bookmarks: Bookmarking allows you to mark specific sections or moments in an audiobook that you want to revisit later. Whether it’s a favorite quote or an important plot point, you can easily find your bookmarks and jump back to those sections whenever you want.
4. Voice Control: For a hands-free listening experience, you can enable voice control in the Kindle app. This feature allows you to use voice commands to navigate through the audiobook, play, pause, bookmark, and adjust settings. It’s especially convenient when your hands are occupied or you’re on the move.
5. Equalizer: If you’re a stickler for audio quality, you’ll appreciate the equalizer feature in the Kindle app. It enables you to fine-tune the audio output by adjusting the various frequency bands. This way, you can optimize the sound to your liking and enjoy a richer listening experience.
6. Background Noise: The Kindle app also provides the option to enhance the audio playback by reducing background noise. This feature can be particularly useful in environments with distractions. By minimizing unwanted sounds, you can focus better on the audiobook and immerse yourself in the story.
7. Text-to-Speech: In addition to listening to professionally narrated audiobooks, the Kindle app offers text-to-speech functionality. This feature converts the text of the ebook into speech, allowing you to listen to any Kindle book, even if it doesn’t have an accompanying audiobook. You can customize the voice, speed, and other settings for a personalized experience.
By taking advantage of these audio customization options, you can tailor your Kindle book listening experience to your preferences and make the most out of your iPhone. Whether it’s adjusting playback speed, using voice control, or fine-tuning the audio with the equalizer, these features will enhance your enjoyment of audiobooks.
Section 6: Tips and Tricks for Listening
Listening to Kindle books on your iPhone can enhance your reading experience and make it more convenient. Here are some tips and tricks to maximize your listening enjoyment:
1. Adjust the playback speed: The Kindle app allows you to adjust the speed at which the audiobook is played. If you want to listen to the book more quickly, you can increase the playback speed. Conversely, if you want to savor the narration, you can slow down the playback speed.
2. Utilize bookmarks and notes: Just like in a physical book, you can bookmark important sections or make notes while listening to a Kindle book. This feature can be particularly helpful if you want to revisit certain parts of the book or jot down your thoughts as you listen.
3. Take advantage of Whispersync: Whispersync is a fantastic feature that syncs your progress across devices. If you switch from listening on your iPhone to reading on your Kindle e-reader, Whispersync will remember where you left off and seamlessly continue your reading or listening experience.
4. Use the sleep timer: If you enjoy falling asleep to audiobooks, the Kindle app has a built-in sleep timer feature. You can set a timer that will automatically stop the audio after a certain amount of time. This way, you can listen to your book without worrying about it playing all night.
5. Customize the narration: The Kindle app offers options to adjust the narration style and voice. You can choose between different voices and even change the gender or accent of the narrator. Finding a voice that suits your preferences can make the listening experience even more enjoyable.
6. Manage your library: With the Kindle app, you can easily organize and manage your audiobook library. You can create collections, sort books by genre or author, and delete books you have finished. Keeping your library organized will help you find your next great listen with ease.
7. Listen offline: If you’re going on a trip or find yourself in an area without internet access, you can download Kindle books to your iPhone for offline listening. This way, you can enjoy your favorite books even when you don’t have a stable internet connection.
8. Take breaks: While it might be tempting to listen to an entire book in one sitting, it’s important to take breaks. Listening for prolonged periods can cause fatigue and make it difficult to retain information. Give yourself time to reflect on what you have listened to and take breaks to refresh your mind.
9. Explore different genres: Listening to audiobooks opens up a world of genres and authors you may not have considered before. Don’t be afraid to explore new genres and discover new favorites. You might find that certain genres are particularly well-suited for the listening experience.
10. Make it a habit: Incorporate audiobooks into your daily routine. Whether you listen during your morning commute, while doing household chores, or before bed, making audiobooks a regular part of your day can enrich your reading experience and help you consume more books.
By following these tips and tricks, you can make the most out of listening to Kindle books on your iPhone. So grab your headphones, find a comfortable spot, and immerse yourself in the world of audiobooks.
In conclusion, listening to Kindle books on iPhone is a convenient and enjoyable way to access your favorite literary works on the go. By utilizing the Kindle app, you can transform your iPhone into a portable library, allowing you to dive into captivating stories and insightful knowledge whenever and wherever you desire.
With the ability to customize fonts, adjust text size, and sync your reading progress across devices, the Kindle app offers a seamless and user-friendly experience. Whether you’re commuting, exercising, or relaxing at home, you can immerse yourself in the world of literature with just a few taps on your iPhone screen.
So, why wait? Download the Kindle app on your iPhone today and embark on an endless literary journey with a vast selection of books at your fingertips.
FAQs
1. Can I listen to Kindle books on my iPhone?
Yes, you can listen to Kindle books on your iPhone by using the Kindle app. The app has a built-in feature called “Text-to-Speech” that converts the text in the book into audio, allowing you to listen to the book instead of reading it.
2. Is the Text-to-Speech feature available for all Kindle books?
No, the availability of the Text-to-Speech feature depends on the settings chosen by the publisher. Some Kindle books have the Text-to-Speech feature enabled, while others may not. You can check if a book has this feature by looking for the “Text-to-Speech: Enabled” label in the book’s description on the Kindle store.
3. How do I enable Text-to-Speech on the Kindle app for iPhone?
To enable Text-to-Speech on the Kindle app for iPhone, follow these steps:
a. Open the Kindle app on your iPhone.
b. Tap on the book you want to read.
c. Tap on the screen to bring up the options menu.
d. Tap on the “Play” button to start the Text-to-Speech feature.
e. Adjust the reading speed and volume using the options available on the screen.
4. Can I listen to Kindle books on my iPhone without an internet connection?
Yes, once you have downloaded the Kindle book onto your iPhone, you can listen to it without an internet connection. The Text-to-Speech feature works offline, allowing you to enjoy your books even when you are in a place without internet access.
5. Can I use the Text-to-Speech feature on my iPhone while doing other tasks?
Yes, you can use the Text-to-Speech feature on your iPhone while doing other tasks, such as browsing the internet or using other apps. Once you have enabled the Text-to-Speech feature, you can switch to other apps while the book continues to play in the background. You can control the playback using the audio controls that appear in the Control Center or on the lock screen.
