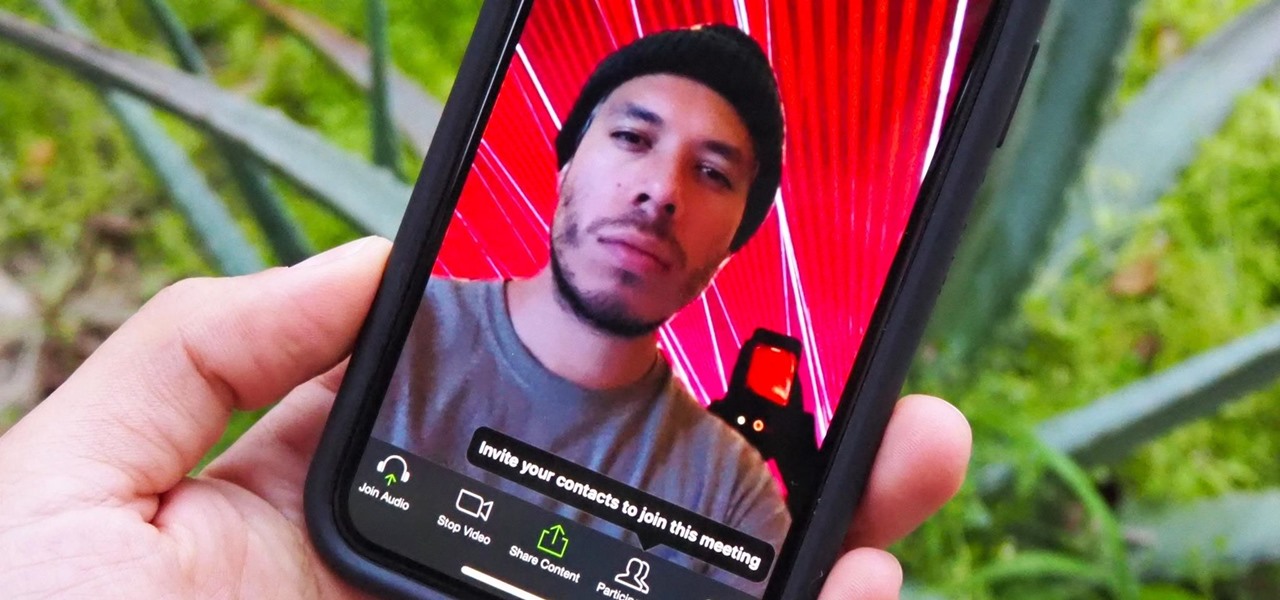
Are you looking to spruce up your Zoom calls on mobile with a personalized touch? Changing your background can add a fun and professional flair to your virtual meetings. Whether you want to project a serene beach scene, a sleek office backdrop, or a quirky pattern, the process of changing your background on Zoom's mobile app is simple and convenient. In this article, we'll guide you through the step-by-step process of changing your background in Zoom on your mobile device. You'll discover how to seamlessly switch from your actual surroundings to a virtual backdrop, allowing you to express your creativity and enhance your video conferencing experience. Let's dive into the exciting world of customizing your Zoom background on mobile and elevate your virtual presence with ease.
Inside This Article
- Check Zoom App Version
- Access Virtual Background Settings
- Choose or Upload Background
- Adjust Background Settings
- Conclusion
- FAQs
Check Zoom App Version
Before you embark on the journey of changing your background in Zoom on your mobile device, it's crucial to ensure that you have the latest version of the Zoom app installed. Keeping your app updated not only provides you with access to the latest features and improvements but also ensures a smooth and seamless virtual background experience.
To check the version of your Zoom app, follow these simple steps:
-
Open the Zoom App: Locate the Zoom app icon on your mobile device's home screen or app drawer and tap to open it.
-
Access the Settings: Once the app is open, navigate to the "Settings" section. This can usually be found by tapping on your profile picture or the three horizontal lines in the top left or right corner of the screen, depending on your device.
-
Find the Version Information: Within the Settings menu, look for the "About" or "Version" option. Tapping on this will display the current version of the Zoom app installed on your device.
-
Check for Updates: After identifying your current Zoom app version, compare it with the latest version available in the app store. If there's a newer version available, it's advisable to update your app to access the most recent features and ensure compatibility with the virtual background functionality.
Updating your Zoom app is typically a straightforward process. You can visit the Google Play Store for Android devices or the App Store for iOS devices, search for the Zoom app, and select the "Update" option if it's available. Alternatively, you can enable automatic updates for the Zoom app to ensure that you always have the latest version without manual intervention.
By confirming that you have the latest Zoom app version installed on your mobile device, you set the stage for a seamless and enjoyable virtual background experience during your Zoom meetings. With this essential step completed, you're now ready to delve into the captivating world of custom backgrounds and personalized virtual environments.
Access Virtual Background Settings
Accessing the virtual background settings within the Zoom app on your mobile device is the gateway to transforming your surroundings during video calls. Whether you're looking to add a touch of professionalism to your virtual meetings or simply want to express your creativity, the virtual background feature offers a myriad of possibilities. Here's how you can access these settings and unlock the potential for personalized and engaging backgrounds.
Upon opening the Zoom app on your mobile device, the process of accessing the virtual background settings is remarkably straightforward. Follow these steps to embark on your virtual background customization journey:
-
Initiate a New Meeting or Join an Existing One: To access the virtual background settings, you can either initiate a new meeting by tapping on the "New Meeting" option or join an existing meeting by entering the meeting ID and password. Once you're in a meeting, you'll be able to access the virtual background settings.
-
Tap on the "More" Option: Look for the "More" option, usually represented by three dots or lines, in the meeting controls menu. Tapping on this will reveal a range of additional features and settings, including the virtual background option.
-
Select "Virtual Background": Within the "More" menu, locate and tap on the "Virtual Background" option. This action will direct you to the virtual background settings, where you can explore and customize your background preferences.
-
Explore Virtual Background Options: Upon entering the virtual background settings, you'll be presented with a variety of pre-loaded background options to choose from. These may include professional office settings, scenic landscapes, abstract patterns, and more. You can preview these backgrounds by tapping on them, allowing you to find the perfect backdrop for your video calls.
-
Upload Your Own Backgrounds: In addition to the pre-loaded options, you have the flexibility to upload your own images as virtual backgrounds. By tapping on the "+" or "Add Image" button, you can select images from your device's gallery to use as virtual backgrounds. This feature opens the door to endless customization possibilities, enabling you to showcase your personality and style during Zoom meetings.
By following these steps, you can effortlessly access the virtual background settings within the Zoom app on your mobile device. This seamless process empowers you to curate a virtual environment that aligns with your professional image, reflects your personality, or simply adds a touch of flair to your video calls. With the virtual background settings at your fingertips, you're poised to elevate your Zoom meeting experiences and leave a lasting impression on your fellow participants.
Choose or Upload Background
The ability to choose or upload a background in the Zoom app on your mobile device opens a world of creative and personalized possibilities for your virtual meetings. Whether you're aiming to project a professional image, express your individuality, or simply add a touch of fun to your video calls, the process of selecting or uploading backgrounds is remarkably intuitive and offers a wealth of options to suit your preferences.
Upon accessing the virtual background settings within the Zoom app, you'll be presented with a diverse array of pre-loaded background options to choose from. These options span a wide range of themes, including professional office settings, serene landscapes, captivating cityscapes, abstract patterns, and more. Each background is designed to enhance your video call experience, allowing you to curate a backdrop that complements your unique style and resonates with the tone of your meetings.
The process of choosing a background from the pre-loaded options is seamless and user-friendly. By simply tapping on a background thumbnail, you can instantly preview how it will appear behind you during your video calls. This real-time preview functionality empowers you to make informed decisions about the most suitable backdrop for each meeting, ensuring that your chosen background aligns with the context and purpose of your interactions.
In addition to the pre-loaded options, the Zoom app on your mobile device provides the flexibility to upload your own images as virtual backgrounds. This feature unlocks a realm of customization possibilities, allowing you to showcase your personality, interests, or brand identity through your chosen backgrounds. By tapping on the "Add Image" or "+" button within the virtual background settings, you can seamlessly select images from your device's gallery and designate them as virtual backgrounds for your Zoom meetings.
The ability to upload custom backgrounds introduces a layer of personalization that transcends the predefined options, enabling you to curate a virtual environment that reflects your individuality and resonates with your audience. Whether it's a captivating travel photo, a striking piece of artwork, or a branded backdrop that reinforces your professional image, the option to upload custom backgrounds empowers you to make a lasting impression during your video calls.
By offering a blend of pre-loaded options and the capability to upload custom backgrounds, the Zoom app on your mobile device ensures that you have the freedom to tailor your virtual meeting environments to suit your specific preferences and objectives. This seamless process of choosing or uploading backgrounds amplifies the visual impact of your video calls, allowing you to convey your desired message, set the tone for your meetings, and engage your fellow participants in a captivating and personalized virtual space.
Adjust Background Settings
Once you have selected or uploaded a background for your Zoom meetings, the platform offers a range of background settings that allow you to refine and optimize your virtual environment. These settings empower you to adjust the appearance of your chosen background, ensuring that it seamlessly integrates with your video calls and enhances the overall visual experience for both you and your fellow meeting participants.
Blur Background
The option to blur your background within the Zoom app on your mobile device provides a subtle yet impactful way to maintain visual focus during video calls. By enabling the background blur feature, you can effectively soften the details of your surroundings, creating a professional and polished aesthetic that directs attention to you as the focal point of the conversation. This feature is particularly beneficial in situations where you may not have full control over your physical environment, allowing you to present a clean and uncluttered backdrop without the need for elaborate setups.
Virtual Background Effects
In addition to background blur, Zoom offers a selection of virtual background effects that further elevate the visual appeal of your video calls. These effects go beyond static backgrounds, introducing dynamic elements that add an engaging and interactive dimension to your virtual environment. From subtle animations to immersive visual themes, the virtual background effects enable you to infuse creativity and personality into your meetings, fostering a captivating and memorable experience for all participants.
Lighting Adjustment
The Zoom app on your mobile device also provides lighting adjustment options that allow you to optimize the visual quality of your virtual background. By fine-tuning the lighting settings, you can ensure that your chosen background appears natural and well-balanced, complementing your own appearance and creating a cohesive visual presentation. Whether it's adjusting brightness, contrast, or color temperature, these lighting controls empower you to achieve a professional and visually appealing look that resonates with the tone of your meetings.
Preview and Feedback
Throughout the process of adjusting background settings, the Zoom app offers a real-time preview functionality that enables you to assess the impact of your modifications before applying them to your video calls. This preview feature allows you to make informed decisions about background blur, virtual background effects, and lighting adjustments, ensuring that your virtual environment aligns with your desired aesthetic and effectively supports the objectives of your meetings. Additionally, seeking feedback from colleagues or friends during a test call can provide valuable insights into the visual impact of your background settings, allowing you to refine and tailor the experience to best suit your needs.
By leveraging these background settings within the Zoom app on your mobile device, you can fine-tune and customize your virtual environment to create a visually compelling backdrop for your video calls. Whether it's enhancing professionalism, expressing creativity, or ensuring visual coherence, the ability to adjust background settings empowers you to curate a captivating and impactful visual presence during your Zoom meetings.
In conclusion, changing the background in Zoom on mobile devices is a simple yet effective way to enhance your video calls. Whether you want to maintain privacy, add a touch of professionalism, or simply have fun with virtual backgrounds, the process is easily accessible through the Zoom app. By following the steps outlined in this article, you can seamlessly customize your background to suit your preferences and create a more engaging and visually appealing virtual meeting environment. Embracing this feature not only adds a personal touch to your video calls but also demonstrates your adaptability and creativity in the digital realm. With the ability to change your background on the go, you can elevate your virtual presence and make every Zoom call a unique and enjoyable experience.
FAQs
-
Can I change the background in Zoom on my mobile device?
- Yes, you can change the background in Zoom on your mobile device. Zoom offers a variety of virtual backgrounds that you can use to customize your video calls and add a touch of creativity to your virtual meetings.
-
Are there specific requirements for changing the background in Zoom on mobile?
- To change the background in Zoom on your mobile device, ensure that you have the latest version of the Zoom app installed. Additionally, having a compatible device with sufficient processing power and memory will enhance the virtual background experience.
-
Can I use my own images as backgrounds in Zoom on mobile?
- Absolutely! You can personalize your Zoom experience by using your own images as backgrounds on your mobile device. This feature allows you to showcase your unique style and create a more personalized virtual meeting environment.
-
Do virtual backgrounds impact the performance of Zoom on mobile devices?
- Virtual backgrounds may require additional processing power, which can impact the performance of Zoom on some mobile devices. It's advisable to test different backgrounds to find the optimal balance between visual appeal and performance on your specific device.
-
Are there any best practices for selecting virtual backgrounds in Zoom on mobile?
- When choosing virtual backgrounds for Zoom on your mobile device, consider selecting high-quality images with good lighting and contrast. This can help ensure that the virtual background appears seamless and enhances the overall visual experience for meeting participants.
