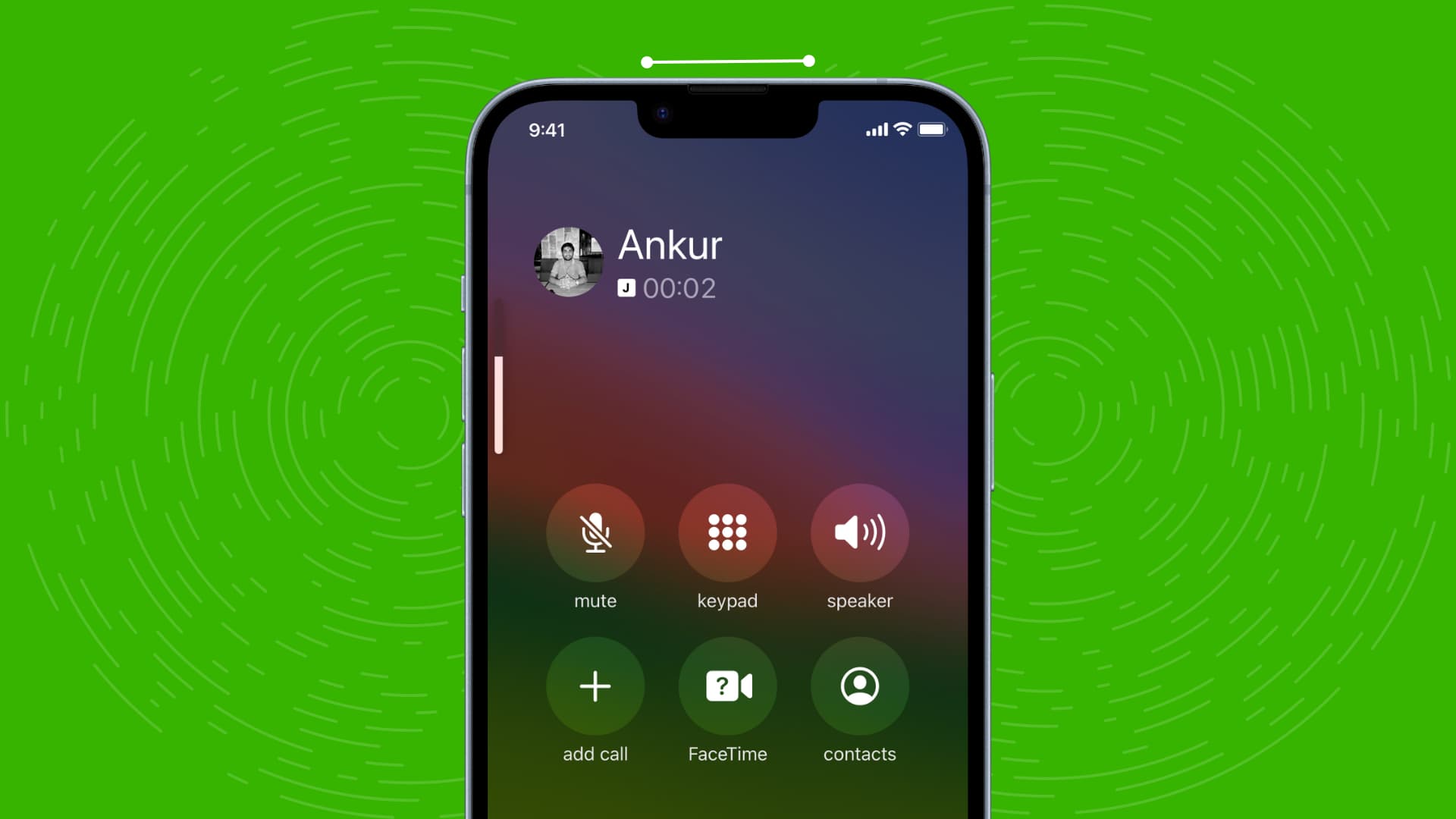
Sure, here's the introduction in HTML format:
html
Are you tired of seeing tiny contact pictures on your iPhone 13 when receiving calls or messages? You’re not alone. Many iPhone users find the default contact picture size too small for their liking. Fortunately, there’s a way to make contact pictures full screen on your iPhone 13, allowing you to see the images in all their glory when someone reaches out to you. In this article, we’ll explore the simple steps to achieve this and enhance your overall iPhone 13 experience. Say goodbye to squinting at minuscule contact pictures and hello to larger-than-life visuals on your device!
Inside This Article
- Setting a Contact Picture on iPhone 13
- Choosing a Suitable Image for Your Contact
- Making the Contact Picture Full Screen
- Customizing the Contact Picture Display
- Conclusion
- FAQs
Setting a Contact Picture on iPhone 13
Setting a contact picture on your iPhone 13 is a great way to personalize your contacts and make them easily recognizable at a glance. When someone calls or sends a message, their contact picture can add a personal touch to your interaction. Here’s how you can set a contact picture on your iPhone 13 to enhance your communication experience.
First, open the “Contacts” app on your iPhone 13 and select the contact for whom you want to set a picture. Then, tap “Edit” in the top-right corner of the screen to access the contact’s details.
Next, tap the “Add Photo” option, which allows you to choose a photo from your iPhone’s camera roll or take a new picture using the phone’s camera. Selecting a photo that represents the contact can help you identify them more easily when they call or message you.
After choosing or capturing a suitable image, you can adjust the position and size of the photo to ensure it looks perfect within the circular contact picture frame. Once you’re satisfied with the image, tap “Choose” to set it as the contact’s picture.
Certainly! Here's the content for "Choosing a Suitable Image for Your Contact":
Choosing a Suitable Image for Your Contact
When selecting an image for your contact, it’s essential to consider the visual impact and clarity. Opt for a photo that prominently features the individual, ensuring their face is well-lit and clearly visible. This ensures that the contact picture is easily recognizable, especially when receiving calls or messages.
Additionally, choose a photo with a high resolution to prevent pixelation or distortion when displayed on your iPhone 13. A crisp and clear image will enhance the overall visual appeal and ensure that the contact picture looks professional and polished.
Consider the background of the photo as well. A clutter-free and neutral background can help draw attention to the individual, making it easier to identify them at a glance. Avoid busy backgrounds or overly complex images that may detract from the primary focus, which is the person’s face.
Furthermore, consider the tone and mood of the image. Opt for a picture that reflects the individual’s personality and conveys a positive impression. Whether it’s a candid moment or a formal portrait, the chosen image should capture the essence of the person and evoke a sense of familiarity when displayed as their contact picture.
Making the Contact Picture Full Screen
When you receive a call or a message from a friend or family member, seeing their contact picture can add a personal touch to the interaction. With the iPhone 13, you can make the contact picture full screen, allowing you to enjoy a larger and more immersive view of the image when they reach out to you.
To make a contact picture full screen on your iPhone 13, start by opening the “Contacts” app and selecting the contact whose picture you want to enlarge. Once you have the contact open, tap on their profile picture to view it in full screen. If the picture doesn’t fill the entire screen, you can zoom in by using the familiar pinch-to-zoom gesture with your fingers on the screen.
After you have adjusted the picture to your liking, you can set it as the full-screen contact picture by tapping the “Edit” button in the top-right corner of the screen. Then, select “Choose Photo” to pick the desired image from your photo library. Once you have selected the picture, confirm your choice, and the contact picture will be displayed in full screen when they call or message you.
Customizing the Contact Picture Display
Once you’ve set a contact picture on your iPhone 13, you can further personalize the display by customizing the thumbnail size and style. This allows you to ensure that the contact picture appears exactly as you prefer whenever the contact calls or messages you.
To customize the contact picture display, start by opening the “Contacts” app on your iPhone 13. Next, select the contact for which you want to customize the picture display. Tap on the “Edit” button in the top-right corner of the screen to access the contact’s details.
Now, tap on the existing contact picture to reveal the available options for customization. You can adjust the thumbnail size by using the pinch-to-zoom gesture to enlarge or shrink the picture. Additionally, you can reposition the picture within the frame to ensure that the desired portion is prominently displayed.
After making the necessary adjustments, tap “Choose” or “Save” to finalize the customization. Your contact picture display will now reflect the changes you’ve made, appearing exactly as you’ve tailored it to be whenever the contact calls or messages you.
In conclusion, making a contact picture full screen on your iPhone 13 can add a personal touch to your interactions and enhance the visual appeal of your device. By following the simple steps outlined in this guide, you can easily customize your contact photos to display in full screen when they call. This small customization can make a big difference in personalizing your iPhone experience and making it truly your own. With the ability to easily identify callers at a glance, you can streamline your communication and add a touch of personality to your device. Whether it’s for business or personal use, taking the time to customize your contact photos can make your iPhone 13 feel even more tailored to your preferences and style.
FAQs
**Q: How do I make a contact picture full screen on my iPhone 13?**
A: To make a contact picture full screen on your iPhone 13, you can use the “Full Screen Caller ID” feature available in some third-party caller ID apps. Additionally, you can manually assign a full-screen photo to a contact using the “Edit” option in the Contacts app.
Q: Can I customize the display of contact pictures on my iPhone 13?
A: Yes, you can customize the display of contact pictures by using third-party apps that offer advanced caller ID and contact photo customization features. These apps allow you to set custom full-screen contact photos and personalize the appearance of incoming call screens.
Q: Is it possible to set a GIF as a full-screen contact picture on my iPhone 13?
A: While iOS does not natively support setting GIFs as full-screen contact pictures, some third-party caller ID apps may offer this functionality. You can explore the options available in the App Store to find apps that allow you to use GIFs as full-screen contact photos.
Q: Will the full-screen contact picture feature affect the performance of my iPhone 13?
A: The full-screen contact picture feature typically has minimal impact on the performance of your iPhone 13. However, using high-resolution images or animated content as full-screen contact photos may slightly increase the resource usage of the device.
Q: Are there any privacy considerations when using full-screen contact pictures on my iPhone 13?
A: When using full-screen contact pictures, it's important to consider privacy implications, especially if you share your device with others. Ensure that you only use appropriate and non-sensitive images as full-screen contact photos to maintain privacy and security.
