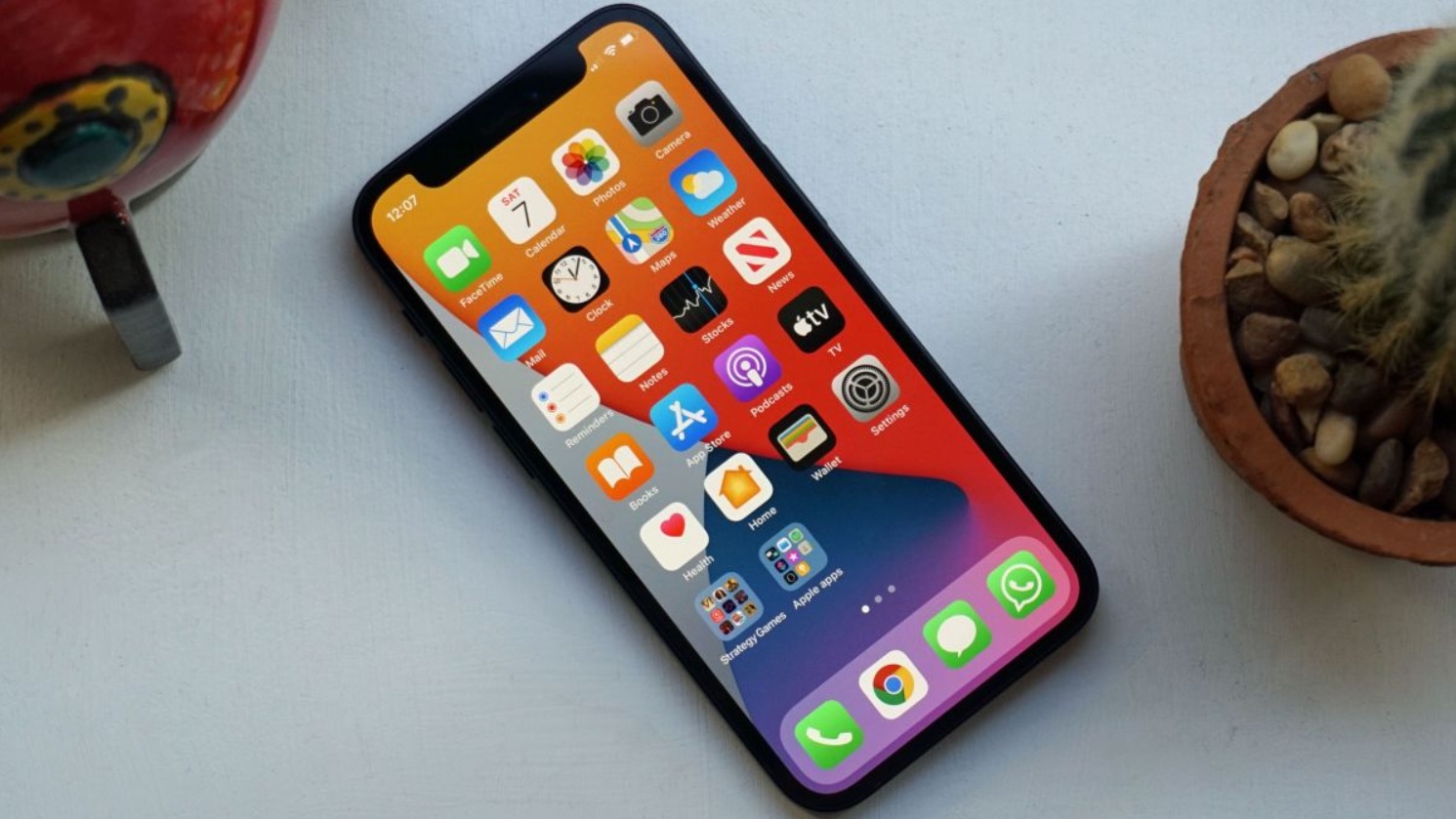
Sure, here's the introduction in HTML format:
html
Are you tired of the default font on your iPhone 12 and looking to give your device a fresh new look? Changing the font on your iPhone can be a fun and creative way to personalize your device and make it stand out. Whether you want to enhance readability or simply add a touch of uniqueness, customizing the font can make a significant difference in your overall user experience. In this article, we’ll explore the steps to change the font on your iPhone 12, along with some valuable tips to ensure a seamless transition. Let’s dive in and discover the exciting possibilities of customizing your iPhone’s font!
Inside This Article
- Changing Font on iPhone 12
- Changing System Font Size
- Using Bold Text
- Adjusting Display Zoom
- Using Accessibility Features
- Conclusion
- FAQs
Changing Font on iPhone 12
Changing the font on your iPhone 12 can be a great way to personalize your device and enhance readability. While iOS does not allow users to change the system font entirely, there are several ways to modify the appearance of text and improve legibility.
Here are some methods to alter the font and text settings on your iPhone 12:
Changing System Font Size
You can adjust the system font size on your iPhone 12 to make text more readable. To do this, go to Settings, then select Display & Brightness. Tap on Text Size and use the slider to increase or decrease the font size according to your preference. This feature allows you to customize the text to a size that suits your visual needs.
Using Bold Text
Enabling bold text can make the font appear thicker and more prominent, enhancing the readability of text throughout the device. To activate this feature, navigate to Settings, tap on Display & Brightness, and then toggle on Bold Text. Your iPhone will restart to apply the changes, and you will notice a difference in the appearance of the text across the system.
Adjusting Display Zoom
Display Zoom allows you to magnify the entire interface of your iPhone 12, including the text. This feature is particularly useful for individuals with visual impairments or those who prefer larger text. To adjust Display Zoom, go to Settings, tap on Display & Brightness, select View, and then choose Zoomed. This will make the text and other elements on your device appear larger and more accessible.
Using Accessibility Features
iOS offers various accessibility features that can enhance the readability of text on your iPhone 12. You can enable features such as Larger Text, Bold Text, and Increase Contrast by going to Settings, selecting Accessibility, and choosing Display & Text Size. These options provide additional ways to customize the appearance of the text to suit your preferences and improve legibility.
Changing System Font Size
Changing the system font size on your iPhone 12 can greatly enhance readability and user experience. Whether you prefer larger text for easier viewing or smaller text for increased information density, adjusting the font size is a simple yet impactful customization.
Here’s how to change the system font size on your iPhone 12:
- Open the “Settings” app on your iPhone 12.
- Scroll down and tap on “Display & Brightness.”
- Tap on “Text Size.”
- Drag the slider to the left to decrease the font size or to the right to increase it, and observe the preview text to gauge the changes.
- Once you’re satisfied with the font size, tap “Back” to save your changes.
By customizing the system font size, you can tailor your iPhone 12 to suit your visual preferences and optimize the readability of text across various apps and interfaces.
Using Bold Text
Using bold text on your iPhone 12 can enhance the readability of the content on your screen. Whether you’re browsing the web, reading emails, or using various apps, bold text can make it easier to discern and absorb information.
To enable bold text, navigate to “Settings” on your iPhone 12. From there, tap on “Display & Brightness,” and then select “Text Size.” Here, you’ll find the “Bold Text” option. Toggle the switch to turn on bold text, and your device will prompt you to restart to apply the changes.
After your iPhone 12 restarts, the system font and text throughout the interface will appear in a bolder, more pronounced style. This can be particularly beneficial for individuals with visual impairments or those who simply prefer a more distinct and legible font.
Keep in mind that enabling bold text may slightly reduce battery life, as the device needs to work harder to display the bolder font. However, the impact on battery life is generally minimal and shouldn’t deter you from taking advantage of this feature if it enhances your user experience.
Adjusting Display Zoom
Another way to customize the font and text size on your iPhone 12 is by adjusting the display zoom. This feature allows you to magnify the entire interface, making it easier to read and interact with your device.
To adjust the display zoom, navigate to Settings and tap on Display & Brightness. From there, select View under the Display Zoom section. You can then choose between Standard and Zoomed view. The Zoomed view displays larger text and icons, providing enhanced visibility for users with visual impairments or those who prefer a larger interface.
After selecting your preferred display zoom option, tap Set in the top-right corner, and your iPhone 12 will restart to apply the changes. This feature offers a versatile way to adjust the overall display size, accommodating various user preferences and accessibility needs.
Using Accessibility Features
For those who need additional assistance with reading on their iPhone 12, Apple offers a range of accessibility features that can enhance the font and text display. These features cater to individuals with visual impairments or those who simply prefer larger, clearer text for easier readability.
The “Larger Text” feature, accessible through the “Display & Text Size” settings, allows users to adjust the font size to their preference. By moving the slider, you can increase the size of the system font, making it more legible and comfortable for reading.
Another useful feature is “Bold Text,” which provides a heavier, more prominent font weight throughout the system. Enabling this option enhances the readability of text across various apps and menus, ensuring that important information stands out more prominently.
Moreover, the “Increase Contrast” option within the Accessibility settings enhances the legibility of text by reducing the transparency and applying a more distinct contrast to the interface elements. This feature can significantly improve the visibility of text, especially for users with visual challenges.
Furthermore, the “Smart Invert” feature, found in the Display Accommodations section, reverses the colors of the display while intelligently preserving the original colors of images and media. This can be particularly beneficial for users who find reading white text on a black background more comfortable.
Conclusion
Changing the font on your iPhone 12 can be a fun way to personalize your device and enhance your user experience. While Apple’s iOS does not currently offer native support for changing system fonts, there are creative workarounds and third-party apps that can help you achieve the desired look. Whether you prefer a sleek and modern font or a more playful and expressive style, exploring different options can add a unique touch to your iPhone 12. Remember to exercise caution when downloading third-party apps and always prioritize security and reliability. By following the steps outlined in this guide, you can unlock the potential for customization and make your iPhone 12 truly your own.
Certainly! Here are the FAQs about changing the font on iPhone 12:
FAQs
**Q: Can I change the system font on my iPhone 12?**
A: No, the system font on iPhone 12 cannot be changed. However, you can change the font size and style in certain apps and settings.
Q: Can I install custom fonts on my iPhone 12?
A: Yes, with the introduction of iOS 13, iPhone users can install custom fonts from the App Store and use them in supported apps.
Q: How do I change the font size on my iPhone 12?
A: To change the font size on your iPhone 12, go to Settings > Display & Brightness > Text Size, then adjust the slider to your preferred font size.
Q: Can I change the font in the Messages app on iPhone 12?
A: Unfortunately, the Messages app on iPhone 12 does not support changing the font style. However, you can use the bold, italic, and underline options to customize your text.
Q: Are there any third-party apps that allow font customization on iPhone 12?
A: Yes, there are several third-party apps available on the App Store that offer font customization options for iPhone 12 users. These apps allow you to change the font style in various social media platforms and messaging apps.
