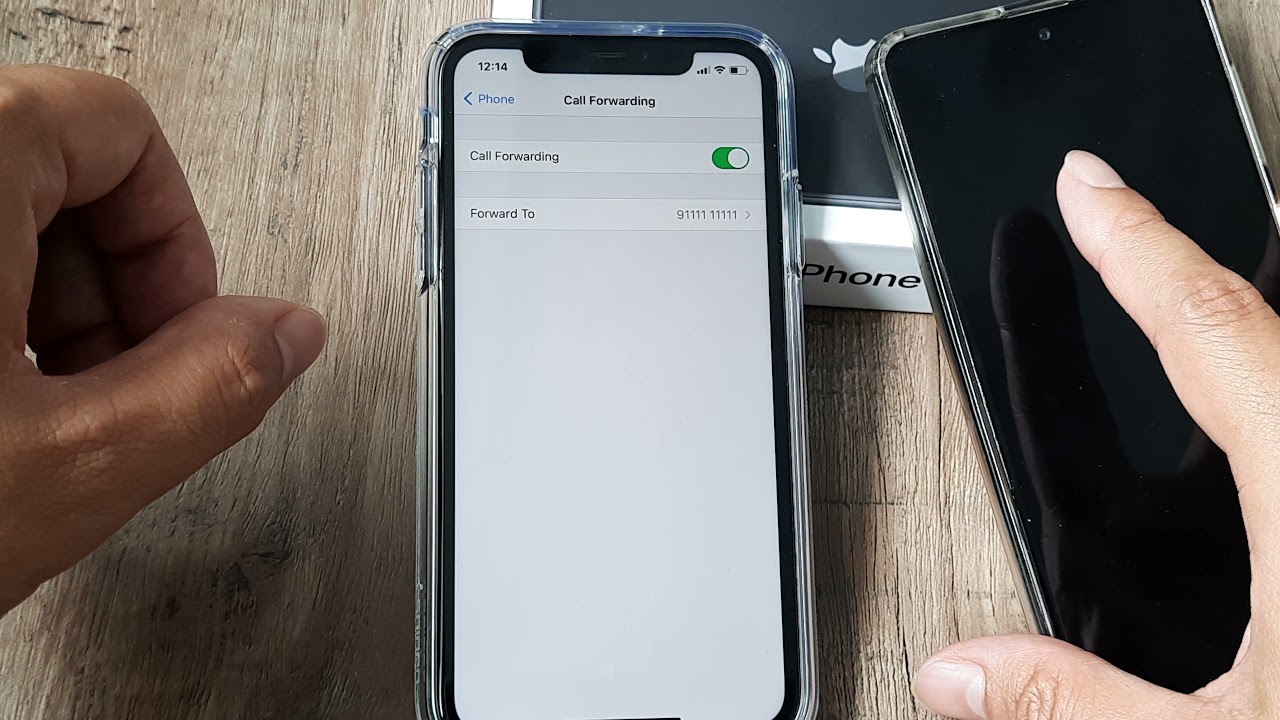
Sure, here's the introduction wrapped in the HTML paragraph tag:
html
Are you wondering how to forward a mobile number to another phone? Whether you’re switching to a new device or need to redirect calls and texts to a different number, knowing how to forward a mobile number is a valuable skill in today’s interconnected world. In this article, we’ll explore the various methods for forwarding mobile numbers, including call forwarding, text message forwarding, and the use of third-party apps. By the end, you’ll be equipped with the knowledge to seamlessly redirect calls and messages to another phone, ensuring you never miss an important communication.
Inside This Article
- Setting up Call Forwarding on Android
- Setting up Call Forwarding on iPhone
- Setting up Call Forwarding on Windows Phone
- Setting up Call Forwarding on Feature Phones
- Conclusion
- FAQs
Setting up Call Forwarding on Android
Call forwarding on Android allows you to redirect incoming calls to another number, ensuring you never miss an important call. The process varies slightly depending on your device and carrier, but the general steps remain consistent across most Android phones.
To set up call forwarding on an Android device, start by opening the Phone app and tapping the menu icon, usually represented by three dots or lines. Next, select “Settings” or “Call settings” from the menu options. From there, locate and tap on “Call forwarding” or a similar option, depending on your device and carrier.
Within the call forwarding settings, you’ll typically find options to enable call forwarding, enter the forwarding number, and choose the conditions under which calls should be forwarded. You may have the choice to forward all calls, forward when busy, forward when unanswered, or forward when unreachable.
Once you’ve selected the appropriate forwarding conditions, enter the phone number to which you want calls forwarded. Ensure that you enter the number correctly, including the country and area codes if necessary. After entering the forwarding number, save the changes, and call forwarding will be activated on your Android device.
If you encounter any difficulties or variations in the process, it’s advisable to consult your device’s user manual or reach out to your carrier’s customer support for specific instructions tailored to your Android phone and network provider.
Setting up Call Forwarding on iPhone
Call forwarding on an iPhone enables you to redirect incoming calls to another number, ensuring you don’t miss important communications. Here’s how to set it up:
1. Open the “Settings” app on your iPhone and scroll down to find the “Phone” option. Tap on “Phone” to access the call settings.
2. Within the “Phone” settings, select “Call Forwarding” to configure the forwarding options. You may need to contact your carrier to enable this feature if it’s not already available on your plan.
3. Tap on “Call Forwarding” and enter the phone number to which you want your calls forwarded. Ensure you enter the number in the correct format, including the country code if necessary.
4. Once you’ve entered the forwarding number, tap “Back” to save the changes. Call forwarding is now set up on your iPhone, and calls will be redirected to the specified number.
5. To disable call forwarding, return to the “Call Forwarding” settings and toggle the switch off. This will stop forwarding calls to the designated number.
Setting up Call Forwarding on Windows Phone
Call forwarding on a Windows Phone is a convenient way to ensure that you never miss an important call, even when you’re unable to answer your phone. Whether you’re busy in a meeting or experiencing poor network coverage, call forwarding allows you to redirect incoming calls to another number of your choice.
To set up call forwarding on your Windows Phone, start by opening the Phone app. Next, tap on the ellipsis (three dots) at the bottom right corner of the screen to access the menu. From the menu, select “Settings” to proceed to the call settings options.
Once you’re in the call settings menu, look for the “Call forwarding” option. Tap on it to reveal the call forwarding settings. Here, you can choose to forward all calls, forward when busy, forward when unanswered, or forward when unreachable. Select the option that best suits your preferences and needs.
After selecting the call forwarding option, you’ll need to enter the number to which you want your calls to be forwarded. Simply input the desired phone number and save the changes. Ensure that the number you enter is accurate to avoid any potential call forwarding errors.
Once you’ve saved the call forwarding settings, your Windows Phone will automatically redirect incoming calls to the designated number based on the forwarding conditions you’ve selected. This seamless feature provides you with the flexibility to stay connected regardless of your current circumstances.
Setting up Call Forwarding on Feature Phones
Call forwarding on feature phones may vary slightly depending on the model and manufacturer. However, the general process typically involves accessing the phone’s settings or call settings menu to enable the feature.
To begin, locate the “Settings” or “Call Settings” option on your feature phone. This can usually be found in the main menu or by pressing a dedicated settings button on the phone’s keypad.
Once in the settings menu, look for the “Call Forwarding” or similar option. Selecting this will prompt you to enter the phone number to which you want your calls forwarded. Input the desired number and confirm the forwarding action.
After confirming the forwarding number, you may be asked to select the call forwarding conditions, such as forwarding all calls, forwarding when busy, or forwarding when unanswered. Choose the appropriate option based on your preferences.
Once these steps are completed, call forwarding should be set up on your feature phone, and incoming calls will be redirected to the designated number based on the specified conditions.
It’s important to note that the exact steps for setting up call forwarding on feature phones may vary, so it’s advisable to refer to the phone’s user manual or contact the manufacturer’s support for specific guidance.
Sure, here's the conclusion section written in HTML:
html
Conclusion
Forwarding a mobile number to another phone can be a convenient and practical solution for staying connected across devices. Whether you need to ensure you never miss an important call or want to streamline your communication, understanding how to forward a mobile number is a valuable skill. By leveraging call forwarding features provided by mobile carriers or utilizing third-party apps, you can seamlessly redirect calls to your preferred device. With the flexibility and accessibility that call forwarding offers, you can maintain your availability and responsiveness, even when you’re on the go. Stay connected and in control by mastering the art of mobile number forwarding.
**
FAQs
**
Q: Can I forward calls from my mobile phone to another number?
A: Yes, you can easily forward calls from your mobile phone to another number using call forwarding features provided by your service provider.
Q: Is it possible to forward text messages from one mobile number to another?
A: Yes, many mobile carriers offer the option to forward text messages from one number to another. You can typically set this up in your phone's messaging settings.
Q: Will call forwarding incur additional charges?
A: The cost of call forwarding varies depending on your service provider and your specific plan. Some carriers may include call forwarding as part of their standard service, while others may charge an additional fee.
Q: Can I forward calls from a landline to a mobile phone?
A: Yes, call forwarding from a landline to a mobile phone is a common feature offered by many landline service providers. You can usually set this up through your landline provider's customer service or online portal.
Q: How do I disable call forwarding on my mobile phone?
A: To disable call forwarding on your mobile phone, you can typically access the call forwarding settings in your phone's settings menu or contact your service provider for assistance.
