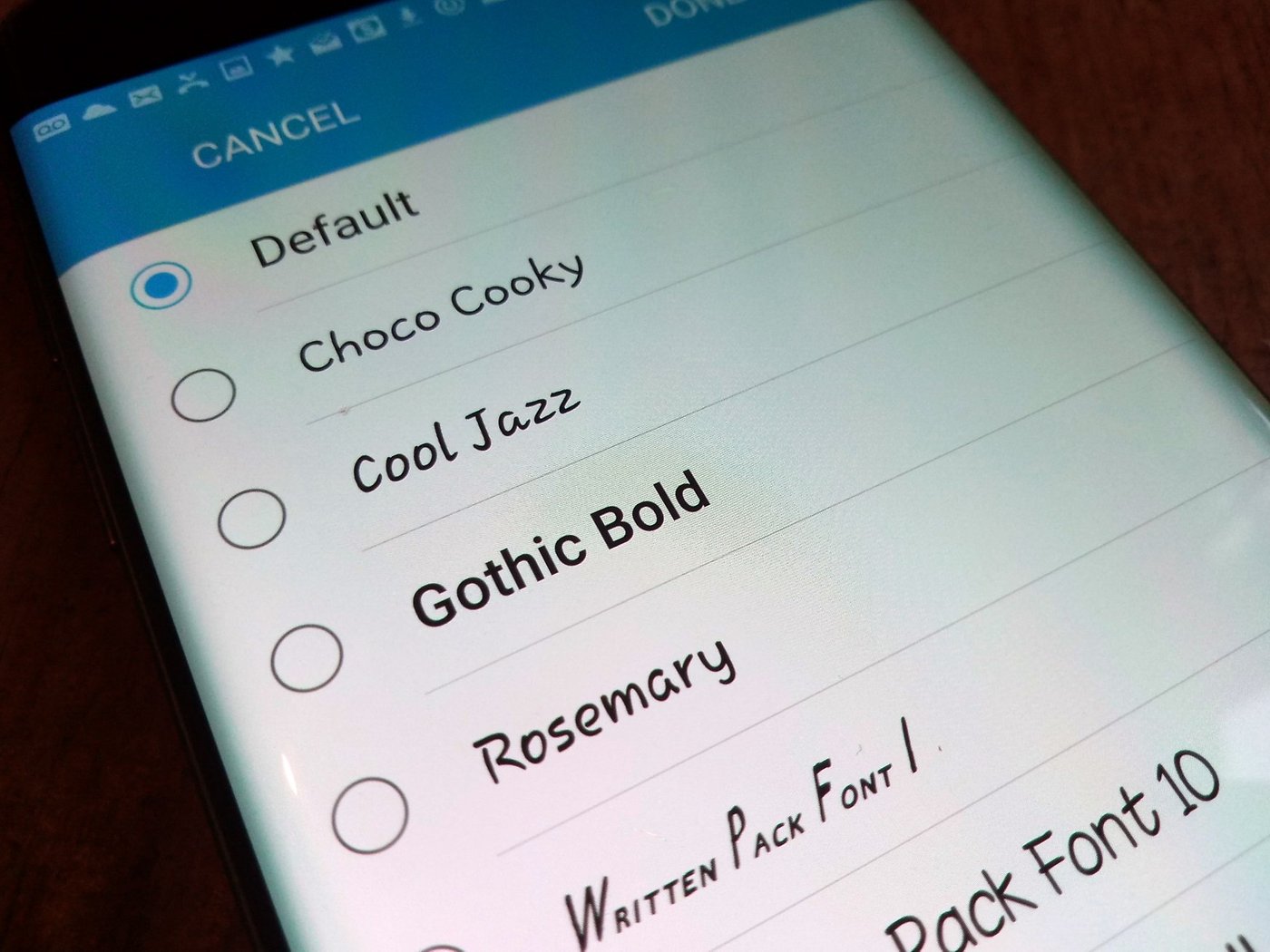
Welcome to our comprehensive guide on how to change the font style in Moto G smartphones. If you’re someone who likes to personalize your phone’s appearance and make it truly your own, changing the font style can be a great way to add a unique touch to your device. Whether you’re looking to spice things up with a funky font or simply want to switch to a more legible style, we’ve got you covered. In this article, we’ll walk you through the step-by-step process of changing the font style on your Moto G device, allowing you to express your individuality and make your smartphone experience even more enjoyable. So let’s dive in and unlock the world of font customization on your Moto G!
Inside This Article
- Overview
- Method 1: Using Built-in Fonts
- Method 2: Using Third-Party Apps
- Method 3: Modifying Font Style through Developer Options
- Conclusion
- FAQs
Overview
Are you tired of the default font style on your Moto G smartphone? Do you want to add a personal touch to your device by changing the font style? Well, you’ve come to the right place! In this article, we will guide you through the different methods to change the font style on your Moto G. Whether you want to use the built-in fonts, explore third-party apps, or even dive into the developer options, we have got you covered.
Changing the font style on your Moto G can inject a fresh and customized look into your device. It allows you to express your personality and make your smartphone experience more enjoyable. Whether you prefer a bold and stylish font or a more elegant and minimalistic one, the process to change the font style is relatively simple, thanks to the options available.
In the following sections, we will dive into three different methods to change the font style on your Moto G. We will explore using the built-in fonts, utilizing third-party apps from the Google Play Store, and even modifying the font style through the developer options. Each method has its own unique advantages and flexibility, allowing you to find the perfect style that suits your preferences.
Method 1: Using Built-in Fonts
If you own a Moto G smartphone and want to change the font style, you’re in luck! Moto G comes with built-in font customization options that allow you to personalize your device to your liking. Follow these simple steps to change the font style on your Moto G:
- Step 1: Open the “Settings” app on your Moto G.
- Step 2: Scroll down and tap on “Display”.
- Step 3: From the list of display options, select “Font Size and Style”.
- Step 4: On the next screen, you will see different font styles to choose from.
- Step 5: Tap on a font style to preview it. If you find one you like, simply tap on “Apply” to set it as your default font style.
- Step 6: You can also adjust the font size by tapping on the slider and dragging it to your preferred size.
- Step 7: Once you’ve made your desired changes, exit the settings menu. The new font style will now be applied throughout your Moto G device.
Changing the font style on your Moto G using built-in options is a quick and straightforward process. Experiment with different font styles to find the one that best suits your taste and enhances your overall user experience.
Method 2: Using Third-Party Apps
If you’re looking for more font options beyond what is available on your Moto G’s built-in settings, you can explore the world of third-party apps. These apps can provide you with a wide variety of font styles to choose from, allowing you to customize the look and feel of your device even further.
To get started, head over to the Google Play Store on your Moto G and search for “font changer” or “font style.” You’ll find a range of apps that offer different font styles and customization options. Take some time to read reviews, check ratings, and look at the features each app offers to find the one that best suits your preferences.
Once you’ve selected an app, simply download and install it on your Moto G. Open the app and follow the on-screen instructions to set it up. Most font changer apps will guide you through the process of selecting your desired font style and applying it to your device.
After you’ve chosen and applied a font style, you should see the changes reflected across various aspects of your Moto G, including the system menus, messaging apps, and other supported applications. Keep in mind that not all apps may support font changes, so the new font may not appear in every app on your device.
Using third-party font changer apps can offer you a vast range of font styles and personalization options, allowing you to truly make your Moto G stand out. Just make sure to choose a reputable app from the Google Play Store and read user reviews to ensure a smooth and safe user experience.
Method 3: Modifying Font Style through Developer Options
If you’re a tech-savvy user and want more control over the font style on your Moto G, you can delve into the Developer Options to make the necessary modifications. However, please note that accessing the Developer Options requires enabling the hidden developer settings on your device. Here’s how you can do it:
1. Go to the Settings app on your Moto G and scroll down to find “About phone.” Tap on it.
2. Scroll down again and look for “Build number.” Tap on this option multiple times until you see a notification that says, “You are now a developer!
3. Once you have enabled the Developer Options, go back to the main Settings page and scroll down to find “Developer options.” Tap on it.
4. In the Developer Options menu, look for the “Font size” option. This allows you to change the system font size on your device. Tap on it to open the font size settings.
5. You will see a slider that you can adjust to increase or decrease the font size. Slide it to your desired font size, taking into consideration your personal preference and readability needs.
6. Additionally, you can also enable the “Force RTL layout direction” option if you want to change the text orientation to right-to-left. This can be useful for languages that are read from right to left, such as Arabic or Hebrew.
7. Once you have made the necessary adjustments to the font size and layout orientation, exit the Developer Options menu and observe the changes in your system font style.
It’s important to note that modifying the font style through Developer Options may have system-wide effects and could potentially impact the readability of certain apps or user interface elements. Therefore, it’s recommended to experiment with different font sizes before settling on one that suits your needs.
Conclusion
Changing the font style on your Moto G smartphone is a simple and effective way to personalize your device and make it truly yours. With the easy steps outlined in this article, you can quickly transform the look and feel of your phone’s interface. Whether you prefer a bolder, more modern font or a sleek and elegant style, the Moto G gives you the flexibility to choose the font that matches your personality and preferences.
Remember to regularly explore the font options available on your device and have fun experimenting with different styles. In no time, you’ll have a Moto G that perfectly reflects your individuality. So go ahead, customize your font and enjoy a fresh, new look on your Moto G.
FAQs
1. Can I change the font style on my Moto G smartphone?
Yes, you can change the font style on your Moto G smartphone. Moto G offers a range of customizable features, allowing you to personalize your device to suit your preferences. Font style is one of those features that Moto G users can easily modify.
2. How do I change the font style on my Moto G?
To change the font style on your Moto G smartphone, follow these simple steps:
- Open the “Settings” app on your Moto G.
- Scroll down and tap on the “Display” option.
- Select “Font size and style” from the list of options.
- Choose the desired font style from the available options.
- Your font style will be applied immediately, and you can see the changes throughout the system interface.
3. Are there different font style options available on Moto G?
Yes, Moto G offers several font style options to choose from, allowing you to find a style that best suits your preference. Whether you prefer a classic and elegant look or a more modern and playful style, Moto G has a variety of fonts to cater to different tastes.
4. Can I download additional font styles for my Moto G?
By default, Moto G provides a good selection of font styles. However, if you want even more options, you can explore third-party apps from the Google Play Store that offer additional font styles. These apps allow you to download and install new fonts directly onto your Moto G, expanding your font style choices.
5. Will changing the font style affect the performance or functionality of my Moto G?
No, changing the font style on your Moto G will not affect the performance or functionality of your device. It is purely a cosmetic change that allows you to customize the look and feel of your smartphone. The font style modification is lightweight and does not impact the overall performance or functionality of your Moto G.
