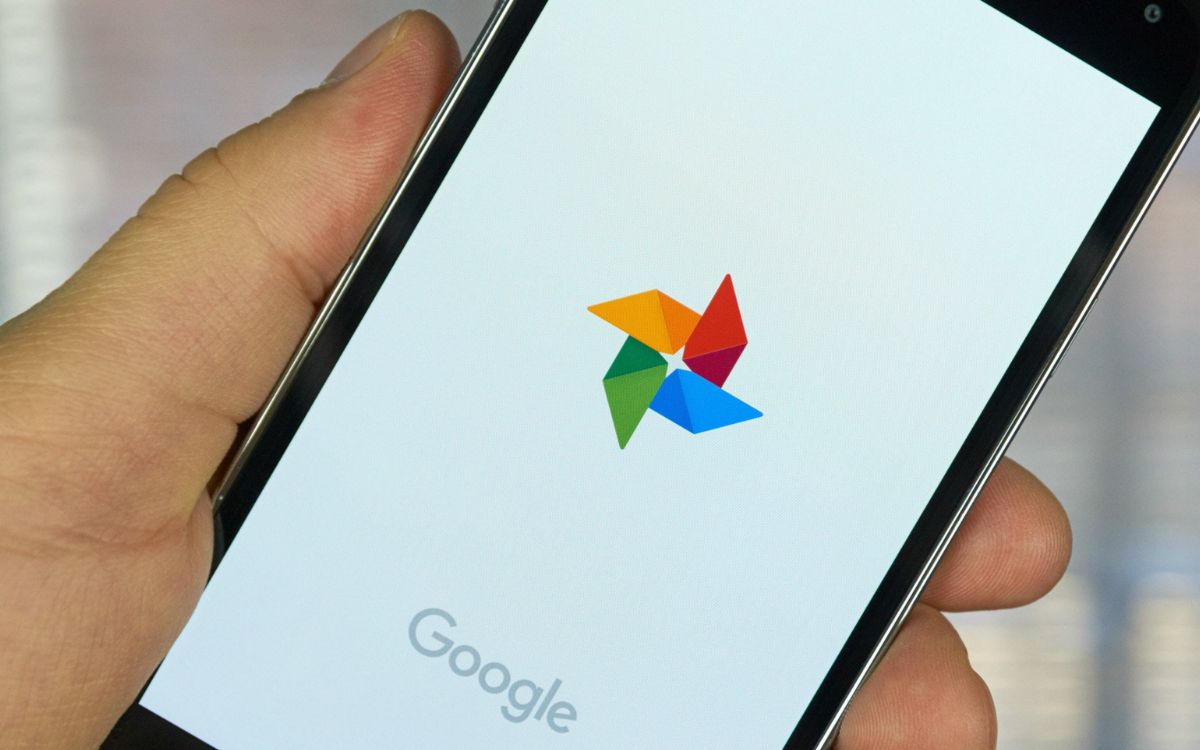
**
In the age of smartphones, capturing and storing memories through photos has become an integral part of our lives. With the advancement of technology, Google Photos has emerged as a popular platform for organizing and backing up these precious moments. However, as our photo libraries grow, the need to declutter and manage our digital albums arises. If you're wondering how to delete all your photos from Google Photos on your Google phone, you've come to the right place. This comprehensive guide will walk you through the steps to efficiently remove your photos, providing you with the clarity and peace of mind to curate your digital collection. Whether you're looking to free up storage space or simply streamline your photo library, understanding the process of deleting photos from Google Photos is essential for every smartphone user.
Inside This Article
- Accessing Google Photos on Your Google Phone
- Deleting All Photos from Google Photos on Your Google Phone
- Confirming Deletion of Photos
- Conclusion
- FAQs
Accessing Google Photos on Your Google Phone
Accessing Google Photos on your Google phone is a simple and straightforward process. As Google Photos is seamlessly integrated into the Android operating system, you can easily access it from your phone’s home screen or app drawer. Simply locate and tap the Google Photos icon, which typically features a colorful pinwheel design, to launch the app.
Alternatively, you can access Google Photos by swiping down from the top of your screen to open the notification shade, then tapping the “Google Photos” notification if it appears. This quick access method allows you to jump directly into the app without navigating through your home screen or app drawer.
Once inside the Google Photos app, you’ll be greeted by your entire photo library, neatly organized and easily accessible. From here, you can view, manage, and delete your photos with just a few taps, making it convenient to maintain a clutter-free photo collection on your Google phone.
Deleting All Photos from Google Photos on Your Google Phone
Deleting all your photos from Google Photos on your Google phone is a straightforward process that can help you free up storage space and organize your digital collection. Whether you’re looking to clear out old images or start fresh with a clean slate, Google Photos offers a convenient way to manage your pictures directly from your device.
To begin the process, open the Google Photos app on your Google phone. Once inside the app, navigate to the “Library” tab, where you can access all your stored photos and videos. From here, you can select the images you want to delete by tapping and holding on a photo to initiate the selection mode.
After selecting the photos you wish to remove, tap the “Delete” icon, typically represented by a trash can or bin symbol. This action will prompt a confirmation dialog to ensure that you intend to delete the selected photos. Confirm the deletion, and Google Photos will proceed to remove the chosen images from your collection.
It’s important to note that deleted photos are initially moved to the “Trash” or “Bin” folder within Google Photos, allowing for a grace period before permanent deletion. This safety net provides an opportunity to restore mistakenly deleted photos or retrieve specific images before they are permanently removed from your library.
Once you’ve deleted all the desired photos from Google Photos on your Google phone, you can take advantage of the additional storage space and enjoy a more streamlined photo library. Whether you’re decluttering your album or making room for new memories, managing your photos through Google Photos offers a convenient and efficient solution for organizing your digital collection.
Confirming Deletion of Photos
Once you have selected the photos you want to delete, Google Photos will prompt you to confirm the deletion. This is a crucial step to prevent accidental deletion of important photos. The confirmation message will typically ask if you are sure you want to delete the selected photos. It’s important to carefully review the selection before confirming the deletion, as this action cannot be undone. Once confirmed, the photos will be permanently removed from your Google Photos library.
After confirming the deletion, Google Photos may display a brief notification to indicate that the selected photos have been successfully removed. This serves as a final confirmation of the deletion process. It’s important to note that deleted photos will be moved to the trash, where they will remain for a specific period before being permanently erased. This safety measure allows users to recover accidentally deleted photos within a limited timeframe. However, once the photos are permanently deleted from the trash, they cannot be recovered.
Deleting photos from Google Photos on your Google phone is a straightforward process that helps you manage your digital clutter and free up storage space. By following the steps outlined in this guide, you can easily remove unwanted photos and videos, ensuring that your Google Photos library remains organized and optimized. Remember to regularly review and delete unnecessary media to keep your storage usage in check. Additionally, taking advantage of Google Photos’ features for backup and synchronization can provide peace of mind knowing that your precious memories are securely stored. With these tips, you can maintain a tidy and efficient Google Photos collection while enjoying a seamless user experience on your Google phone.
FAQs
Q: How do I delete all my photos from Google Photos on my Google phone?
A: To delete all your photos from Google Photos on your Google phone, you can use the “Free up space” option in the Google Photos app, which will remove photos and videos that are already backed up to your Google account. Alternatively, you can select and delete multiple photos at once by tapping and holding a photo, then selecting the others you want to delete, and finally tapping the delete icon.
Q: Will deleting photos from Google Photos on my Google phone also delete them from my Google account?
A: When you delete photos from Google Photos on your Google phone, they are moved to the “Trash” or “Bin” where they stay for 60 days before being permanently deleted. During this period, you can still recover the deleted photos from the “Trash” or “Bin” in the Google Photos app or web interface. However, if you empty the “Trash” or “Bin,” the photos will be permanently deleted from both your phone and your Google account.
Q: Can I delete all photos from Google Photos on my Google phone at once?
A: Yes, you can delete all photos from Google Photos on your Google phone at once by using the “Free up space” option in the Google Photos app. This will remove all photos and videos that have already been backed up to your Google account, freeing up storage space on your phone.
Q: Will deleting photos from Google Photos on my Google phone affect the photos stored on my device?
A: When you delete photos from Google Photos on your Google phone, it only removes the copies that have been backed up to your Google account. The original photos stored on your device’s internal storage or SD card will not be affected.
Q: How can I ensure that my photos are safely backed up before deleting them from Google Photos on my Google phone?
A: Before deleting photos from Google Photos on your Google phone, you can ensure that they are safely backed up by checking the “Back up & sync” settings in the Google Photos app to confirm that all your photos and videos have been successfully backed up to your Google account. Additionally, you can use the “Free up space” option, which removes only the photos and videos that have already been backed up, ensuring that your original photos remain safely stored on your device.
