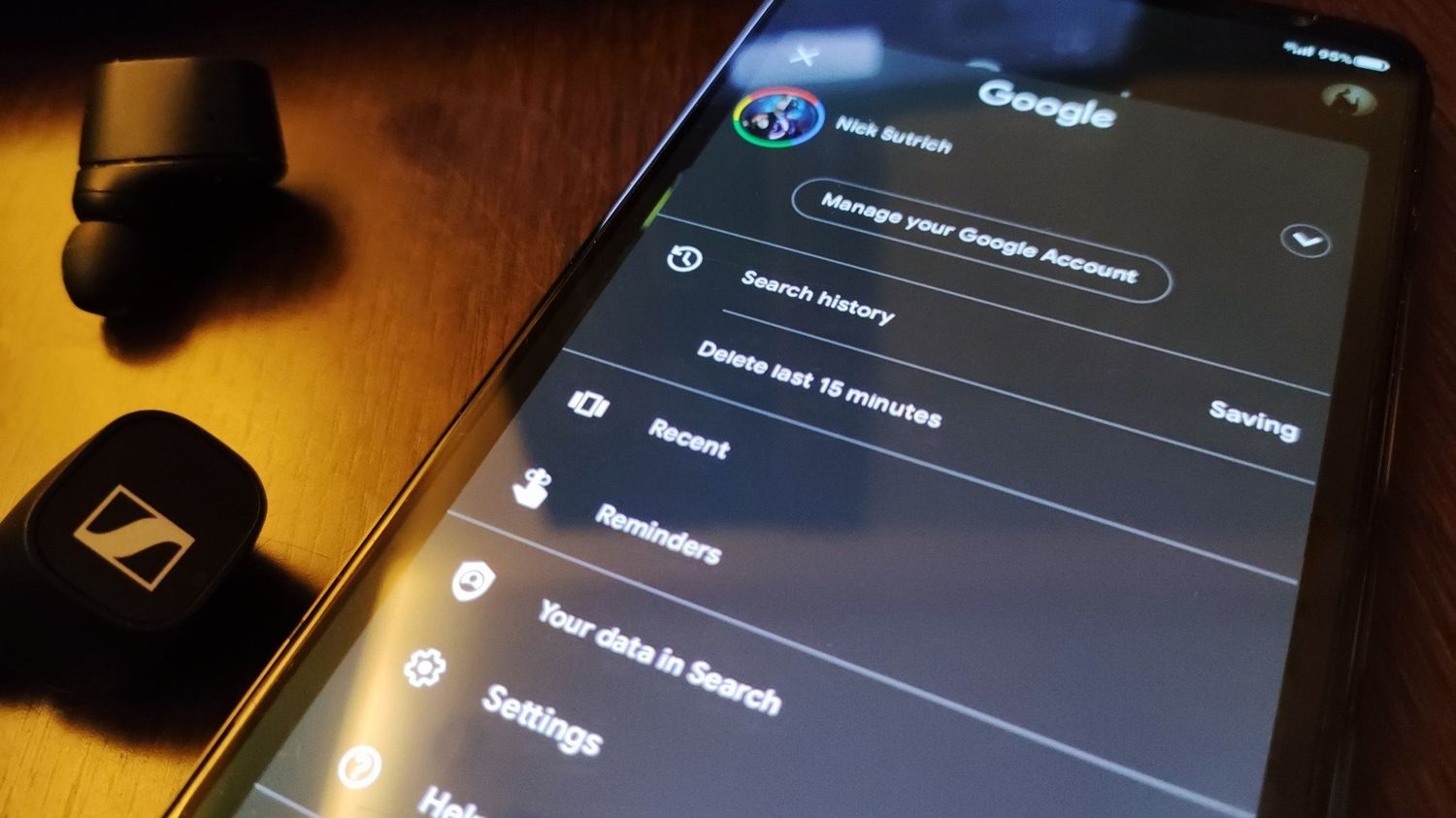
Sure, here's the introduction wrapped in the
tag:
When it comes to managing your digital footprint, knowing how to delete accounts from your Google phone is crucial. Whether you’re switching to a new device or simply want to streamline your online presence, understanding the process can save you time and frustration. From social media platforms to email accounts, removing unnecessary accounts from your Google phone not only declutters your device but also enhances your privacy and security. In this comprehensive guide, we’ll delve into the steps you need to take to delete accounts from your Google phone, ensuring that you can navigate this process with ease and confidence.
Inside This Article
- Backup Your Data
- Remove Google Account from Your Device
- Factory Reset Your Phone
- Remove Google Account from Specific Apps
- Conclusion
- FAQs
**
Backup Your Data
**
Before you start the process of deleting your Google account from your phone, it’s crucial to back up your data to ensure that you don’t lose any important information. Backing up your data can safeguard your contacts, photos, messages, and app data, allowing you to retrieve them later if needed.
One of the most convenient ways to back up your data is by using Google’s built-in backup feature. This feature allows you to automatically back up your device’s data, including app data, call history, device settings, and more to your Google account. To enable this feature, navigate to Settings, select System, then Backup, and turn on the “Back up to Google Drive” option.
Additionally, you can manually back up specific data such as photos, videos, and documents to cloud storage services like Google Drive, Dropbox, or OneDrive. This ensures that your multimedia files and important documents are securely stored and easily accessible from any device.
Remove Google Account from Your Device
Removing a Google account from your device is a straightforward process that can be completed in just a few simple steps. Whether you’re looking to switch to a new Google account or simply want to remove an existing one, the process is fairly easy to navigate.
First, navigate to the “Settings” menu on your device. This can typically be found by tapping the gear icon on your home screen or by swiping down from the top of the screen and tapping the gear icon in the top-right corner.
Once in the “Settings” menu, scroll down and select “Accounts” or “Users & Accounts,” depending on your device. From there, you should see a list of accounts associated with your device, including your Google account.
Tap on the Google account that you wish to remove. You may be prompted to enter your device’s PIN, pattern, or password to proceed. After entering the required security information, you should see the option to remove the account from your device.
Tap on the option to remove the account, and you will be prompted to confirm your decision. Once confirmed, the Google account will be removed from your device, and you will no longer have access to Google services and features associated with that account on your device.
Factory Reset Your Phone
When all else fails, a factory reset can be the last resort to remove accounts from your Google phone. This process will erase all data and settings on your device, returning it to its original state as it was when you first unboxed it. It’s important to note that performing a factory reset will delete all your data, so be sure to back up any important files before proceeding.
To initiate a factory reset on your Google phone, navigate to the “Settings” menu and select “System.” From there, choose “Reset options” and then “Erase all data (factory reset).” You may be prompted to enter your device’s PIN, pattern, or password to proceed. Once confirmed, the reset process will begin, and your device will reboot once it’s complete.
After the factory reset is complete, your Google phone will be free from any accounts that were previously associated with it. Keep in mind that you will need to set up your device again from scratch, including re-adding your Google account and restoring any backed-up data. While this process may seem drastic, it can effectively remove any lingering account associations from your Google phone.
Remove Google Account from Specific Apps
Removing a Google account from specific apps can be helpful if you want to disassociate certain apps from your account. This process can be useful if you’re experiencing issues with a specific app and want to troubleshoot by removing and re-adding your Google account.
First, navigate to the settings of the app from which you want to remove your Google account. Look for the “Accounts” or “Account Settings” option within the app. Once located, select your Google account from the list of accounts associated with the app.
Next, you should see an option to remove or disconnect the account. Tap on this option and follow the prompts to confirm the removal of your Google account from the app. Keep in mind that removing your Google account from an app may result in the loss of app-specific data associated with that account.
After removing the account, you can choose to re-add the Google account to the app if needed. This process can help resolve issues related to account synchronization and access within the app.
It’s important to note that removing a Google account from specific apps does not delete the account from your device entirely. Your account will still be associated with other Google services and apps unless you choose to remove it from the device settings altogether.
Conclusion
Deleting accounts from your Google phone is an essential step in safeguarding your privacy and managing your digital footprint. Whether you’re parting ways with a social media platform or removing an email account, taking control of your digital presence is empowering. By following the simple steps outlined in this guide, you can confidently navigate the process of deleting accounts from your Google phone, ensuring that your personal information remains secure. Remember to review the implications of deleting each account and consider alternative options if necessary. With a clear understanding of how to manage your accounts, you can optimize your smartphone experience and maintain control over your online identity.
FAQs
Q: How do I delete accounts from my Google phone?
A: To delete accounts from your Google phone, navigate to the “Settings” app, select “Accounts,” choose the account you want to remove, and then tap “Remove account.”
Q: Can I delete a Google account from my phone without affecting other services?
A: Yes, you can remove a Google account from your phone without affecting other services. However, keep in mind that removing an account may lead to the loss of associated data and settings.
Q: Will deleting a Google account from my phone delete my emails and contacts?
A: Removing a Google account from your phone may lead to the deletion of locally stored emails and contacts associated with that account. It’s advisable to back up important data before removing an account.
Q: What happens if I delete my primary Google account from my phone?
A: Deleting your primary Google account from your phone may affect access to various Google services, including Gmail, Google Drive, and Google Photos. It’s recommended to consider the implications before removing the primary account.
Q: Can I re-add a Google account to my phone after deleting it?
A: Yes, you can re-add a Google account to your phone after deleting it by accessing the “Settings” app, selecting “Accounts,” and then choosing “Add account” to enter the credentials of the Google account you wish to add.
