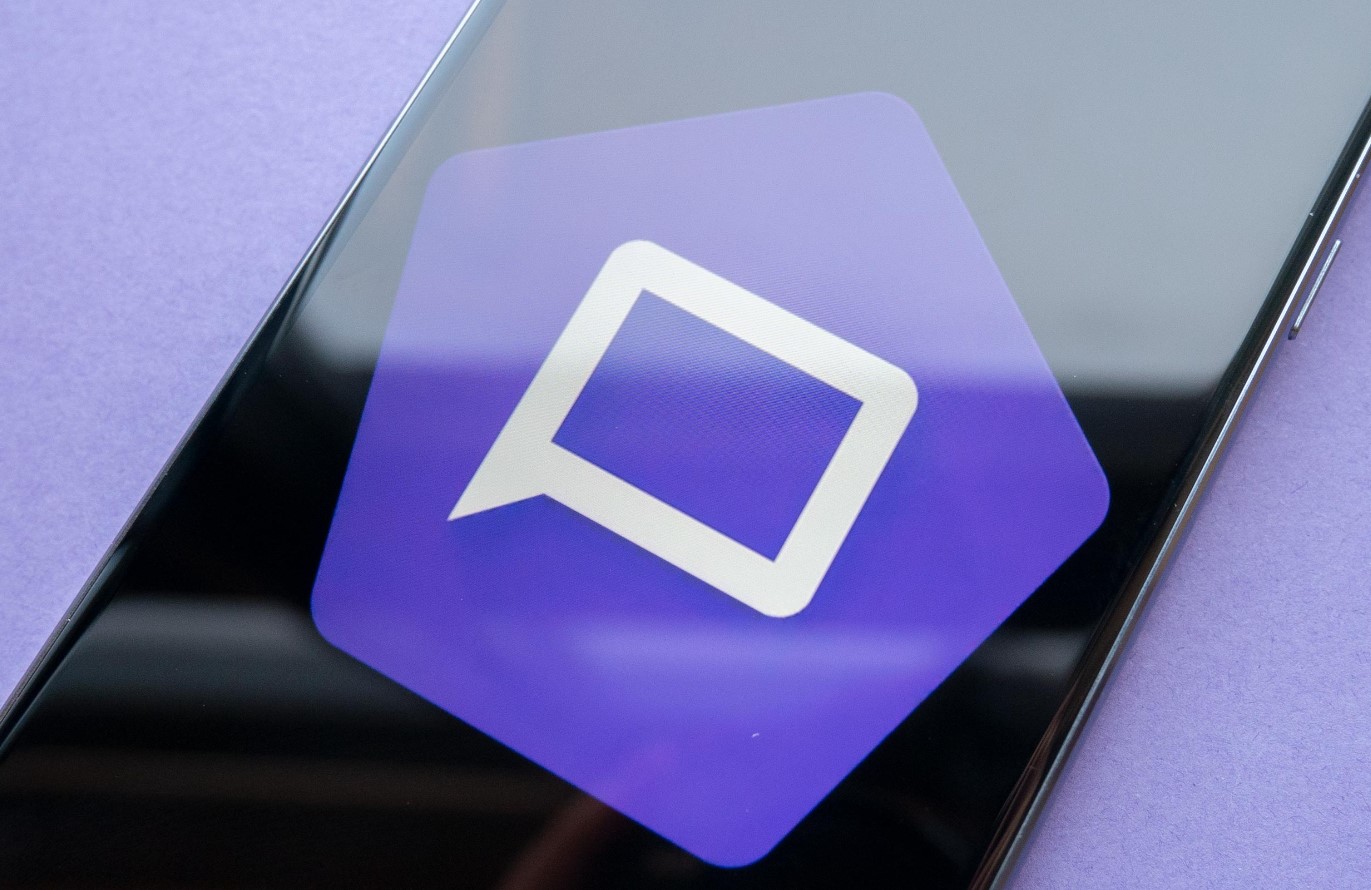
Are you struggling to disable TalkBack on your Moto G Play? You’re not alone. Many users find TalkBack, a built-in accessibility feature designed to assist individuals with visual impairments, to be overwhelming and difficult to navigate. However, with a few simple steps, you can easily turn off TalkBack and regain control of your device. In this comprehensive guide, we’ll walk you through the process of disabling TalkBack on your Moto G Play, providing clear instructions and helpful tips to ensure a smooth experience. Say goodbye to the frustration of unintentional gestures and constant verbal feedback, and hello to a more user-friendly smartphone experience.
Inside This Article
- Accessing the Accessibility Menu
- Turning Off TalkBack
- Using the Physical Buttons to Disable TalkBack
- Conclusion
- FAQs
Accessing the Accessibility Menu
Accessing the Accessibility menu on your Moto G Play is the first step to managing TalkBack settings. To begin, navigate to the “Settings” app on your smartphone. You can usually find this app by locating the gear-shaped icon on your home screen or app drawer. Once in the “Settings” app, scroll down until you find the “Accessibility” option. Tap on “Accessibility” to access a range of features designed to enhance the usability of your device, including TalkBack.
Upon entering the “Accessibility” menu, you’ll find a variety of options that cater to users with different needs. This is where you can customize settings related to vision, hearing, motor skills, and more. Within the “Accessibility” menu, you’ll be able to locate the TalkBack feature, which can be toggled on and off based on your preferences. Accessing this menu is crucial for managing TalkBack and other accessibility features to ensure a personalized and seamless user experience.
Turning Off TalkBack
Once TalkBack is enabled on your Moto G Play, you might find it challenging to navigate the device. However, disabling this feature is relatively simple, and it can be done through the Accessibility menu.
First, unlock your Moto G Play and navigate to the Home screen. From there, swipe down from the top of the screen to access the Quick Settings menu. Next, tap on the “Settings” gear icon to enter the device settings.
Scroll down and tap on “Accessibility.” Within the Accessibility menu, locate and select “TalkBack.” You will then see the option to toggle TalkBack off. Tap the toggle switch, and TalkBack will be disabled, allowing you to navigate your device more easily.
It’s important to note that the exact steps may vary slightly depending on the version of Android running on your Moto G Play. However, the general process should remain consistent.
Using the Physical Buttons to Disable TalkBack
If you find yourself in a situation where the touchscreen is unresponsive and you need to disable TalkBack on your Moto G Play, you can do so using the physical buttons on your device. This method can be particularly useful when the touchscreen is not working as expected due to the TalkBack feature.
To start, press and hold the power button and the volume up button simultaneously for a few seconds. This action will prompt a dialog box to appear on the screen, providing options to power off the device or restart it. Once this dialog box appears, release the buttons.
Next, use the volume buttons to navigate through the options until you reach the “Power off” option. Once “Power off” is highlighted, press the power button to select it. Your Moto G Play will then power off.
After the device has powered off, wait for a few seconds, and then press and hold the power button to turn it back on. Once the device restarts, the TalkBack feature should be disabled, allowing you to use your Moto G Play as usual.
Disabling TalkBack on a Moto G Play can significantly improve the user experience by eliminating the unintended voice commands and gestures that often disrupt the normal functioning of the device. By following the simple steps outlined in this guide, users can regain control of their smartphone and enjoy a seamless and hassle-free interaction with their device. Understanding the accessibility features and knowing how to enable or disable them is essential for all smartphone users, especially those with specific needs. With the ability to manage TalkBack effectively, Moto G Play owners can now navigate their devices with ease, ensuring a more efficient and enjoyable mobile experience.
FAQs
Q: What is TalkBack on a Moto G Play?
A: TalkBack is an accessibility feature on Moto G Play that provides spoken feedback to help users navigate their device. It's designed for individuals with visual impairments, but it can also be activated unintentionally, causing challenges for some users.
Q: How do I disable TalkBack on my Moto G Play?
A: To disable TalkBack on your Moto G Play, you can follow the steps outlined in the article. It involves navigating through the settings and accessibility options to turn off the feature.
Q: Can disabling TalkBack affect other accessibility features on the Moto G Play?
A: Disabling TalkBack won't affect other accessibility features on your Moto G Play. You can still utilize other accessibility options such as magnification gestures, color inversion, and more.
Q: Will disabling TalkBack improve the overall performance of my Moto G Play?
A: Disabling TalkBack won't directly impact the performance of your Moto G Play. However, if you've been experiencing usability issues due to the unintentional activation of TalkBack, disabling it can significantly enhance your device's user experience.
Q: Is there a way to temporarily disable TalkBack on my Moto G Play?
A: Yes, you can temporarily suspend TalkBack on your Moto G Play by using the accessibility shortcut. This allows you to turn off TalkBack without fully disabling the feature, providing a convenient solution for occasional use.
