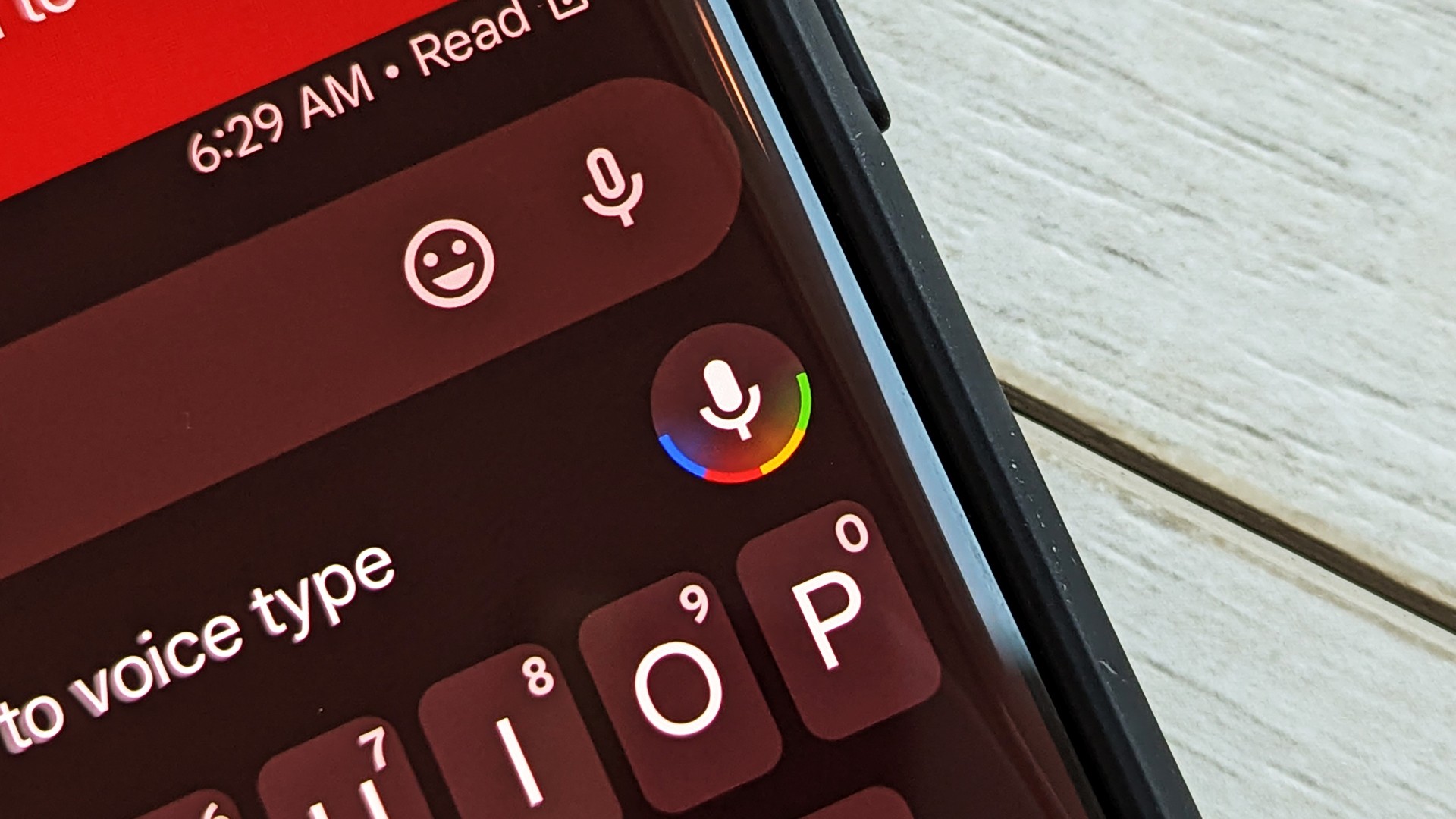
Welcome to our comprehensive guide on how to turn off Voice Talk on your Android phone. Voice Talk, also known as the TalkBack feature, is a built-in accessibility option designed to assist users with visual impairments in navigating their device. It reads out loud the text displayed on the screen, providing auditory feedback. While this feature is incredibly useful for some users, others may find it cumbersome or unnecessary, and may wish to disable it. In this article, we will walk you through the steps to turn off Voice Talk on your Android phone, ensuring a smooth and personalized user experience. Whether you are new to Android or have been using it for a while, we have got you covered. So, let’s get started and learn how to disable Voice Talk on your Android device.
Inside This Article
How To Turn Off Voice Talk On My Android Phone
Are you struggling to disable the Voice Talk feature on your Android phone? Having your phone constantly speaking out every action and notification can be frustrating and disruptive. Fortunately, turning off Voice Talk is a simple process. In this article, we will guide you through the steps to disable Voice Talk on your Android device, ensuring a more peaceful and user-friendly experience.
Disabling TalkBack Accessibility Feature
If your Android phone has the TalkBack accessibility feature enabled, it may be the reason for voice prompts and notifications. To disable TalkBack, follow these steps:
- Open the Settings on your Android device.
- Scroll down and select Accessibility.
- Tap on TalkBack.
- Toggle the TalkBack switch to turn it off.
By turning off TalkBack, you will disable the voice prompts and notifications that accompany this accessibility feature.
Turning Off Voice Assistant
Some Android devices have a built-in Voice Assistant feature that can be responsible for the voice talk functionality. To turn off Voice Assistant, follow these steps:
- Go to Settings on your Android phone.
- Tap on Accessibility.
- Find and select Voice Assistant.
- Toggle off the Voice Assistant switch.
Disabling Voice Assistant will prevent the phone from speaking out every action or notification.
Disabling Google Assistant
Google Assistant is a widely used voice assistant that comes pre-installed on many Android devices. If your phone has Google Assistant enabled, it might be causing the voice prompts. Here’s how you can turn it off:
- Open the Google app on your Android device.
- Tap on the More tab, usually represented by three lines.
- Select Settings.
- Scroll down and choose Google Assistant.
- Tap on Voice Match.
- Toggle off the Access with Voice Match option.
By disabling Google Assistant, you will eliminate the voice prompts and commands associated with it.
Turning Off Voice Commands for Phone Operations
If Voice Talk is being triggered by voice commands for phone operations, you can disable this feature as well. Follow these steps to turn off voice commands:
- Open the Settings on your Android phone.
- Select Apps & notifications or Apps (depending on your Android version).
- Scroll down and choose the app responsible for voice commands (e.g., Google app).
- Select Permissions.
- Disable microphone access for the app.
By revoking microphone access to the app, you will prevent it from receiving voice commands and triggering Voice Talk.
With these proactive steps, you should be able to disable the Voice Talk feature on your Android phone. Say goodbye to the interruptions and enjoy a more peaceful user experience.
Conclusion
Turning off Voice Talk on your Android phone can greatly improve your user experience. By disabling this feature, you can avoid accidental activations, reduce background noise interference, and preserve your device’s battery life.
Remember, the exact steps to turn off Voice Talk may vary depending on your Android phone model and OS version. Always refer to your device’s user manual or the manufacturer’s support website for specific instructions.
Understanding how to disable Voice Talk is just one example of optimizing your cell phone settings to meet your personal preferences. Take the time to explore other customization options and settings to enhance your mobile phone experience even further.
Whether you simply want a more streamlined experience or you have accessibility concerns, being able to turn off Voice Talk on your Android phone gives you control over how you interact with your device. So go ahead and try it out, and enjoy a more personalized and efficient mobile experience.
FAQs
1. Can I turn off voice talk on my Android phone?
Yes, you can easily turn off voice talk on your Android phone. In this article, we will guide you through the process step-by-step to help you disable the voice talk feature on your device.
2. Why would I want to turn off voice talk on my Android phone?
While voice talk can be useful for some individuals, others may find it intrusive or unnecessary. Turning off voice talk can help prevent accidental activation and save battery life on your Android phone.
3. How do I disable voice talk on my Android phone?
To disable voice talk on your Android phone, follow these steps:
- Open the Settings app on your device.
- Scroll down and tap on Accessibility.
- Under the Vision section, tap on Voice Assistant or TalkBack.
- Toggle the switch to turn off Voice Assistant or TalkBack.
- Confirm your selection when prompted.
4. Will turning off voice talk impact other accessibility features on my Android phone?
No, turning off voice talk will only disable the voice assistant or talkback feature on your Android phone. Other accessibility features, such as magnification gestures, color adjustment, and font size, will remain unaffected.
5. Can I re-enable voice talk on my Android phone?
Yes, if you decide to re-enable voice talk on your Android phone, you can follow the same steps mentioned earlier to navigate to the Voice Assistant or TalkBack settings and toggle the switch to turn it back on.
