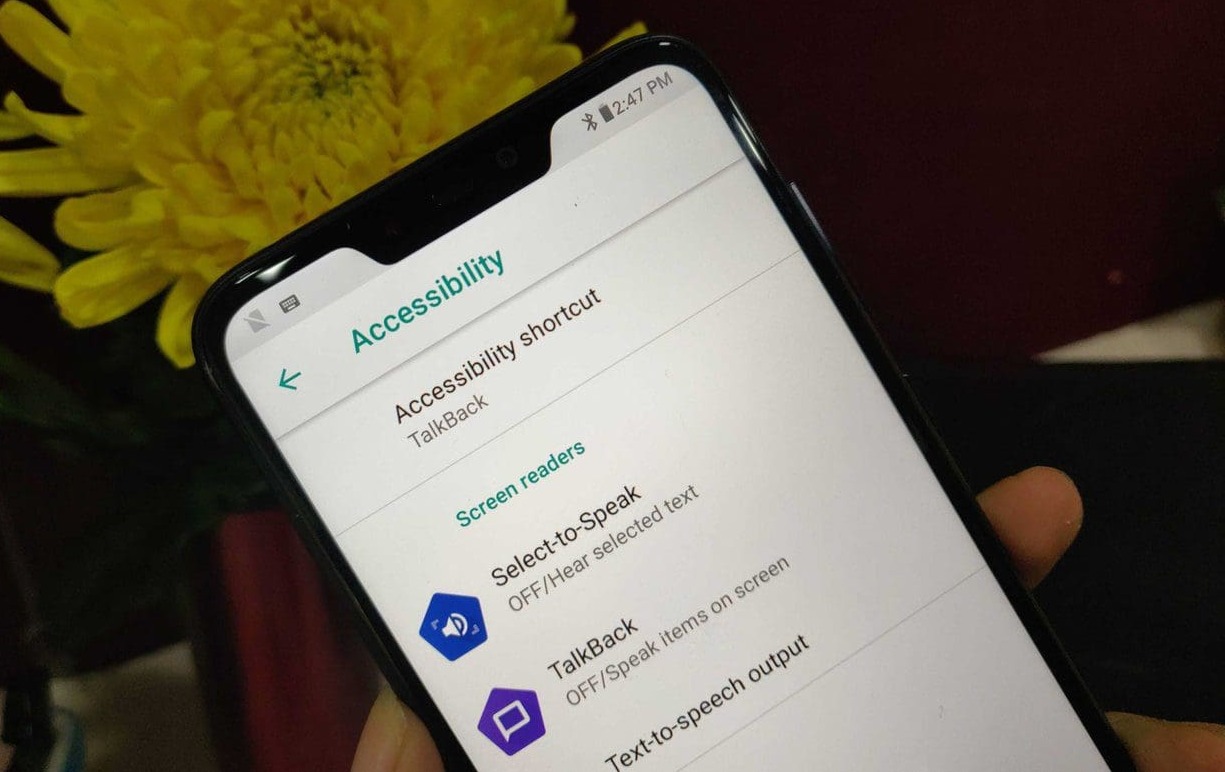
Are you tired of the Talkback feature on your Android phone? Does it seem like your phone is constantly talking to you and making it difficult to navigate? Don’t worry, we’ve got you covered. In this article, we will guide you through the process of turning off Talkback on your Android phone. Whether you accidentally enabled it or simply want to disable it, we will provide you with all the information you need to regain control of your phone’s settings. Say goodbye to the constant voice prompts and hello to a smoother, quieter user experience. Follow our simple steps and get ready to enjoy your Android phone without the Talkback feature interfering.
Inside This Article
- What is Talkback on an Android Phone?
- Why Would You Want to Turn Off Talkback?
- How to Turn Off Talkback on an Android Phone
- Troubleshooting: Common Issues with Turning Off Talkback
- Conclusion
- FAQs
What is Talkback on an Android Phone?
Talkback is an accessibility feature on Android phones that provides spoken feedback to assist users with visual impairments in navigating and using their device. When Talkback is enabled, the phone will audibly announce and describe the actions, buttons, options, and notifications displayed on the screen. It essentially converts the visual information into spoken words, allowing users to interact with the device through sound cues.
This feature is particularly useful for individuals with low vision or blindness, as it enables them to independently navigate through menus, select options, read text messages, browse the internet, and use various apps. Talkback uses text-to-speech technology to provide detailed auditory guidance, helping users access the functionalities and content of their Android phones.
Android smartphones have always focused on inclusivity and accessibility, and Talkback is an important component of that commitment. With Talkback, Android phone users with visual impairments can experience greater independence in using their devices, staying connected, and enjoying the benefits of technology.
Why Would You Want to Turn Off Talkback?
While Talkback is a valuable accessibility feature for individuals with visual impairments, there are a few reasons why you might want to turn it off on an Android phone. Let’s explore some common scenarios:
1. Accidental activation: Talkback can be inadvertently turned on if you unintentionally swipe or tap the screen in a specific pattern. This can be frustrating if you are not familiar with how Talkback works and find it interfering with your regular phone usage.
2. Battery drain: Talkback can consume a significant amount of battery power due to its constant audio feedback and gestures. If you are struggling with limited battery life or frequently find yourself running out of charge, disabling Talkback can help prolong the battery life of your Android phone.
3. Difficulty navigating: While Talkback is meant to assist with navigation, some users may find it challenging to adapt to the voice prompts and gestures involved. If you feel more comfortable using the traditional touch-based navigation methods on your Android phone, turning off Talkback can restore your preferred user experience.
4. App compatibility issues: Although most Android apps are designed to work seamlessly with Talkback, some developers may not have optimized their apps for this feature. As a result, you may encounter compatibility issues or find certain app functions inaccessible or difficult to use. By disabling Talkback, you can navigate these apps more easily.
5. Personal preference: Finally, it ultimately boils down to personal preference. Some users simply prefer not to use Talkback, as they find it unnecessary or prefer to rely on other accessibility features or personal assistance. It’s important to have the flexibility to choose the settings that suit your needs best.
How to Turn Off Talkback on an Android Phone
Talkback is an accessibility feature on Android phones that provides spoken feedback for visually impaired users. While this feature can be helpful for those who need it, there may come a time when you want to turn it off. Whether you no longer require the spoken feedback or you simply find it to be a distraction, turning off Talkback is a straightforward process. In this article, we will guide you on how to disable Talkback on your Android phone.
Before diving into the steps, it’s important to note that the exact process may vary slightly depending on the version of Android and the specific phone model you have. However, the overall concept remains the same, and the following steps should help you turn off Talkback:
- Unlock your Android phone and go to the Settings app. You can typically access the Settings app by swiping down from the top of the screen and tapping on the gear icon.
- Scroll down the Settings page and tap on “Accessibility”. This option may also be labeled as “Accessibility & dexterity” or simply “Accessibility” depending on your Android version.
- In the Accessibility settings, look for the “Talkback” option. It is usually located under the “Vision” or “Screen reader” section. Tap on it to open the Talkback settings.
- On the Talkback settings page, you will find a toggle switch at the top. The switch will be labeled as “On” if Talkback is currently enabled. Tap on the switch to turn off Talkback.
- A confirmation dialog may appear asking if you want to disable Talkback. Tap on “OK” to confirm and turn off Talkback.
Once you have completed these steps, Talkback will be disabled on your Android phone. The phone’s audio feedback will no longer be provided when you interact with the screen or navigate through the interface.
If you ever decide to turn Talkback back on, simply follow the same steps and toggle the switch to the “On” position in the Talkback settings.
It’s worth mentioning that some Android phones may have additional options or variations in the settings menu. If you are unable to find the Talkback option or if the steps mentioned above do not work for your specific device, it’s recommended to refer to the user manual or visit the manufacturer’s support website for detailed instructions.
Overall, disabling Talkback on an Android phone is a quick and easy process. By following the steps outlined in this article, you can easily turn off Talkback and customize your phone’s accessibility features to suit your preferences.
Troubleshooting: Common Issues with Turning Off Talkback
While turning off Talkback on an Android phone is usually a straightforward process, there are cases where you may encounter some issues. Here, we will address some common problems users face when trying to disable Talkback and provide troubleshooting tips to resolve them.
1. Talkback not turning off: If you find that Talkback is not turning off despite following the standard steps, there could be a couple of reasons. Firstly, ensure that you are using the correct method to turn off Talkback. Different Android versions or devices may have slightly different navigation paths. Additionally, check for any system updates available for your phone, as updating the software can sometimes resolve compatibility issues.
2. Screen lock prevents Talkback from turning off: In some cases, having a screen lock enabled on your device can interfere with turning off Talkback. If you encounter this issue, try disabling any security patterns, PINs, or passwords temporarily to see if that allows you to turn off Talkback. Once disabled, you can re-enable the screen lock after successfully disabling Talkback.
3. Talkback running in the background: It’s possible for Talkback to remain running in the background even after attempting to turn it off. To address this, go to your phone’s Settings, then navigate to the Accessibility section. From there, find the Talkback option and disable it. If Talkback is still running in the background, try force stopping the Talkback app by going to Settings > Apps > Talkback > Force Stop.
4. Talkback not listed in Accessibility settings: If you cannot find the Talkback option in your phone’s Accessibility settings, it may be due to a customization by the manufacturer or a software glitch. In such cases, you can try restarting your device to see if the Talkback option reappears. If the issue persists, you may need to reach out to the manufacturer’s support or consult an expert for further assistance.
5. Talkback re-enabling after restart: Sometimes, Talkback may automatically re-enable itself after you restart your device. To prevent this from happening, go to your phone’s Settings, navigate to the Accessibility section, and ensure that Talkback is disabled. You can also try clearing the cache and data of the Talkback app to ensure any saved settings are reset.
6. Unresponsive touchscreen during Talkback: If you are experiencing issues with a unresponsive touchscreen while Talkback is active, it may be due to a conflict with certain apps or settings on your device. Try disabling any recently installed apps or customizations that may be causing the problem. If the issue persists, you can try performing a factory reset on your phone, but be aware that this will erase all your data, so make sure to back up your important files first.
By troubleshooting these common issues, you should be able to successfully turn off Talkback on your Android phone. Remember, if you encounter any persistent difficulties, don’t hesitate to seek assistance from technical support or professionals with experience in Android devices.
Conclusion
In conclusion, turning off Talkback on an Android phone is a straightforward process that can greatly improve the user experience for individuals who do not require this accessibility feature. By following the steps outlined in this guide, you can easily disable Talkback and enjoy a more conventional navigation experience on your Android device.
Remember that Talkback is a crucial tool for those with visual impairments and should only be disabled if it is not necessary for your needs. If you ever require assistance or want to enable Talkback again, you can always refer back to this guide for instructions.
Whether you are a seasoned Android user or a beginner, knowing how to disable Talkback will give you more control over your device’s accessibility features. By customizing your settings to match your preferences, you can ensure that your Android phone provides a seamless and enjoyable user experience.
FAQs
1. How do I turn off Talkback on my Android phone?
To turn off Talkback on your Android phone, follow these steps:
- Go to the Settings app on your device.
- Select “Accessibility” from the menu.
- Select “Talkback,” then toggle the switch to turn it off.
2. What is Talkback on an Android phone?
Talkback is an accessibility feature on Android phones designed to assist users with visual impairments. It provides spoken feedback for every action performed on the device, allowing users to navigate through apps, menus, and other elements using gestures and voice commands.
3. Why would I want to turn off Talkback on my Android phone?
While Talkback is a valuable feature for users with visual impairments, some people may find it unnecessary or even disruptive to have their phone speaking aloud with every action. Turning off Talkback can restore the traditional user experience for those who do not require the assistance of this accessibility feature.
4. Can Talkback be turned back on after it has been disabled?
Yes, Talkback can be easily turned back on if needed. Simply follow the same steps mentioned earlier to navigate to the Accessibility settings and toggle the switch to turn Talkback back on. This can be particularly useful for users who temporarily need the assistance of this accessibility feature.
5. Are there any alternative accessibility features on Android phones?
Yes, Android phones offer a variety of accessibility features besides Talkback. Some notable ones include Magnification Gestures, which allows users to zoom in on the screen with simple gestures, and Switch Access, which provides alternative ways to interact with the device using external switches or keyboards. These features cater to different accessibility needs and can be explored in the Accessibility settings of your Android phone.
