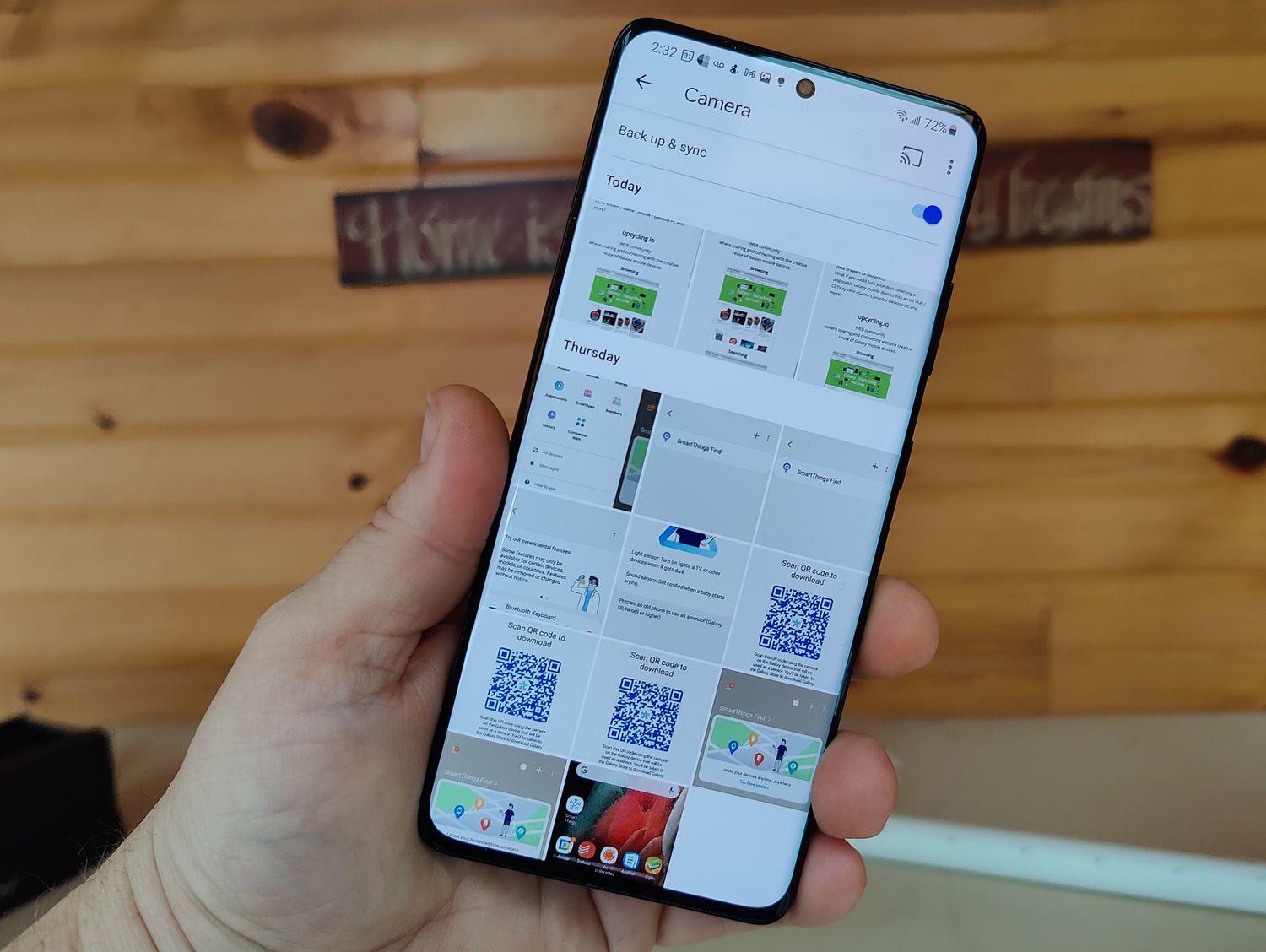
Sure, here's the introduction in HTML format:
html
Are you a proud owner of the impressive Galaxy S21 smartphone? Have you ever found yourself wanting to capture and share a particular moment on your phone screen? Whether it’s a hilarious meme, an important message, or a stunning image, knowing how to take a screenshot on your Galaxy S21 is an essential skill. In this article, we’ll explore the various methods to capture screenshots on your Galaxy S21, ensuring that you never miss the opportunity to preserve and share your favorite moments. Let’s dive into the world of screenshotting on the Galaxy S21!
Inside This Article
- Taking a Screenshot Using Physical Buttons
- Taking a Screenshot Using Palm Swipe
- Taking a Screenshot Using the S Pen
- Taking a Long Screenshot
- Conclusion
- FAQs
Taking a Screenshot Using Physical Buttons
One of the most common methods for capturing a screenshot on the Samsung Galaxy S21 is by using the physical buttons on the device. This straightforward approach allows users to quickly capture and save images of their screen without the need for any additional apps or tools.
To take a screenshot using the physical buttons, simply locate the Volume Down button and the Power button on your Galaxy S21. Once you have the desired content displayed on your screen, press the Volume Down and Power buttons simultaneously for a brief moment. You will hear a distinctive sound or see a visual indication that the screenshot has been successfully captured.
After taking the screenshot, you can access it from your device’s gallery or notification panel. From there, you can easily share, edit, or delete the screenshot as needed. This method is efficient and convenient, making it a popular choice for many Galaxy S21 users when they need to capture and save important information or memorable moments on their device.
Taking a Screenshot Using Palm Swipe
If you find using physical buttons to capture a screenshot cumbersome, the Galaxy S21 offers an alternative method that’s both convenient and intuitive. With the Palm Swipe feature, you can capture a screenshot by simply swiping the edge of your hand across the screen. This functionality provides a hands-free approach to capturing your screen, making it ideal for situations where using physical buttons may not be practical.
To enable the Palm Swipe feature, navigate to the “Settings” menu on your Galaxy S21. From there, tap on “Advanced features” and locate the “Motions and gestures” option. Within this menu, you’ll find the “Palm swipe to capture” feature, which you can toggle on to activate.
Once the Palm Swipe feature is enabled, taking a screenshot is a breeze. Simply navigate to the screen you want to capture, hold your hand vertically against the edge of the screen, and swipe your hand across the display. You’ll hear a satisfying shutter sound, indicating that the screenshot has been successfully captured.
After capturing the screenshot, you can access it immediately from the notification panel or through the Gallery app. From there, you can easily edit, share, or save the screenshot according to your preferences.
Taking a Screenshot Using the S Pen
If you’re the proud owner of a Samsung Galaxy S21 Ultra, you have the privilege of using the S Pen, a feature previously exclusive to the Note series. The S Pen offers a convenient way to capture screenshots with precision and ease. To take a screenshot using the S Pen, simply remove the S Pen from its slot, and a menu will appear on the screen. From this menu, select “Screen Write.” This action will capture a screenshot of the current screen, allowing you to annotate, edit, and share it as needed.
Once you’ve captured the screenshot using the S Pen, you can use the various annotation tools provided in the Air Command menu to add notes, drawings, or highlights to the screenshot. This feature is especially useful for professionals who need to mark up screenshots for presentations, reports, or collaboration purposes. After editing the screenshot, you can save it to your device or share it directly with colleagues, clients, or friends.
The S Pen’s precise input and pressure sensitivity make it an excellent tool for capturing and editing screenshots with intricate details. Whether you’re highlighting a specific section of a webpage, jotting down quick notes on a screenshot, or adding artistic elements to an image, the S Pen provides a seamless and intuitive experience for taking and customizing screenshots on your Galaxy S21 Ultra.
Taking a Long Screenshot
Have you ever wanted to capture an entire webpage or a lengthy conversation in one screenshot? The Galaxy S21 allows you to take long screenshots, also known as scroll captures, to capture content that extends beyond the screen. This feature is incredibly useful when you want to save an entire article, a chat thread, or a social media feed without having to take multiple screenshots.
To take a long screenshot on your Galaxy S21, start by capturing a regular screenshot using either the physical buttons or the palm swipe method. Once you have taken the initial screenshot, a preview of the screenshot will appear at the bottom left corner of the screen. Tap the “Capture more” option, represented by an icon with downward-facing arrows, to continue capturing the content that extends beyond the initial screenshot.
As you continue to tap “Capture more,” the Galaxy S21 will automatically scroll down and capture additional content. You can repeat this process until you have captured all the content you need. Once you are satisfied with the captured content, you can save the long screenshot to your Gallery or share it directly from the preview screen.
Mastering the art of taking screenshots on your Galaxy S21 can greatly enhance your user experience. Whether you’re capturing memorable moments, saving important information, or troubleshooting technical issues, the ability to effortlessly capture and share your screen is invaluable. With the simple button combinations or the convenience of palm swipe gestures, you can quickly and easily capture and share anything on your screen. The versatility of the Galaxy S21’s screenshot features empowers you to communicate more effectively and efficiently in various contexts. By leveraging these capabilities, you can seamlessly integrate screenshots into your daily routine, making your smartphone experience more dynamic and productive.
FAQs
Q: How do I take a screenshot on a Galaxy S21?
A: To capture a screenshot on a Galaxy S21, simply press the volume down button and the power button simultaneously.
Q: Where are screenshots saved on the Galaxy S21?
A: By default, screenshots are saved in the "Screenshots" folder within the Gallery app.
Q: Can I take a scrolling screenshot on the Galaxy S21?
A: Yes, the Galaxy S21 allows you to take scrolling screenshots using the "Capture more" option that appears after taking a regular screenshot.
Q: Can I edit a screenshot on the Galaxy S21?
A: Yes, the Galaxy S21 provides built-in editing tools for screenshots, allowing you to crop, annotate, and add text to your captured images.
Q: Is there a way to take a screenshot without using the physical buttons on the Galaxy S21?
A: Absolutely! The Galaxy S21 offers the option to take a screenshot using palm swipe gestures. Simply enable this feature in the "Motions and gestures" settings.
