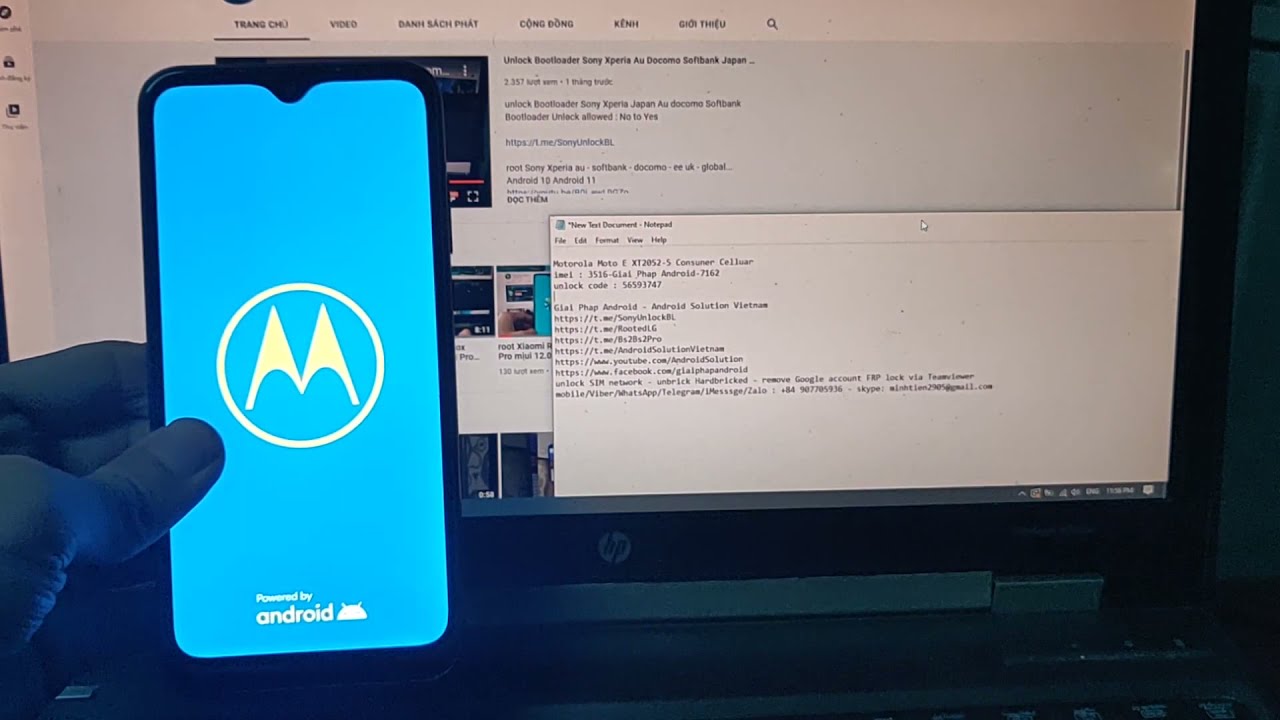
Are you wondering how to transfer photos from your Moto G Power to your computer? Look no further! In this comprehensive guide, we will walk you through the step-by-step process of transferring photos from your trusty Motorola smartphone to your computer effortlessly. The Moto G Power is known for its amazing camera capabilities, allowing users to capture stunning photos and memories. However, it’s always a good idea to backup and transfer your photos to a computer for safekeeping, sharing, or editing purposes. Whether you use a Windows PC or a Mac, we have you covered with easy-to-follow instructions. So, let’s dive in and discover how to transfer photos from your Moto G Power to your computer like a pro!
Inside This Article
- Method 1: Using a USB cable
- Method 2: Using Google Photos app
- Method 3: Using a microSD card
- Method 4: Using a file transfer tool
- Conclusion
- FAQs
Method 1: Using a USB cable
Transferring photos from your Moto G Power to your computer using a USB cable is a straightforward and simple method. Follow the steps below:
- First, connect your Moto G Power to your computer using a USB cable. Make sure both devices are powered on.
- On your Moto G Power, slide down the notification shade and look for a notification that says “USB charging this device”. Tap on it.
- A new menu will appear on the screen. Select the option that says “Transfer files” or “File transfer”.
- Next, open “File Explorer” or “Finder” on your computer, depending on whether you are using a Windows PC or a Mac.
- In the file explorer or finder window, you will see your Moto G Power listed as a connected device. Click on it to access its internal storage.
- Navigate to the “DCIM” (Digital Camera Images) folder on your Moto G Power. This is where your photos are stored.
- Select the photos you want to transfer to your computer. You can either drag and drop them to the desired location on your computer or use the copy and paste function.
- Wait for the transfer to complete. The time it takes depends on the number and size of the photos being transferred.
- Once the transfer is finished, safely disconnect your Moto G Power from the computer by removing the USB cable.
That’s it! You have successfully transferred photos from your Moto G Power to your computer using a USB cable. This method provides a direct and secure way to transfer your photos, especially if you have a large number of files to transfer.
Method 2: Using Google Photos app
If you’re looking for a convenient way to transfer photos from your Moto G Power to your computer, using the Google Photos app is a great option. This app allows you to easily store and organize your photos in the cloud, making it ideal for backing up and accessing your pictures from any device.
Here’s a step-by-step guide on how to transfer photos from your Moto G Power to your computer using the Google Photos app:
- Start by installing the Google Photos app on your Moto G Power if you haven’t already done so. You can find the app on the Google Play Store.
- Once the app is installed, open it and sign in to your Google account. If you don’t have a Google account, you will need to create one.
- In the Google Photos app, tap on the menu icon at the top left corner of the screen. This should open the sidebar menu.
- In the sidebar menu, select “Settings” to access the app’s settings.
- Scroll down and find the option that says “Back up & sync.” Tap on it to open the backup settings.
- Make sure the toggle switch next to “Back up & sync” is turned on. This will ensure that your photos are backed up to the Google Photos cloud.
- Now, open the Photos app on your computer and sign in to the same Google account you used on your Moto G Power.
- In the Photos app on your computer, you should see all the photos that were synced from your Moto G Power. You can now select and download the photos to your computer for safekeeping or further editing.
Using the Google Photos app not only allows you to transfer your photos from your Moto G Power to your computer but also provides a convenient way to organize and access your pictures across multiple devices. Plus, with the added benefit of automatic backup, you can rest easy knowing your precious memories are safely stored in the cloud.
Method 3: Using a microSD card
If your Moto G Power has a microSD card slot, transferring photos to your computer using a microSD card can be a convenient option. Follow these step-by-step instructions:
Step 1: Insert the microSD card into your Moto G Power. Ensure that the card is properly seated and recognized by the device.
Step 2: Open the “Gallery” or “Photos” app on your Moto G Power. Browse through your photo library and select the photos you want to transfer to your computer.
Step 3: Tap on the share icon, usually represented by a square with an arrow pointing out of it. This will open a menu of sharing options.
Step 4: From the sharing options, select the option to “Copy” or “Move” the selected photos to the microSD card. This will create a duplicate or move the photos to the card.
Step 5: Once the photos are successfully copied or moved to the microSD card, remove the card from your Moto G Power.
Step 6: Insert the microSD card into the appropriate slot on your computer. Most computers have built-in card readers, but you may need to use a separate card reader if your computer does not have one.
Step 7: Open the file explorer on your computer and locate the microSD card. You should be able to access the photos you transferred from your Moto G Power.
Step 8: Copy the photos from the microSD card to a folder on your computer. You can simply drag and drop the photos or use the copy-paste function.
Step 9: Once the transfer is complete, safely eject the microSD card from your computer.
This method allows you to transfer photos from your Moto G Power to your computer without any additional software or cables. However, keep in mind that you will need a compatible microSD card and a card reader to perform the transfer.
Method 4: Using a file transfer tool
If you prefer a more convenient and efficient way to transfer photos from your Moto G Power to your computer, using a file transfer tool is the way to go. These tools are designed to simplify the process and provide a seamless connection between your phone and computer.
One popular file transfer tool is the Android File Transfer, which is specifically designed for Mac users. To use this tool, follow these simple steps:
- First, connect your Moto G Power to your computer using a USB cable.
- Next, download and install the Android File Transfer tool on your Mac.
- Once the tool is installed, open it on your computer.
- You should now see a window displaying the folders and files on your Moto G Power.
- Navigate to the photos folder on your phone and select the photos you want to transfer.
- Finally, drag and drop the selected photos from the Android File Transfer window to your desired location on your computer.
It’s important to note that the Android File Transfer tool is specifically designed for Mac users. If you’re using a Windows computer, you can use other file transfer tools like AirDroid, MyPhoneExplorer, or Mobiledit. These tools offer similar functionality and can be easily downloaded and installed on your Windows PC.
Using a file transfer tool provides a hassle-free way to transfer photos from your Moto G Power to your computer. It saves you the trouble of manually copying and pasting files, and ensures a secure and reliable transfer process.
With this method, you can easily transfer your photos to your computer, freeing up space on your Moto G Power and allowing you to organize and edit your photos more easily using the tools available on your computer.
So, whether you’re using a Mac or a Windows PC, using a file transfer tool is a convenient solution for transferring photos from your Moto G Power to your computer.
Conclusion
In conclusion, transferring photos from your Moto G Power to your computer is a simple and straightforward process. With the help of a USB cable and the Android File Transfer software for Mac or the File Explorer app for Windows, you can easily connect your phone to your computer and transfer your precious memories.
By following the step-by-step guide outlined in this article, you can ensure that your photos are safely backed up on your computer, freeing up space on your phone and allowing you to organize and edit your photos more conveniently.
Remember to regularly back up your photos to prevent any loss of data. With the abundance of storage and editing options available on your computer, you can showcase your photos in their full glory and share them with family and friends.
So, take advantage of the seamless connectivity between your Moto G Power and your computer and enjoy the convenience and peace of mind that comes with having your photos safely stored and readily accessible at your fingertips.
FAQs
1. How do I transfer photos from Moto G Power to my computer?
To transfer photos from your Moto G Power to your computer, you can use either a USB cable or cloud storage services. If you prefer the USB method, follow these steps:
– Connect your Moto G Power to your computer using a USB cable.
– On your Moto G Power, swipe down from the top of the screen to access the notification panel and tap on “USB Options.”
– Select “Transfer files” or “File transfer” to enable file transfer mode.
– On your computer, open the File Explorer (Windows) or Finder (Mac). You should see your Moto G Power listed as a connected device.
– Open the device folder and navigate to the “DCIM” or “Pictures” folder.
– Copy and paste the photos you want to transfer from your Moto G Power to your computer’s desired location.
If you prefer using cloud storage services, you can upload your photos to services like Google Drive, Dropbox, or OneDrive, and then access them from your computer.
2. Can I transfer photos wirelessly from Moto G Power to my computer?
Yes, you can transfer photos wirelessly from your Moto G Power to your computer using various methods. One way is to use cloud storage services like Google Photos or Dropbox. Install the respective app on your Moto G Power, upload your photos to the cloud, and then download them onto your computer. Another option is to use wireless file transfer apps like AirDroid or WiFi File Transfer, which allow you to transfer files between your phone and computer over Wi-Fi connection.
3. How do I transfer photos from Moto G Power to a Mac computer?
To transfer photos from your Moto G Power to a Mac computer, you can use either the USB cable method or cloud storage services. If you choose the USB method:
– Connect your Moto G Power to your Mac computer using a USB cable.
– On your Moto G Power, swipe down from the top of the screen to access the notification panel and tap on “USB Options.”
– Select “Transfer files” or “File transfer” to enable file transfer mode.
– On your Mac computer, open the Finder and you should see your Moto G Power listed as a connected device on the left sidebar.
– Click on your Moto G Power and navigate to the “DCIM” or “Pictures” folder.
– Copy and paste the photos you want to transfer from your Moto G Power to your desired location on your Mac.
For cloud storage services, follow the same steps as mentioned earlier and access your photos through the respective app or website on your Mac.
4. Is there a limit on the number of photos I can transfer from Moto G Power to my computer?
There is no specific limit on the number of photos you can transfer from your Moto G Power to your computer. However, the transfer speed may vary depending on the USB connection or the internet speed if you’re using cloud storage services. It’s always a good practice to transfer photos in batches or use file compression techniques if you have a large number of photos to transfer.
5. Can I edit the transferred photos on my computer?
Yes, once you have transferred photos from your Moto G Power to your computer, you can use various photo editing software such as Adobe Photoshop, Lightroom, or even simpler applications like Microsoft Paint or Mac Preview to edit them. These tools allow you to enhance the photos, make adjustments to brightness, contrast, colors, apply filters, crop, or resize them according to your preference. After editing, you can save the edited photos on your computer or re-transfer them back to your Moto G Power.
