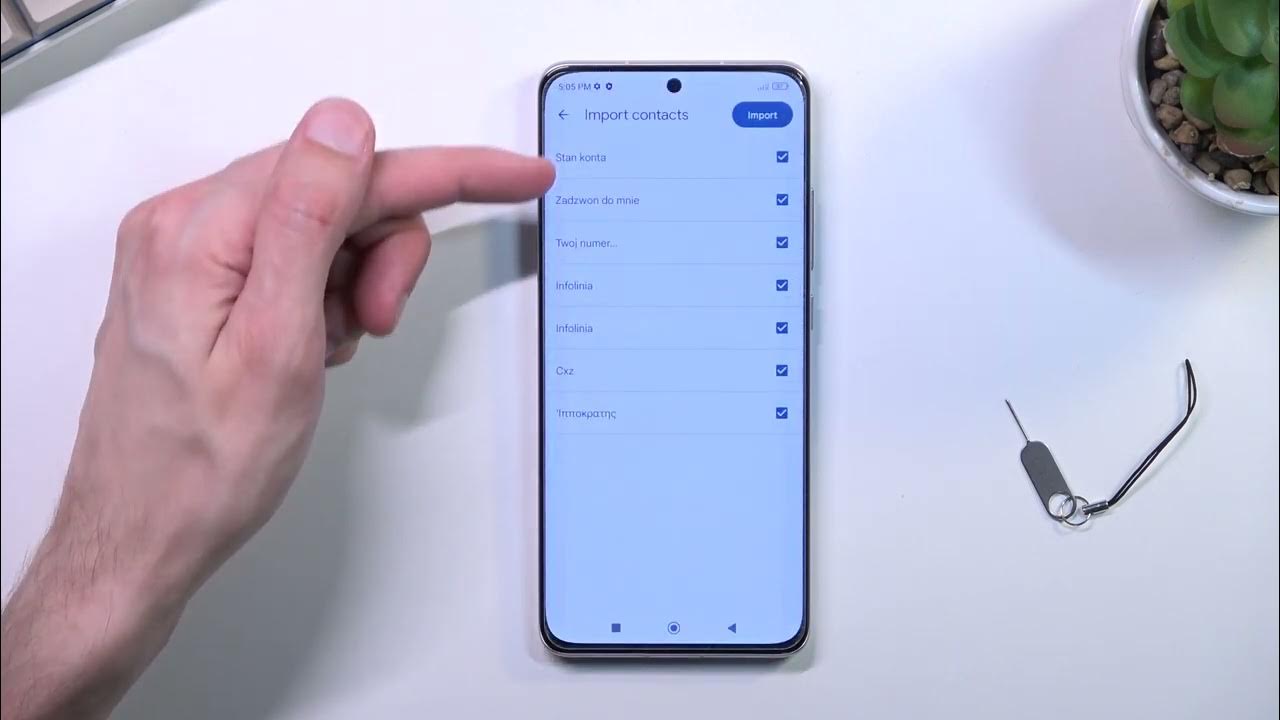
So, you've made the switch from an iPhone to a Google phone, and now you're wondering how to transfer your contacts seamlessly. Moving contacts from one platform to another can seem daunting, but fear not! With the right steps, you can effortlessly transfer your iPhone contacts to your new Google phone. In this article, we'll guide you through the process, providing clear and easy-to-follow instructions. Whether you're a tech-savvy individual or someone who's new to the world of smartphones, we've got you covered. By the end of this article, you'll be equipped with the knowledge to smoothly transition your contacts, ensuring that you stay connected with your friends, family, and colleagues. Let's dive in and make the transition a breeze!
Inside This Article
- Exporting iPhone Contacts to Google Contacts
- Using iCloud to Transfer iPhone Contacts
- Moving iPhone Contacts to Google Contacts via iTunes
- Transferring iPhone Contacts to Google Contacts Using a Third-Party App
- Conclusion
- FAQs
Exporting iPhone Contacts to Google Contacts
Transferring your iPhone contacts to Google Contacts can be a seamless process, allowing you to access your contacts across different platforms and devices. By exporting your iPhone contacts to Google, you can ensure that your valuable contact information is securely stored and easily accessible.
Here’s how to export your iPhone contacts to Google Contacts:
1. Open the “Settings” app on your iPhone and tap on your name at the top of the screen. Then, select “iCloud” and ensure that the “Contacts” toggle is turned on. This will ensure that your contacts are synced with iCloud.
2. Next, open a web browser on your computer and navigate to the iCloud website. Sign in with your Apple ID and password, then click on “Contacts” to view all your synced contacts.
3. Once you’re in the Contacts section, click on the gear icon at the bottom left corner and select “Export vCard.” This will download a VCF file containing all your iPhone contacts to your computer.
4. After downloading the VCF file, go to the Google Contacts website and sign in with your Google account. Click on “Import” in the left-hand menu, then select the VCF file you downloaded from iCloud.
5. Google Contacts will then import the VCF file, adding all your iPhone contacts to your Google account. Once the import is complete, your iPhone contacts will be accessible through Google Contacts on any device with internet access.
By following these steps, you can effortlessly export your iPhone contacts to Google Contacts, ensuring that your contact information is always within reach, no matter which device you’re using.
Sure, here's the content for "Using iCloud to Transfer iPhone Contacts":
Using iCloud to Transfer iPhone Contacts
One of the easiest methods to transfer iPhone contacts to a Google phone is by using iCloud. This method involves syncing your iPhone contacts with your iCloud account and then exporting them to a vCard file, which can be imported into your Google account.
Here’s how to do it: First, ensure that your iPhone contacts are synced with your iCloud account. To check this, go to “Settings” on your iPhone, tap on your name at the top, select “iCloud,” and ensure that “Contacts” is turned on.
Next, access your iCloud account on a computer by visiting iCloud.com and signing in with your Apple ID. Once logged in, click on “Contacts” to view all your synced contacts. Select the contacts you want to transfer by holding down the “Ctrl” key and clicking on each contact.
After selecting the contacts, click on the settings icon at the bottom left corner and choose “Export vCard.” This will download a vCard file containing the selected contacts to your computer.
Now, log in to your Google account and navigate to Google Contacts. Click on “Import” and select the vCard file you downloaded from iCloud. Google Contacts will then import the contacts from the vCard file, making them available on your Google phone.
By following these simple steps, you can seamlessly transfer your iPhone contacts to your Google phone using iCloud as a bridge between the two platforms.
Sure, here's the content for "Moving iPhone Contacts to Google Contacts via iTunes":
html
Moving iPhone Contacts to Google Contacts via iTunes
If you prefer using iTunes to transfer your iPhone contacts to Google Contacts, you can follow a few simple steps to accomplish this task. First, ensure that you have the latest version of iTunes installed on your computer. Then, connect your iPhone to the computer using a USB cable, and launch iTunes if it doesn’t open automatically.
Once your iPhone is connected, select it within iTunes. You may need to enter your device passcode and trust the computer if prompted. Next, navigate to the “Info” tab, where you’ll find the option to sync contacts with your computer’s contacts application. Ensure that this option is selected before proceeding.
After syncing your iPhone contacts with the computer, you can export them to a format compatible with Google Contacts. Most contact applications on computers allow for the export of contacts in various formats, such as vCard or CSV. Choose the appropriate format for exporting your contacts, as Google Contacts supports importing contacts in these formats.
Once you have exported your iPhone contacts to a compatible format, you can then import them into Google Contacts. Access your Google Contacts from a web browser, click on the “Import” option, and select the file containing your iPhone contacts. Google Contacts will then import the contacts, making them accessible across your Google account and synced devices.
This content provides a step-by-step guide for transferring iPhone contacts to Google Contacts using iTunes.
Transferring iPhone Contacts to Google Contacts Using a Third-Party App
Transferring iPhone contacts to Google contacts using a third-party app is a convenient and efficient method. Numerous third-party apps are available on the App Store that streamline the process, making it seamless and user-friendly. These apps typically facilitate the transfer of contacts from an iPhone to Google Contacts with just a few simple steps, eliminating the need for manual entry or complex procedures.
When selecting a third-party app for this purpose, it’s essential to choose a reputable and well-reviewed option to ensure the security and integrity of your contact data. Look for apps with a user-friendly interface, positive user feedback, and a track record of reliable performance. Reading user reviews and researching the app’s features can help you make an informed decision.
Once you’ve identified a suitable third-party app, download and install it on your iPhone. Follow the app’s instructions to grant necessary permissions and access to your contacts. These apps often provide clear guidance on initiating the transfer process, which typically involves linking your Google account and selecting the contacts you wish to transfer.
After initiating the transfer, the app will handle the rest, seamlessly moving your iPhone contacts to your Google account. This method is particularly beneficial for users who prefer a straightforward, automated approach and want to avoid the complexities associated with manual data transfer.
By leveraging a trusted third-party app, you can efficiently migrate your iPhone contacts to Google Contacts, ensuring that your essential contact information is seamlessly accessible across different platforms and devices.
Conclusion
Transferring your iPhone contacts to a Google phone is a straightforward process that ensures you have all your essential contacts readily available on your new device. By following the steps outlined in this guide, you can seamlessly migrate your contacts, enabling a smooth transition to your Google phone. Whether you’re switching from an iPhone to an Android device or simply want to consolidate your contacts, the methods provided offer convenient solutions. Embracing the versatility of Google’s ecosystem allows for effortless synchronization and access to your contacts across various platforms. With the ability to easily manage and maintain your contacts, you can stay connected and organized, enhancing your overall mobile experience.
FAQs
Q: Can I transfer my iPhone contacts to a Google phone?
Yes, you can transfer your iPhone contacts to a Google phone using various methods, such as using the Google Contacts app, syncing your iPhone contacts with your Google account, or using third-party apps.
Q: Is it possible to transfer contacts from iCloud to a Google phone?
Absolutely! You can easily transfer contacts from iCloud to a Google phone by exporting the contacts from iCloud and then importing them into your Google account.
Q: Do I need a computer to transfer iPhone contacts to a Google phone?
While using a computer can make the transfer process more convenient, it's not always necessary. You can transfer iPhone contacts to a Google phone directly from the devices using certain methods and apps.
Q: Will transferring contacts from iPhone to Google phone affect my existing data?
Transferring contacts from iPhone to Google phone should not affect your existing data. However, it's always a good practice to back up your data before initiating any transfer process.
Q: Can I transfer contacts from an old Android phone to a new Google phone?
Yes, you can transfer contacts from an old Android phone to a new Google phone by syncing the contacts with your Google account and then signing in to the new phone with the same Google account.
