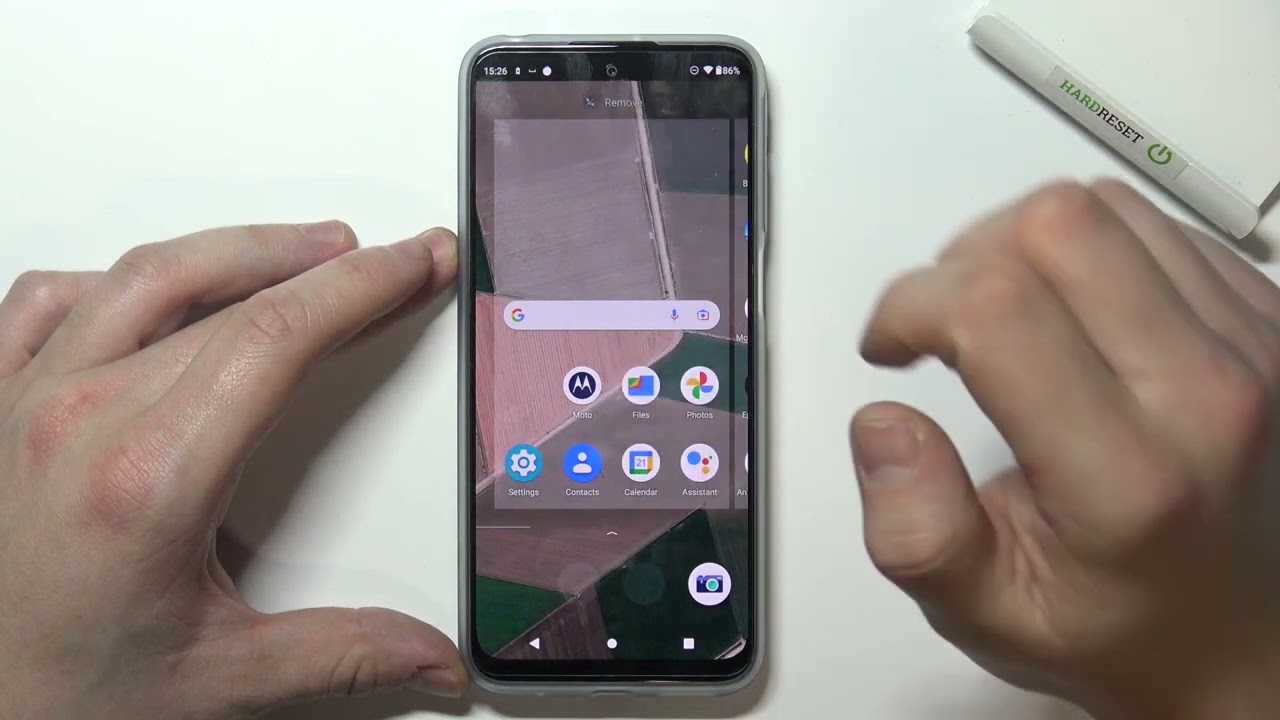
Sure, here's the introduction wrapped in the `
` tag:
Are you wondering how to put screen app icons on your Moto G home screen? Look no further! The Moto G is a fantastic smartphone with a user-friendly interface that allows you to customize your home screen with your favorite app icons. In this article, we’ll walk you through the simple steps to personalize your Moto G home screen by adding app icons. Whether you’re a tech enthusiast or a casual smartphone user, you’ll find this guide easy to follow, helping you make the most out of your Moto G experience. Let’s dive in and discover how to effortlessly arrange your app icons on the home screen of your Moto G!
Inside This Article
- Method 1: Using the App Drawer
- Method 2: Using the Widgets
- Method 3: Using the Play Store
- Method 4: Using the Moto Actions Menu
- Method 1: Using the App Drawer
- Method 2: Using the Widgets
- Method 3: Using the Play Store
- Method 4: Using the Moto Actions Menu
- Conclusion
- FAQs
Adding App Icons to Moto G Home Screen
Customizing your Moto G home screen by adding app icons can help you access your favorite apps with ease. Whether it’s for convenience or personalization, there are multiple methods you can use to add app icons to your Moto G home screen. In this article, we’ll explore four different methods to help you achieve this seamlessly.
Method 1: Using the App Drawer
The simplest way to add app icons to your Moto G home screen is by using the App Drawer. Here’s how you can do it:
- Swipe up from the bottom of your home screen to access the App Drawer.
- Locate the app you want to add to the home screen.
- Press and hold the app icon until the home screen appears, then release it.
Method 2: Using the Widgets
Another method to add app icons to your Moto G home screen is by using widgets. Follow these steps:
- Long-press on an empty space on your home screen to open the “Widgets” menu.
- Find the app you want to add and long-press it to select the widget.
- Drag the widget to the desired location on your home screen and release it.
Method 3: Using the Play Store
If you want to add an app icon to your Moto G home screen directly from the Play Store, here’s what you can do:
- Open the Play Store app on your Moto G.
- Search for the app you want to add to the home screen.
- Once you find the app, tap and hold its icon, then drag it to the home screen.
Method 4: Using the Moto Actions Menu
Motorola offers a convenient feature called Moto Actions that allows you to add app icons to your home screen with ease. Here’s how to use it:
- Open the Moto app on your Moto G.
- Tap on “Moto Actions” and then select “Add app shortcut.”
- Choose the app you want to add from the list, and it will be placed on your home screen.
By following these methods, you can effortlessly add app icons to your Moto G home screen, making it more personalized and convenient for your daily use.
Sure, I can help with that. Here's the content for "Method 1: Using the App Drawer":
html
Method 1: Using the App Drawer
One of the easiest ways to add app icons to your Moto G home screen is by using the App Drawer. The App Drawer is where all your installed apps are listed, making it convenient to access and organize them on your home screen.
To start, navigate to your Moto G’s home screen by pressing the Home button. From there, locate and tap on the “App Drawer” icon, usually represented by a grid of dots or squares. This will open the App Drawer, displaying all the apps installed on your device.
Next, browse through the list of apps in the App Drawer to find the one you want to add to your home screen. Once you’ve located the app, press and hold its icon until the home screen appears, then release your finger. The app icon will now be placed on the home screen, allowing for quick access whenever you need it.
Let me know if you need any further assistance or additional content!
Sure, here's the content for "Method 2: Using the Widgets" section wrapped in
tags:
Method 2: Using the Widgets
Widgets are a great way to add functionality and quick access to your favorite apps right on your Moto G home screen. Here’s how you can use widgets to place app icons on your home screen:
1. Long press on an empty space on your home screen to bring up the customization menu.
2. Tap on “Widgets” to view the available widgets for your installed apps.
3. Browse through the list of widgets and select the one associated with the app you want to add to your home screen.
4. Once selected, drag and drop the widget to the desired location on your home screen.
5. Release the widget to place it on the home screen, and it will display the app’s icon along with additional functionality.
Using widgets is a convenient way to customize your home screen with app icons and interactive elements, making it easier to access your favorite apps with just a tap.
**
Method 3: Using the Play Store
**
Another convenient way to add app icons to your Moto G home screen is by using the Play Store. This method allows you to directly place the app icons on your home screen after installing them from the Play Store.
To get started, open the Play Store app on your Moto G. You can do this by tapping on the Play Store icon, which resembles a colorful triangle on a white background.
Once the Play Store is open, you can search for the app you want to add to your home screen by typing its name into the search bar at the top of the screen. Tap on the app from the search results to open its page in the Play Store.
Next, look for the “Install” button on the app’s page and tap on it to begin the installation process. After the app is successfully installed on your Moto G, you will see an “Open” button on the app’s page in the Play Store.
Tap on the “Open” button to launch the app. After the app is open for the first time, you can press and hold its icon from the app drawer or the home screen to move it to the desired location on your home screen.
By using the Play Store to install and add app icons to your Moto G home screen, you can easily access your favorite apps with just a tap, enhancing the convenience and efficiency of your smartphone usage.
Method 4: Using the Moto Actions Menu
Another convenient way to add app icons to your Moto G home screen is by utilizing the Moto Actions menu. This feature is designed to streamline various functions and enhance user experience on Moto devices.
To access the Moto Actions menu, swipe up from the bottom of the screen to reveal the app drawer. Next, tap on the “Moto” app to open it. Within the Moto app, navigate to the “Actions” section, where you’ll find a range of intuitive gestures and shortcuts to customize your device.
Once you’re in the Moto Actions menu, locate the option for adding app icons to the home screen. This feature allows you to select specific apps and effortlessly place their icons on the home screen for quick access. Simply follow the on-screen prompts to complete the process.
By leveraging the Moto Actions menu, you can efficiently personalize your Moto G home screen with your most-used app icons, ensuring seamless navigation and enhanced usability.
Sure, here's the conclusion:
html
Conclusion
Placing app icons on your Moto G home screen is a simple yet effective way to personalize and streamline your device. With the flexibility to arrange and access your favorite apps with ease, you can enhance your overall user experience. Whether you prefer a minimalist approach or enjoy organizing your apps into specific categories, the Moto G offers the versatility to cater to your preferences. By following the straightforward steps outlined in this guide, you can effortlessly customize your home screen to reflect your unique style and optimize your daily interactions with your smartphone.
FAQs
Q: Can I customize the app icons on my Moto G home screen?
A: Yes, you can easily customize the app icons on your Moto G home screen to create a personalized and organized layout that suits your preferences.
Q: Is it possible to change the size of app icons on the Moto G home screen?
A: Unfortunately, the default launcher on the Moto G does not support the resizing of app icons. However, you can explore third-party launcher apps from the Play Store that offer this feature.
Q: Can I create folders for app icons on the Moto G home screen?
A: Absolutely! You can organize your app icons into folders on the Moto G home screen to declutter and streamline your app access.
Q: What happens if I accidentally delete an app icon from the Moto G home screen?
A: If you accidentally delete an app icon from the Moto G home screen, you can easily re-add it by accessing the app drawer and long-pressing the desired app icon. Then, drag it to the home screen and release it in the preferred location.
Q: Are there any limitations to the number of app icons I can place on the Moto G home screen?
A: The Moto G home screen allows you to add multiple app icons, but it's important to maintain a balance to avoid cluttering the interface. Consider creating folders or utilizing additional home screen panels to accommodate all your frequently used apps.
