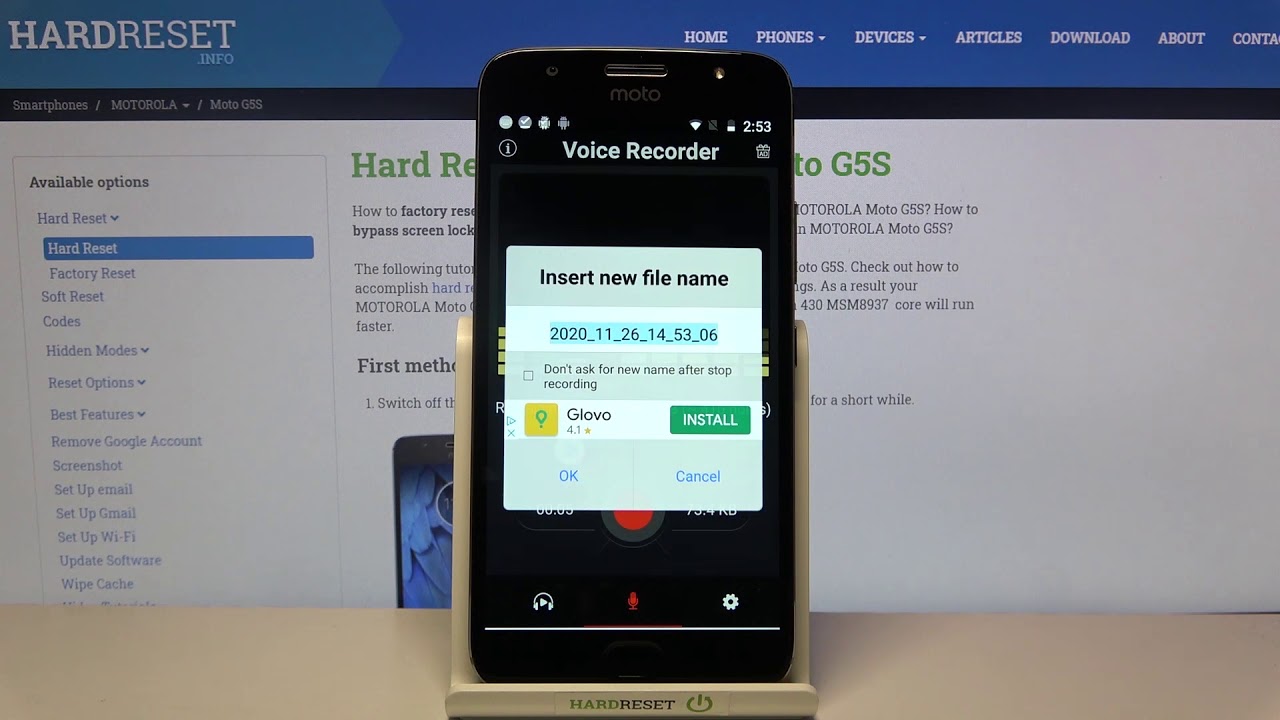
Are you looking to record sound on your Moto G 5 S Plus? Whether you want to capture clear audio for your own personal use or enjoy the convenience of recording voice notes, this guide will walk you through the process. The Moto G 5 S Plus offers a range of features that make recording sound a breeze. In this article, we will explore the different methods you can use to record sound on your Moto G 5 S Plus. From built-in voice recorder apps to third-party applications, we will cover everything you need to know to start recording high-quality audio on your smartphone. So, let’s dive in and discover how easy it is to record sound on the Moto G 5 S Plus!
Inside This Article
- Setup and Testing
- Recording Sound Using the Built-In Microphone
- Enhancing Sound Quality with External Microphones
- Adjusting Sound Settings and Volume Levels
- Conclusion
- FAQs
Setup and Testing
Before you start recording sound on your Moto G 5 S Plus, it’s important to make sure that everything is properly set up and tested. Follow these steps to ensure the best sound quality:
1. Find a quiet location: Choose a place with minimal background noise to avoid any interference in your recordings.
2. Enable microphone permissions: Go to the Settings on your Moto G 5 S Plus and navigate to Apps. Find the app you’re planning to use for recording sound (such as Voice Recorder or a third-party app) and make sure that the microphone permission is enabled.
3. Test the built-in microphone: Open the Voice Recorder app or any other recording app of your choice and do a quick test recording. Speak into the microphone and play it back to ensure that the microphone is working properly and the sound quality is clear.
4. Check for software updates: It’s always a good practice to keep your device’s software up to date. Check for any available updates for your Moto G 5 S Plus, as these updates often include improvements to the device’s audio capabilities.
5. Clean the microphone: Over time, dust and debris can accumulate on the microphone, affecting its performance. Gently clean the microphone area with a soft cloth or a brush to remove any buildup.
By following these setup and testing steps, you’ll be ready to start recording sound on your Moto G 5 S Plus with confidence.
Recording Sound Using the Built-In Microphone
Recording sound on the Moto G 5 S Plus is a simple and convenient process thanks to its built-in microphone. Whether you want to capture a voice memo, record a lecture, or create a podcast, the device’s microphone is ready to help you achieve high-quality audio recordings.
To start recording sound on the Moto G 5 S Plus, follow these steps:
- Open the app you want to use for recording. This could be the default Voice Recorder app or any other third-party recording app of your choice.
- Position the device’s microphone appropriately. The microphone on the Moto G 5 S Plus is usually located at the bottom of the phone, near the charging port. Ensure that it is uncovered and not obstructed by any objects.
- Tap the record button within the recording app. This button is usually represented by a red circle or a microphone icon. Once the recording starts, you will see a visual indication on the screen.
- Speak or capture the sound you want to record. Make sure you speak clearly and maintain an appropriate distance from the microphone to avoid distortion or background noise.
- When you are done recording, tap the stop button within the recording app. This is typically represented by a square or a stop icon.
Once you have finished recording, you can review and listen to your recorded sound files within the recording app. Most recording apps offer features to trim, edit, and share your recordings as well.
It’s worth noting that the quality of your recorded sound can be affected by various factors such as ambient noise, distance from the microphone, and the settings within the recording app. Experiment with different settings and techniques to find the optimal setup for your specific recording needs.
With the Moto G 5 S Plus’s built-in microphone, you can capture clear and crisp sound recordings with ease. Whether you’re a student, journalist, or just someone who loves recording audio, this feature will surely prove to be a valuable addition to your smartphone experience.
Enhancing Sound Quality with External Microphones
While the built-in microphone on your Moto G 5 S Plus is capable of capturing audio, using an external microphone can significantly enhance sound quality. Whether you’re recording a podcast, a live performance, or a vlog, investing in a good-quality external microphone can make a world of difference.
There are various types of external microphones available on the market that are compatible with the Moto G 5 S Plus. Here are a few options:
- Lavalier Microphone: Also known as lapel microphones, lavalier mics are small, discreet, and clip onto your clothing. They are great for interviews, presentations, and vlogging, as they provide clear and focused audio.
- Shotgun Microphone: Shotgun mics are highly directional and capture sound from a specific direction, while minimizing background noise. They are ideal for recording videos in noisy environments or for outdoor shoots, where you want to isolate the sound source.
- USB Microphone: USB microphones are popular among content creators and podcasters. They connect directly to your Moto G 5 S Plus via USB and offer superior sound quality compared to the built-in microphone. USB mics often come with features such as gain control and headphone monitoring for real-time sound monitoring.
When choosing an external microphone, consider factors such as your recording environment, the type of content you create, and your budget. Be sure to check the compatibility of the microphone with your Moto G 5 S Plus to ensure a seamless connection.
Once you’ve chosen the right external microphone, follow these steps to connect it to your Moto G 5 S Plus:
- Make sure your microphone is fully charged or has fresh batteries.
- Connect the microphone to your Moto G 5 S Plus using the appropriate cable or adapter.
- Open your preferred audio recording app or video recording app on your Moto G 5 S Plus.
- Go to the settings of the recording app and select the external microphone as the audio input device.
- Adjust the microphone’s placement and position for optimal sound capture.
- Start recording and monitor the audio levels to ensure a balanced and clear sound.
Remember to experiment with different microphone placement and settings to find the best configuration that suits your recording needs.
By using an external microphone with your Moto G 5 S Plus, you can elevate the audio quality of your recordings and deliver professional-sounding content. So, whether you’re a content creator, journalist, or someone who simply wants to capture memorable moments with enhanced sound, investing in an external microphone is definitely worth considering.
Adjusting Sound Settings and Volume Levels
Having the ability to adjust sound settings and volume levels on your Moto G 5 S Plus can greatly enhance your audio experience. Whether you want to fine-tune the equalizer settings or increase the volume for a clearer sound, the device provides a range of options to customize your audio output.
To access the sound settings, go to the “Settings” menu on your Moto G 5 S Plus. From there, navigate to the “Sound” or “Sound & vibration” section. Here, you will find various options to adjust the sound settings according to your preferences.
The first option you will come across is the “Ringtone” setting. This allows you to select the ringtone you prefer for incoming calls. You can choose from the pre-installed ringtones or set a custom one of your choice.
Next, you will find the “Notification sound” setting. This controls the sound that plays when you receive a notification, such as a text message or email. Similar to the ringtone setting, you can select from the provided options or set your own custom notification sound.
If you want to adjust the volume levels for different types of audio, such as media playback, alarms, or calls, you can do so from the “Volume” section. Here, you can use the sliders to increase or decrease the volume levels for each category.
Additionally, the Moto G 5 S Plus offers an “Equalizer” feature that allows you to customize the audio output based on your preferences. You can access the Equalizer settings under the “Sound” or “Sound & vibration” section. From there, you can choose from a range of pre-set options or manually adjust the equalizer bands to create your desired sound profile.
Moreover, if you find that the sound quality on your Moto G 5 S Plus is not up to your expectations, you can enable the “Adaptive Sound” feature. This feature automatically adjusts the audio settings based on the content you are listening to, providing a more immersive sound experience.
It’s worth noting that the Moto G 5 S Plus also offers the option to enable “Dolby Audio” for an enhanced audio experience. This feature provides a surround sound effect, making your audio sound more realistic and engaging.
Overall, adjusting the sound settings and volume levels on your Moto G 5 S Plus allows you to personalize your audio experience and optimize it according to your preferences. Whether you want to fine-tune the equalizer settings or increase the volume for a more immersive experience, exploring these options can greatly enhance your overall audio enjoyment.
Conclusion
In conclusion, the Moto G 5 S Plus offers a comprehensive and user-friendly solution for recording sound. With its built-in microphone and advanced audio recording features, you can capture high-quality audio for various purposes, including recording interviews, lectures, and personal voice memos.
The Moto G 5 S Plus’s ability to record stereo sound enhances the overall audio experience, providing depth and clarity to your recordings. Whether you’re a student, journalist, or enthusiast, this smartphone ensures that you never miss a moment, allowing you to capture pristine audio anytime, anywhere.
Remember to experiment with different recording settings to achieve the best results. Play around with microphone sensitivity and audio compression options to customize the sound to your preferences.
With its affordable price, reliable performance, and impressive audio recording capabilities, the Moto G 5 S Plus stands out as an excellent choice for anyone in need of a reliable sound recording device. It’s a smartphone that truly delivers in the realm of audio capturing.
So, don’t hesitate to take advantage of the Moto G 5 S Plus’s sound recording features and unleash your creativity by capturing professional-grade audio with ease.
FAQs
Here are the answers to some frequently asked questions about recording sound on the Moto G5 S Plus:
- Can I record sound on my Moto G5 S Plus?
- Where can I find the voice recorder app on my Moto G5 S Plus?
- How do I use the voice recorder on my Moto G5 S Plus?
- Is there a limit to how long I can record sound on my Moto G5 S Plus?
- Can I customize the settings of the voice recorder app on my Moto G5 S Plus?
Yes, you can record sound on your Moto G5 S Plus. It comes with a built-in voice recorder app that allows you to easily record audio.
To find the voice recorder app on your Moto G5 S Plus, simply open the app drawer and look for an app named “Voice Recorder.” It usually has an icon that resembles a microphone.
To use the voice recorder on your Moto G5 S Plus, open the voice recorder app, and tap the “Record” button to start recording. You can then tap the “Stop” button to end the recording. The app also offers options to pause and resume recording if needed.
There is no specific limit to how long you can record sound on your Moto G5 S Plus. However, keep in mind that the available storage space on your device may limit the maximum duration for continuous recording. You can always check the available storage space before starting a long recording session.
Yes, you can customize some settings of the voice recorder app on your Moto G5 S Plus. Within the app, you can access settings such as audio quality, recording format, and storage location. Simply open the app, tap the menu icon (usually represented by three dots or lines), and select “Settings” to customize these options according to your preferences.
We hope these answers help you make the most of the sound recording capabilities on your Moto G5 S Plus. If you have any more questions, feel free to reach out to us!
