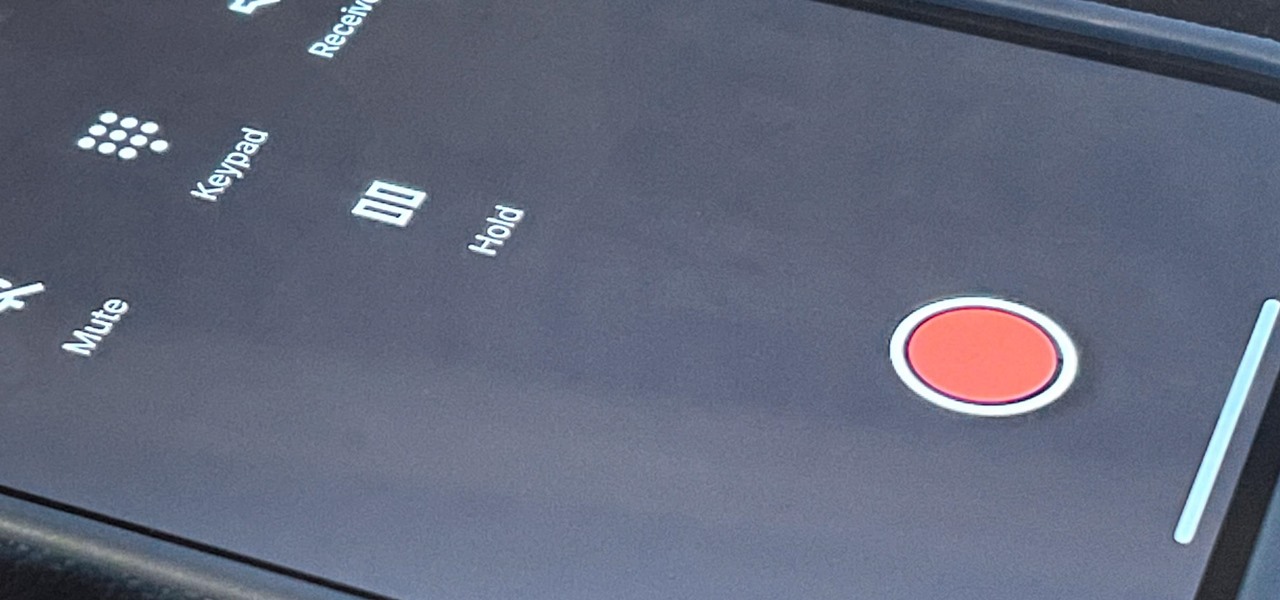
Are you eager to learn how to record using your Google phone? You've come to the right place! Whether you want to capture a memorable moment, save an important conversation, or create engaging content, knowing how to record on your Google phone can be incredibly useful. In this comprehensive guide, we'll walk you through the steps to record audio and video on your Google phone, explore the built-in features, and introduce you to some fantastic third-party apps for enhanced recording capabilities. By the end of this article, you'll be equipped with the knowledge and tools to unleash the full recording potential of your Google phone. So, let's dive in and discover the exciting world of recording with your Google phone!
Inside This Article
- Setting up Google Phone for Recording
- Using the Voice Recorder App
- Recording Phone Calls with Google Phone
- Managing and Sharing Recorded Files
- Conclusion
- FAQs
Setting up Google Phone for Recording
Google Phone, equipped with a range of features and capabilities, offers a convenient way to record various audio content. Before delving into the recording process, it’s essential to ensure that your device is set up to capture high-quality audio. Here’s how to optimize your Google Phone for recording:
First, navigate to the “Settings” menu on your Google Phone. Within the settings, locate the “Sound” or “Audio” section, where you can adjust the microphone settings to enhance the audio input quality. By fine-tuning these settings, you can optimize the recording capabilities of your device, ensuring that it captures clear and crisp audio.
Next, it’s important to consider the storage capacity of your device. Recording audio files can consume a significant amount of storage space, so it’s advisable to ensure that your Google Phone has ample storage available. If necessary, consider transferring existing files to a cloud storage service or external device to free up space for new recordings.
Additionally, to prevent interruptions during recording sessions, it’s recommended to review the notification settings on your Google Phone. By adjusting the notification preferences, you can minimize distractions and ensure that your recording process remains uninterrupted and focused.
Once these settings are configured, your Google Phone will be primed for seamless and high-quality audio recording, ready to capture a wide range of audio content with clarity and precision.
Using the Voice Recorder App
Google Phone comes equipped with a built-in voice recorder app that allows you to capture high-quality audio with ease. Whether you need to record a meeting, lecture, or personal memo, the voice recorder app offers a simple and intuitive interface for seamless recording.
Upon opening the app, you’ll be greeted with a clean and user-friendly layout, making it effortless to start, pause, and stop recordings. The app also provides the flexibility to name and organize your recordings, ensuring that you can easily locate and playback specific files at a later time.
Additionally, the voice recorder app offers various recording formats, including MP3 and WAV, allowing you to choose the option that best suits your needs. This versatility ensures compatibility with a wide range of devices and platforms, making it convenient to share your recordings across different mediums.
Moreover, the app integrates seamlessly with Google Drive, enabling you to automatically back up your recordings to the cloud for safekeeping. This feature not only safeguards your audio files but also provides convenient access from any device with internet connectivity.
With its user-friendly interface, customizable recording options, and seamless integration with cloud storage, the voice recorder app on Google Phone offers a reliable and efficient solution for capturing and managing audio recordings on the go.
Recording Phone Calls with Google Phone
Recording phone calls can be a valuable tool for capturing important conversations or preserving memories. While Google Phone does not have a built-in call recording feature, there are third-party apps available on the Google Play Store that can enable this functionality. It’s important to note that the laws regarding call recording vary by region, so it’s essential to familiarize yourself with the legal requirements in your area before using call recording apps.
One popular app for recording phone calls on Google Phone is “Cube Call Recorder.” This app is compatible with a wide range of Android devices, including those running the Google Phone app. It offers features such as automatic call recording, the ability to record incoming and outgoing calls, and options to save recordings to different cloud storage services.
After installing the call recording app, it’s crucial to configure the settings to ensure that call recording works seamlessly with Google Phone. This may involve granting the necessary permissions to the app, such as access to the phone’s microphone and storage. Additionally, users should review the app’s settings to customize recording options according to their preferences.
When making or receiving a call using Google Phone, the call recording app may display an overlay on the screen to indicate that the call is being recorded. It’s important to comply with legal requirements and ethical considerations when recording phone calls, such as informing the other party that the call is being recorded if required by law.
Once a call is recorded, the app typically provides options to manage the recordings, including the ability to play, share, or delete them. Users can organize their recorded calls and easily access them when needed. Additionally, some call recording apps offer features like transcription services, allowing users to convert recorded calls into text for convenience.
It’s important to use call recording apps responsibly and ethically, respecting privacy and legal regulations. By understanding the capabilities and limitations of call recording apps for Google Phone, users can make informed decisions about when and how to utilize this feature for personal or professional purposes.
Managing and Sharing Recorded Files
Once you’ve successfully recorded audio using your Google Phone, it’s essential to know how to manage and share these files efficiently. Whether it’s for personal use, professional purposes, or sharing memorable moments, having a streamlined process for managing and sharing recorded files can greatly enhance your overall experience.
One of the most convenient ways to manage your recorded files is by utilizing the file management features built into your Google Phone. This typically involves accessing the file manager app, where you can organize, rename, and categorize your recordings based on date, type, or any other relevant criteria. By keeping your recordings well-organized, you can easily locate and access them whenever needed.
When it comes to sharing your recorded files, Google Phone offers various options to ensure seamless sharing with others. You can quickly share recordings via messaging apps, email, or cloud storage platforms directly from the file manager. Additionally, Google Drive integration allows for effortless sharing and collaboration, making it simple to distribute recordings to multiple recipients.
Furthermore, considering the potential size of audio files, it’s advisable to explore compression techniques to reduce file size without compromising audio quality. This can make sharing recordings more efficient, especially when dealing with limited bandwidth or storage constraints.
Another aspect of managing and sharing recorded files involves maintaining privacy and security. If your recordings contain sensitive information, it’s crucial to implement appropriate security measures, such as encryption or restricted access, to safeguard the confidentiality of the content.
Lastly, for long-term storage and easy access, consider creating backups of your recorded files. Whether it’s through cloud storage or local backups, having redundant copies of your recordings can provide added peace of mind and protection against potential data loss.
Conclusion
Recording using your Google phone is a convenient and versatile way to capture important moments, create engaging content, or simply keep track of information. Whether you’re using the built-in screen recorder or a third-party app, the process is straightforward and offers a range of options to customize your recordings. With the ability to capture high-quality audio and video, you can easily share your screen interactions, save video calls, or create tutorials with ease. As technology continues to evolve, the recording capabilities of Google phones are likely to become even more advanced, providing users with even more creative possibilities. So, grab your Google phone and start recording your favorite moments today!
FAQs
Q: Can I record calls on my Google phone?
Yes, you can record calls on most Google phones, but the process may vary depending on the specific model and the version of the operating system.
Q: Is call recording legal on Google phones?
The legality of call recording varies by jurisdiction. It's important to familiarize yourself with the laws in your area before recording any calls.
Q: How can I record my screen on a Google phone?
You can easily record your screen on a Google phone by using built-in features or downloading a screen recording app from the Google Play Store.
Q: Does Google phone have a native screen recording feature?
Yes, many Google phones come with a native screen recording feature that allows users to capture their screen activity with ease.
Q: Are there any third-party apps for call recording on Google phones?
Yes, there are several third-party apps available on the Google Play Store that offer call recording functionality for Google phones.
