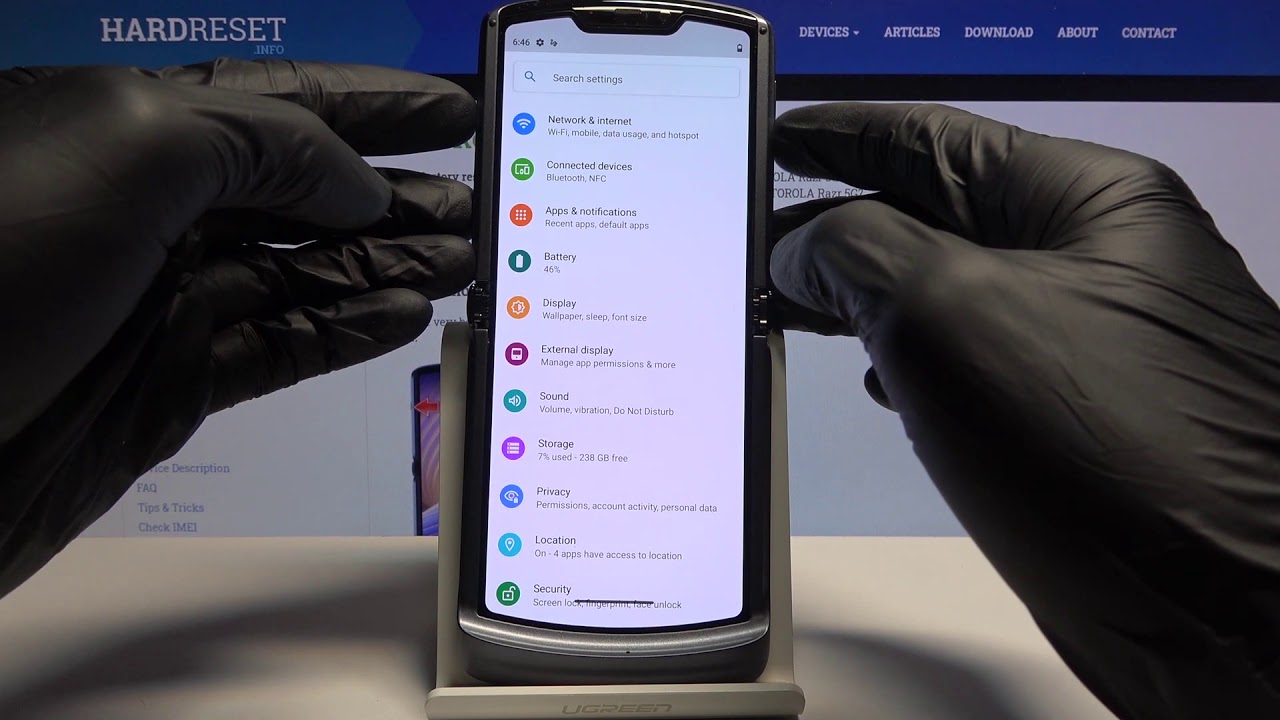
Are you a proud owner of the sleek and powerful Motorola Razr? Do you find yourself wanting to capture and share the stunning visuals on your device? Whether it’s to save a memorable conversation, preserve a remarkable achievement, or simply to share a funny meme, knowing how to take a screenshot on your Droid Motorola Razr is an essential skill. In this comprehensive guide, we’ll walk you through the various methods to capture your screen effortlessly, ensuring that you never miss a moment worth saving. From the classic button combination to innovative shortcuts, we’ll explore the different ways to screenshot on your Motorola Razr, empowering you to effortlessly capture and share your favorite moments. Let’s dive in and unlock the full potential of your device!
Inside This Article
- Taking a Screenshot Using Hardware Buttons
- Capturing a Screenshot with Three Fingers Gesture
- Utilizing Google Assistant to Take a Screenshot
- Using Third-Party Apps to Capture Screenshots
- Conclusion
- FAQs
Taking a Screenshot Using Hardware Buttons
When it comes to capturing a screenshot on your Droid Motorola Razr, using the hardware buttons is a quick and convenient method. Whether you want to save a memorable conversation, capture an important email, or simply document a particular screen, the hardware buttons on your device can make this process seamless.
To take a screenshot using the hardware buttons, simply locate the power button and the volume down button on your Droid Motorola Razr. Once you’ve identified these buttons, press them simultaneously for a brief moment. You’ll notice a visual indication, such as a brief animation or a shutter sound, confirming that the screenshot has been successfully captured.
After taking the screenshot, you can access it in your device’s gallery or photos app, where you can view, edit, and share it as needed. This method offers a straightforward way to capture and store important information or memorable moments directly from your Droid Motorola Razr’s screen.
Capturing a Screenshot with Three Fingers Gesture
If you own a Droid Motorola Razr, you’re in luck! This cutting-edge smartphone offers a convenient and intuitive way to take a screenshot using a simple three-finger gesture. Gone are the days of fumbling for buttons or navigating through complex menus; with just a quick swipe, you can capture and share anything on your screen with ease.
To utilize this feature, ensure that the three-finger screenshot gesture is enabled in your device settings. Once activated, simply navigate to the screen you wish to capture, place three fingers on the display, and swipe downwards. In an instant, your screenshot will be saved, ready to be accessed and shared as needed.
This intuitive method not only simplifies the screenshot process but also enhances the overall user experience, allowing for seamless and efficient interaction with your Droid Motorola Razr. Whether you’re capturing a memorable conversation, preserving important information, or sharing a delightful moment, the three-finger gesture makes it a breeze.
Utilizing Google Assistant to Take a Screenshot
Another convenient way to capture a screenshot on your Droid Motorola Razr is by utilizing the built-in Google Assistant. This feature allows you to take a screenshot using voice commands, making the process hands-free and effortless.
To initiate this method, simply activate Google Assistant by saying, “Hey Google” or by holding down the home button. Once Google Assistant is active, you can command it to take a screenshot by saying, “Take a screenshot.” The assistant will then promptly capture the current screen and save the screenshot to your device’s gallery.
Utilizing Google Assistant to take a screenshot on your Droid Motorola Razr is particularly useful when you need to capture a screenshot quickly and without using your hands. Whether you’re engaged in an activity that restricts manual operation of your device or simply prefer a hands-free approach, Google Assistant offers a convenient solution for capturing screenshots with ease.
Using Third-Party Apps to Capture Screenshots
While the built-in methods for taking screenshots on your Droid Motorola Razr are reliable, third-party apps can offer additional features and customization options. These apps can provide advanced editing tools, easy sharing options, and even the ability to capture scrolling screenshots. Here are some popular third-party apps that you can consider:
1. Super Screenshot: This app offers a variety of screenshot capture options, including long screenshots of web pages and chat conversations. It also provides editing tools to annotate and enhance your screenshots before sharing them.
2. Screen Master: Screen Master allows users to capture screenshots with a single touch and provides a built-in image editor for adding annotations, blurring sensitive information, and highlighting important details.
3. Screenshot Easy: With Screenshot Easy, users can capture screenshots using customizable triggers, such as shaking the device or tapping an overlay icon. The app also offers options for organizing and sharing screenshots efficiently.
Before choosing a third-party app, it’s essential to review user ratings, read reviews, and consider the specific features that align with your screenshot capture and editing needs. Once you’ve selected an app, simply download it from the Google Play Store, follow the setup instructions, and start capturing and enhancing screenshots with ease.
Conclusion
Mastering the art of taking screenshots on your Droid Motorola Razr opens up a world of possibilities. Whether you’re capturing memorable conversations, preserving important information, or sharing exciting moments with friends, the ability to screenshot effortlessly adds a new dimension to your smartphone experience. By familiarizing yourself with the simple button combinations or using the convenient gesture controls, you can capture and share your screen with ease. As technology continues to advance, the Droid Motorola Razr provides users with a seamless and intuitive screenshot process, offering a variety of options to suit individual preferences. With these techniques at your fingertips, you’ll be ready to capture and share your favorite moments in an instant, enhancing your overall smartphone experience.
FAQs
Q: Can I take a screenshot on my Motorola Razr?
Yes, you can easily capture a screenshot on your Motorola Razr using a simple key combination.
Q: What is the key combination to take a screenshot on a Motorola Razr?
To take a screenshot on a Motorola Razr, simply press the power button and the volume down button simultaneously.
Q: Where are the screenshots saved on a Motorola Razr?
The screenshots are typically saved in the "Screenshots" folder in the phone's gallery or in the "Pictures" folder.
Q: Can I edit the screenshots after taking them on a Motorola Razr?
Yes, you can edit the screenshots using the built-in photo editing tools or third-party editing apps available on the Motorola Razr.
Q: Are there any alternative methods to take a screenshot on a Motorola Razr?
Apart from the key combination, you can also use the "Moto Actions" feature, which allows you to capture a screenshot by tapping the screen with three fingers.
