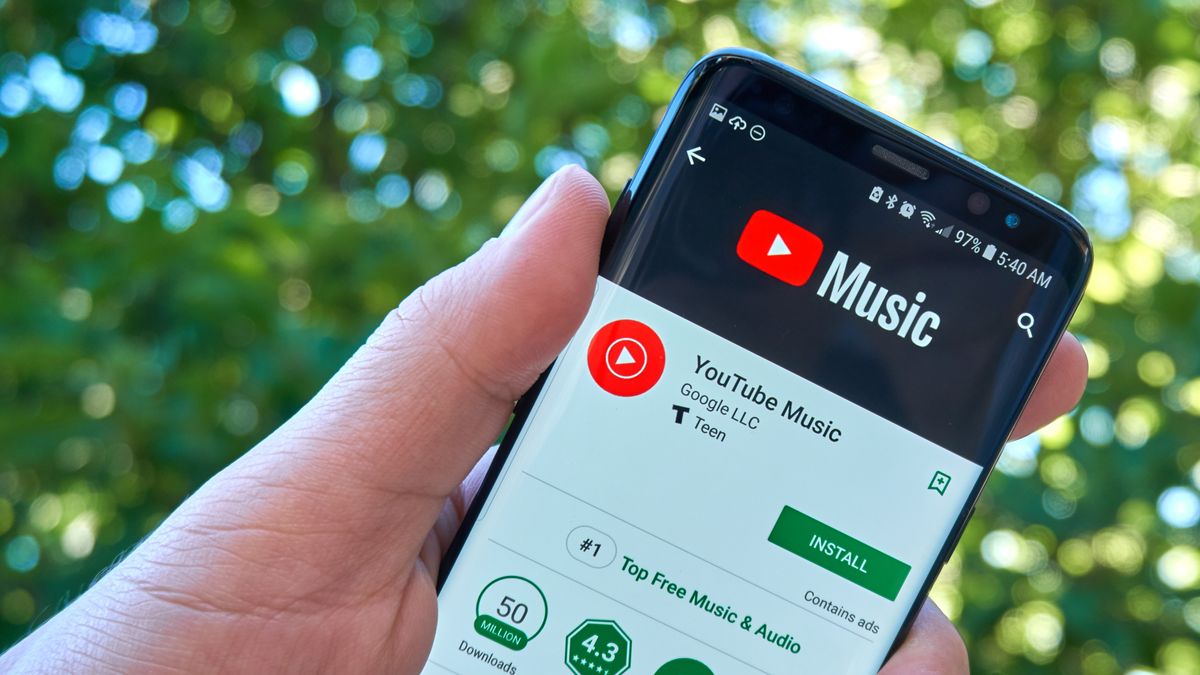
Are you eager to capture your favorite tunes from the internet and save them to your Moto G's music library? Setting up your Moto G to record music from the internet and save it to your phone's music file is a straightforward process that allows you to curate a personalized collection of tracks. By following a few simple steps, you can ensure that your Moto G is equipped to seamlessly capture and store your preferred melodies, enabling you to enjoy them at your convenience. Let's delve into the process of setting up your Moto G to record music from the internet and save it in your music file on the phone. Excited to embark on this musical journey? Let's get started!
Inside This Article
- Setting Up Moto G for Music Recording
- Downloading a Music Recording App
- Recording Music from the Internet
- Saving Recorded Music in the Music File on Your Phone
- Conclusion
- FAQs
Setting Up Moto G for Music Recording
Recording music from the internet and saving it on your Moto G can be an enjoyable experience, especially if you want to capture your favorite tunes for offline listening. To set up your Moto G for music recording, you’ll need to ensure that you have the necessary tools and permissions in place.
First, make sure that your Moto G has enough storage space to accommodate the recorded music files. Check the available storage on your device and consider freeing up space if needed. Additionally, ensure that your device’s battery is sufficiently charged or connected to a power source to avoid interruptions during the recording process.
Next, familiarize yourself with the recording capabilities of your Moto G. While the built-in voice recorder app may suffice for basic recordings, you might want to explore third-party apps specifically designed for capturing high-quality audio from the internet. These apps often offer advanced features and customization options for an enhanced recording experience.
Before proceeding, it’s essential to review the legal aspects of recording music from the internet. Ensure that you have the necessary rights to record and save the music for personal use, as unauthorized recording and distribution of copyrighted material may infringe upon intellectual property laws.
Downloading a Music Recording App
Before you can start recording music from the internet on your Moto G, you’ll need to download a reliable music recording app from the Google Play Store. These apps are designed to capture audio from various sources, allowing you to save your favorite music directly to your device.
Open the Google Play Store app on your Moto G and tap on the search bar. Type in “music recording app” and browse through the list of available apps. Look for highly-rated apps with positive reviews and a substantial number of downloads to ensure you’re getting a reputable and effective tool for your music recording needs.
Once you’ve found a suitable music recording app, tap on the “Install” button to download and install it on your Moto G. Depending on the size of the app and your internet connection speed, the download process may take a few moments. Once the app is installed, you’re ready to move on to the next steps of recording music from the internet and saving it to your device.
Recording Music from the Internet
Recording music from the internet on your Moto G can be a fantastic way to capture your favorite tracks for offline listening. With the right app and a few simple steps, you can create a personal library of music directly on your phone.
To begin, you’ll need to ensure that you have a reliable music recording app installed on your Moto G. Look for apps that offer high-quality audio recording and provide options for saving the recordings directly to your phone’s music folder. Popular apps like “RecForge II” or “Easy Voice Recorder” are great options for this purpose.
Once you have the app installed, open it and navigate to the recording interface. Ensure that your phone’s audio input is set to capture internal sounds, as this will enable you to record audio directly from the internet without any background noise or interference.
With your recording app ready, launch your preferred music streaming service or website on your Moto G. Find the track you want to record and start playing it. Then, return to the recording app and initiate the recording process. Make sure to adjust the recording settings to capture the highest possible audio quality for a premium listening experience.
As the music plays, the recording app will capture the audio in real-time, creating a digital copy of the track directly on your Moto G. Once the recording is complete, you can save it directly to your phone’s music folder, making it accessible through your preferred music player app.
By following these steps, you can effortlessly record music from the internet and build a personalized music library on your Moto G, ensuring that your favorite tracks are always at your fingertips, even when offline.
Saving Recorded Music in the Music File on Your Phone
Once you have successfully recorded the music, it’s time to save it in the music file on your Moto G. To do this, open the music recording app and locate the recorded music file. It is usually stored in the app’s designated folder or in the phone’s storage directory.
After you have found the recorded music file, tap and hold it to select the file. A list of options will appear on the screen. Look for the “Move” or “Copy” option and select it. You will then be prompted to choose the destination for the file.
Next, navigate to the music file on your phone. This can typically be found in the “Music” app or in a folder labeled “Music” in your phone’s storage. Once you have located the music file, tap on it to open the folder.
Within the music file folder, find an option to “Paste” the recorded music file. Tap on this option to transfer the recorded music from the app’s folder to the designated music file on your Moto G.
Once the transfer is complete, you can access the music file on your phone’s music player and enjoy listening to the recorded music anytime, anywhere, directly from your Moto G.
Sure, here's the conclusion for the article:
html
Conclusion
Setting up your Moto G to record music from the internet and save it in your music file is a convenient way to enjoy your favorite tunes offline. By following the simple steps outlined in this guide, you can ensure that you have access to your beloved songs anytime, anywhere. Whether it’s creating a personalized playlist or capturing a rare live performance, your Moto G offers the flexibility to capture and store music effortlessly. As technology continues to evolve, the ability to customize your music library directly from your smartphone empowers you to curate a soundtrack that resonates with your unique tastes and preferences. Embrace the freedom to capture, save, and savor the music that moves you with your Moto G.
Certainly! Here's the FAQ section for the article:
html
FAQs
Q: Can I record music from the internet directly onto my Moto G?
A: Yes, you can record music from the internet and save it to your Moto G using various apps available for this purpose.
Q: Do I need any special equipment to record music on my Moto G?
A: No, you don’t need any special equipment. Your Moto G’s built-in microphone and a reliable recording app are all you need.
Q: Are there any legal considerations when recording music from the internet?
A: Yes, it’s important to be aware of copyright laws when recording music from the internet. Ensure that you have the right to record and store the music you capture.
Q: What are the best apps for recording music on Moto G?
A: There are several great apps for recording music on Moto G, including Easy Voice Recorder, Hi-Q MP3 Voice Recorder, and Smart Voice Recorder, among others.
Q: How can I ensure the best audio quality when recording music on my Moto G?
A: To achieve the best audio quality, consider using headphones with a built-in microphone or an external microphone to capture the music with greater clarity.
This FAQ section addresses common questions that readers may have about recording music from the internet and saving it on their Moto G.
