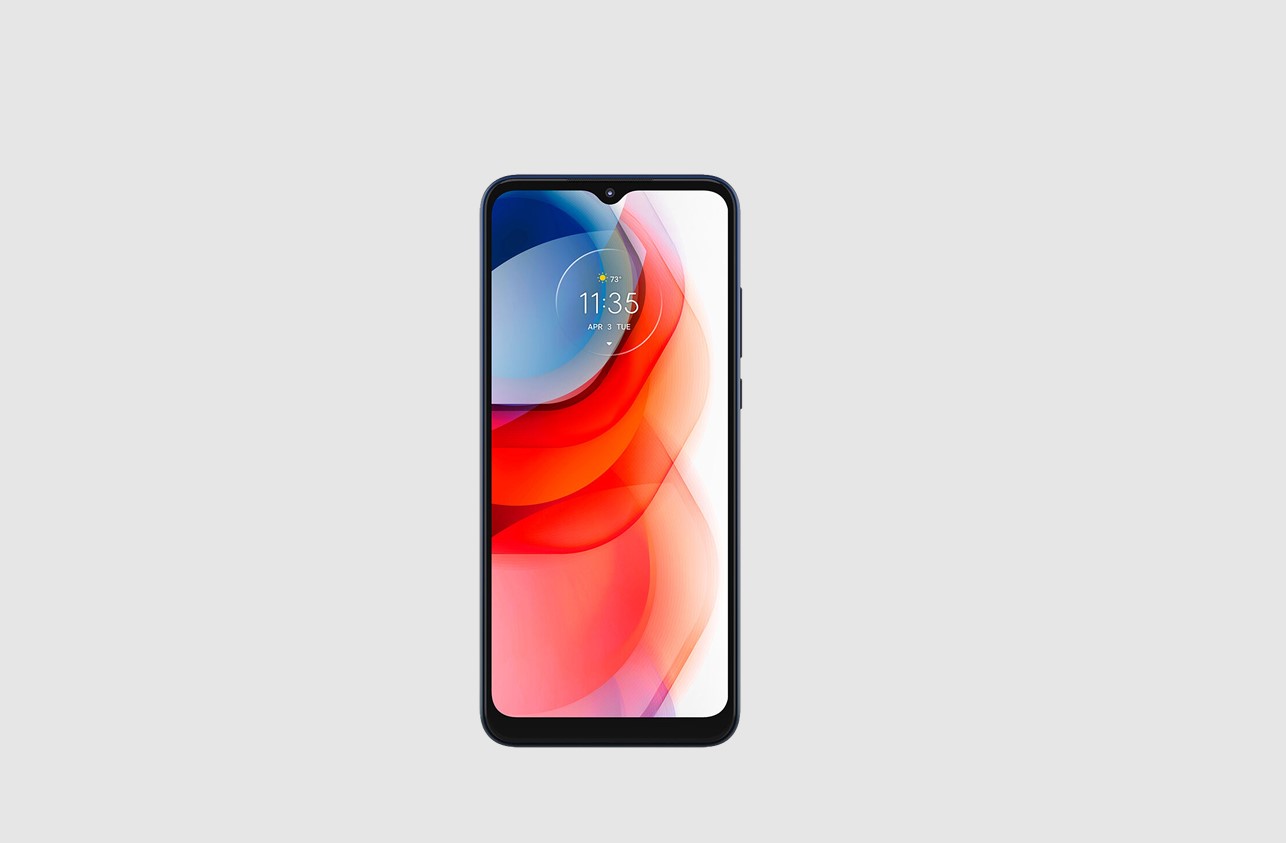
Have you ever wanted to customize your Moto G Play by setting your favorite song as the ringtone? With its amazing sound quality and vibrant display, the Moto G Play offers a fantastic audio experience. In this article, you will learn how to set music as a ringtone on your Moto G Play, allowing you to personalize your device with a unique and enjoyable ringtone. Whether it's a catchy tune or a soothing melody, you can now infuse your own style into your phone's ringtone. Let's dive into the simple steps to make this customization a reality. It's time to add a personal touch to your Moto G Play's ringtone!
Inside This Article
- Choosing a Music File
- Setting the Music as Ringtone
- Adjusting Ringtone Settings
- Troubleshooting and Tips
- Conclusion
- FAQs
Choosing a Music File
When it comes to personalizing your Moto G Play, setting a custom ringtone can add a touch of individuality to your device. One of the first steps in this process is selecting the perfect music file to serve as your ringtone. Whether you prefer a catchy tune, a soothing melody, or an upbeat rhythm, the choice is entirely yours.
Before delving into the vast library of music on your device, consider the mood you want to convey with your ringtone. Are you aiming for a lively and energetic vibe, or do you prefer a more tranquil and calming tone? Understanding the mood you wish to set can help narrow down your options and streamline the selection process.
Additionally, take into account the length of the music file. Ideally, the selected portion should be around 30 seconds long to ensure that the ringtone doesn’t become tiresome or disruptive. This duration strikes a harmonious balance, allowing the music to capture attention without overstaying its welcome.
Furthermore, ensure that the chosen music file is in a compatible format for use as a ringtone on your Moto G Play. Common file formats such as MP3 and AAC are generally suitable for this purpose, making them reliable choices for creating personalized ringtones.
Setting the Music as Ringtone
Setting your favorite song as a ringtone on your Moto G Play is a great way to personalize your device and add a touch of your personality to incoming calls. The process is straightforward and allows you to choose any music file stored on your phone as your ringtone.
Here’s how you can set music as a ringtone on your Moto G Play:
1. Navigate to the Music File: First, open the “Files” or “Music” app on your Moto G Play and locate the music file that you want to set as your ringtone. This could be a song you’ve downloaded or a track from your music library.
2. Select the Music File: Once you’ve found the music file, press and hold on the file to bring up the options menu. Look for the “Set as” or “Use as” option in the menu. Tap on it to reveal a list of options, including “Phone ringtone” or “Ringtone.”
3. Choose “Phone Ringtone”: Select the “Phone ringtone” or “Ringtone” option from the list. Your Moto G Play will then prompt you to confirm the selection. Tap “OK” or “Confirm” to set the chosen music file as your new ringtone.
4. Verify the Ringtone: To ensure that the music file has been set as your ringtone, go to the “Settings” app on your Moto G Play. Navigate to the “Sound” or “Sound & notification” section, then select “Phone ringtone” or “Ringtone.” You should see the recently chosen music file listed as your current ringtone.
Now, whenever someone calls you, your Moto G Play will play your selected music file as the ringtone, adding a personal touch to your incoming calls.
Sure, here's the content for "Adjusting Ringtone Settings":
html
Adjusting Ringtone Settings
Once you’ve set your favorite music as the ringtone on your Moto G Play, you may want to fine-tune the ringtone settings to suit your preferences. Here’s how you can adjust the ringtone settings to personalize your phone’s sound experience.
1. Volume Control: To adjust the ringtone volume, simply use the volume buttons on the side of your Moto G Play. You can also access the volume settings by going to Settings > Sound > Volume.
2. Vibration Settings: If you prefer to have your phone vibrate in addition to playing the ringtone, you can customize the vibration settings. Navigate to Settings > Sound > Vibration and choose the vibration pattern that best suits your preference.
3. Ringtone Selection: Moto G Play allows you to set different ringtones for specific contacts. To do this, open the Contacts app, select a contact, tap Edit, and then choose the specific ringtone for that contact.
4. Do Not Disturb Mode: If you need some quiet time, you can enable the “Do Not Disturb” mode to silence calls and notifications. You can customize the “Do Not Disturb” settings under Settings > Sound > Do Not Disturb.
5. Ringtone Sound Profiles: Moto G Play offers different sound profiles, such as Silent, Vibrate, and Ring. You can switch between these profiles based on your current environment and preferences.
By adjusting these ringtone settings, you can tailor your Moto G Play’s sound notifications to match your lifestyle and surroundings, ensuring that you never miss an important call or message while maintaining peace and quiet when needed.
Troubleshooting and Tips
While setting music as a ringtone on your Moto G Play is a straightforward process, you may encounter some issues along the way. Here are some troubleshooting tips to help you navigate potential challenges.
If you’re unable to set a specific music file as your ringtone, ensure that the file format is compatible with your device. Moto G Play supports common audio file formats such as MP3, WAV, and AAC. If the file is in a different format, consider converting it using a reliable audio converter tool.
In some cases, the music file may be corrupted or damaged, preventing it from being set as a ringtone. Try using a different music file to see if the issue persists. Additionally, check the file’s properties to ensure it’s not DRM-protected, as this can also hinder its use as a ringtone.
If you’ve successfully set a music file as your ringtone but are experiencing low volume or distorted sound, consider adjusting the audio settings on your Moto G Play. Navigate to the sound settings and ensure that the ringtone volume is appropriately configured. You can also try using a different music file with better audio quality.
Occasionally, software glitches or conflicts may impede the ringtone-setting process. If you encounter persistent issues, consider restarting your device to clear any temporary system hiccups. Alternatively, check for software updates for your Moto G Play, as these updates often include bug fixes and performance enhancements.
It’s important to note that some music files may have built-in restrictions that prevent them from being used as ringtones. If you’re unable to set a specific music file as a ringtone despite meeting all the technical requirements, it’s possible that the file itself has limitations imposed by its source or creator.
When setting a music file as a ringtone, be mindful of copyright laws and usage rights. Ensure that you have the necessary permissions to use the music as a ringtone, especially if it’s a commercially released track. Using copyrighted music without proper authorization may lead to legal repercussions.
By following these troubleshooting tips and being mindful of potential limitations, you can successfully set your favorite music as a ringtone on your Moto G Play while avoiding common pitfalls.
Conclusion
Setting your favorite music as a ringtone on your Moto G Play is a simple way to personalize your device and add a touch of uniqueness to your incoming call alerts. With the easy-to-follow steps outlined in this guide, you can effortlessly customize your ringtone to reflect your style and preferences. Whether it’s a catchy tune or a soothing melody, your Moto G Play can now greet you with the sound that resonates with you the most. Embrace the opportunity to infuse your smartphone with a touch of personality, and let your favorite songs announce your incoming calls in style.
FAQs
**Q: Can I set a specific song as my ringtone on Moto G Play?**
A: Yes, you can set a specific song as your ringtone on Moto G Play. The process involves a few simple steps, and you can personalize your ringtone with your favorite music.
Q: What file formats are supported for setting music as a ringtone on Moto G Play?
A: Moto G Play supports various audio file formats for setting music as a ringtone, including MP3, AAC, WAV, and OGG.
Q: Can I set different ringtones for different contacts on Moto G Play?
A: Yes, you can set different ringtones for different contacts on Moto G Play. This allows you to customize your phone's ringtone based on specific contacts.
Q: Will setting music as a ringtone affect the phone's performance or battery life on Moto G Play?
A: Setting music as a ringtone on Moto G Play should not significantly impact the phone's performance or battery life. However, it's important to choose high-quality audio files to avoid potential issues.
Q: Is it possible to use a portion of a song as a ringtone on Moto G Play?
A: Yes, you can use a portion of a song as a ringtone on Moto G Play. The device provides options to trim and select specific segments of a song to use as a personalized ringtone.
