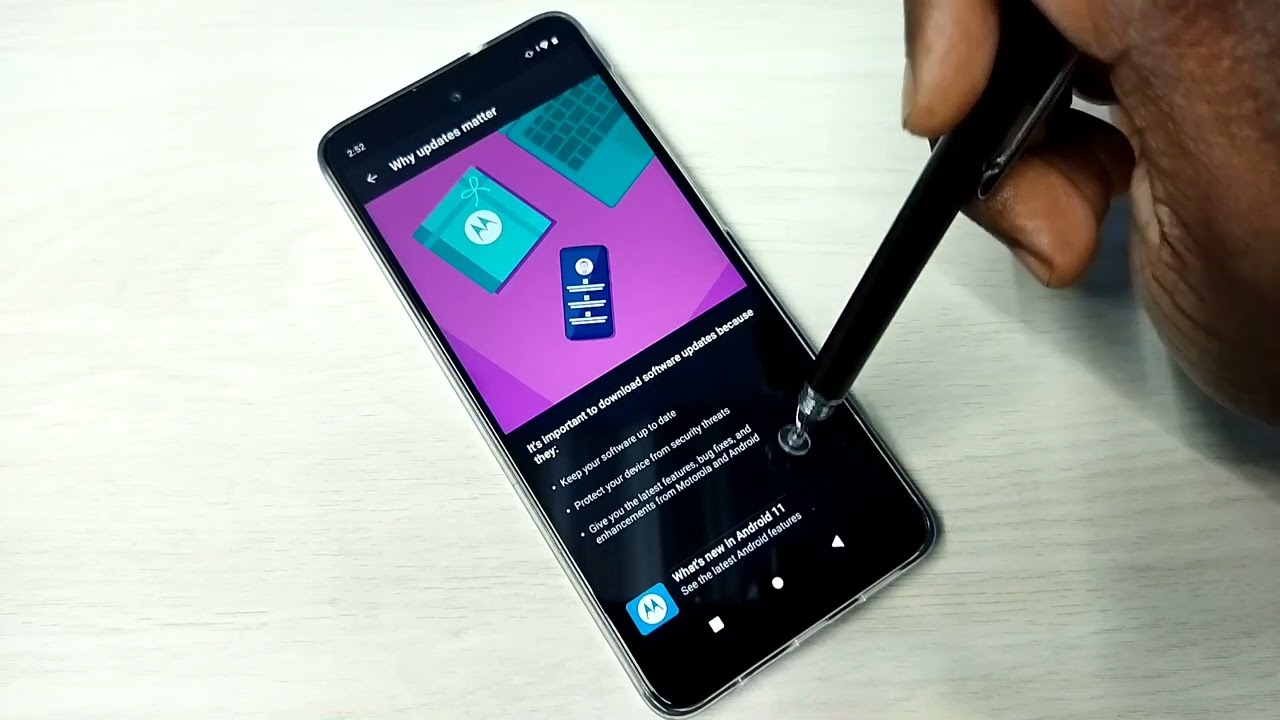
Are you tired of constant system updates on your Moto G 3? You're not alone. Dealing with frequent updates can be frustrating, especially when you're in the middle of something important. Fortunately, there are ways to stop system updates on your Moto G 3, giving you more control over when and how these updates occur. In this article, we'll explore some effective methods to help you halt system updates on your Moto G 3, allowing you to manage your device's software updates according to your preferences. Whether you're looking to avoid interruptions during crucial tasks or simply want to take charge of your device's update schedule, we've got you covered. Let's dive into the steps to stop system updates on your Moto G 3 and regain control of your device's software management.
Inside This Article
- Disabling Automatic Updates
- Using Data Saver Mode
- Restricting Background Data
- Disabling Wi-Fi and Mobile Data Connections
- Conclusion
- FAQs
**
Disabling Automatic Updates
**
If you’re tired of your Moto G3 automatically updating without your consent, you’re not alone. While system updates are essential for security and performance enhancements, they can be inconvenient at times. Fortunately, there are several methods to prevent automatic updates on your Moto G3, giving you more control over when and how updates are installed.
One way to stop automatic updates on your Moto G3 is by accessing the “Settings” app on your device. Once in the “Settings” menu, navigate to “System” and then select “Advanced.” From there, tap on “System updates” and disable the “Automatic system updates” option. By doing so, you can prevent your device from automatically downloading and installing updates, allowing you to manage the process manually.
Another effective method to halt automatic updates on your Moto G3 is by leveraging Developer Options. To access Developer Options, go to “Settings,” tap on “About phone,” and then locate the “Build number” entry. Tap the “Build number” multiple times until you see a message confirming that Developer Options have been enabled. Once Developer Options are accessible, enter the menu, and disable the “Auto-update system” option. This will give you greater control over when updates are initiated, ensuring they align with your schedule and preferences.
Using Data Saver Mode
Another effective way to prevent system updates on your Moto G 3 is by utilizing the Data Saver mode. This feature conserves data usage by limiting background data, thereby reducing the chances of automatic updates. When Data Saver mode is enabled, it restricts apps from using data in the background, ensuring that system updates do not occur without your consent.
To enable Data Saver mode on your Moto G 3, navigate to the “Settings” app and select “Network & Internet.” From there, tap on “Data Saver” and toggle the switch to activate this feature. Once enabled, Data Saver mode will help prevent automatic system updates by minimizing background data usage, giving you more control over when updates are performed.
By leveraging Data Saver mode, you can effectively manage data usage and prevent unwanted system updates on your Moto G 3. This feature provides a practical solution for users seeking to avoid automatic updates and retain control over their device’s software management.
**
Restricting Background Data
**
Restricting background data on your Moto G 3 can be an effective way to prevent system updates from being downloaded automatically. By limiting the data usage of apps running in the background, you can have more control over when and how your device consumes data, including system updates.
To restrict background data on your Moto G 3, follow these steps:
- Open the “Settings” app on your device.
- Scroll down and tap on “Data usage.”
- Tap on the menu icon (three vertical dots) located at the top right corner of the screen.
- Select “Restrict background data” from the drop-down menu.
By enabling this option, you can prevent apps from using data in the background, which can help in stopping automatic system updates from being downloaded without your consent. Keep in mind that while this may prevent system updates from being downloaded over mobile data, it won’t stop them from being downloaded when connected to a Wi-Fi network.
Restricting background data can also help conserve your data usage, especially if you have limited data plans. It gives you more control over which apps are allowed to consume data in the background, ensuring that system updates are only downloaded when you choose to do so.
Disabling Wi-Fi and Mobile Data Connections
If you’re looking to prevent your Moto G 3 from automatically updating its system, another effective method is to disable both the Wi-Fi and mobile data connections. By doing so, you can effectively halt any background updates that may occur when your device is connected to the internet.
To disable Wi-Fi, simply navigate to the “Settings” menu on your Moto G 3 and select “Wi-Fi.” From there, toggle the switch to turn off Wi-Fi connectivity. This action will prevent your device from connecting to any available Wi-Fi networks and subsequently initiating any system updates.
Similarly, to disable your mobile data connection, go to “Settings,” then “Network & Internet,” and select “Mobile network.” Here, you can deactivate the mobile data option, preventing your device from using cellular data for system updates or any other background processes.
Keep in mind that by disabling both Wi-Fi and mobile data connections, you may experience limitations in accessing certain online services and content that require an internet connection. However, this approach can effectively prevent automatic system updates from being downloaded and installed without your consent.
In conclusion, knowing how to stop system updates on the Moto G 3 can help you take control of your device's software management. By following the steps outlined in this guide, you can prevent automatic updates and choose when to install new software versions. This gives you the flexibility to ensure that updates don't disrupt your device usage or introduce changes that you may not be ready for. Remember to weigh the benefits and potential risks of delaying updates, as staying on older software versions may leave your device vulnerable to security threats. Ultimately, understanding how to manage system updates empowers you to make informed decisions about your Moto G 3's software maintenance. Stay informed, stay in control, and enjoy a seamless smartphone experience tailored to your preferences.
html
In conclusion, knowing how to stop system updates on the Moto G 3 can help you take control of your device’s software management. By following the steps outlined in this guide, you can prevent automatic updates and choose when to install new software versions. This gives you the flexibility to ensure that updates don’t disrupt your device usage or introduce changes that you may not be ready for. Remember to weigh the benefits and potential risks of delaying updates, as staying on older software versions may leave your device vulnerable to security threats. Ultimately, understanding how to manage system updates empowers you to make informed decisions about your Moto G 3’s software maintenance. Stay informed, stay in control, and enjoy a seamless smartphone experience tailored to your preferences.
FAQs
Q: Can I stop system updates on my Moto G 3?
A: Yes, you can prevent system updates on your Moto G 3 by adjusting the settings to disable automatic updates.
Q: Will stopping system updates affect my phone's performance?
A: Disabling system updates may lead to potential security vulnerabilities and missing out on important features and improvements. It's essential to weigh the pros and cons before opting out of system updates.
Q: Is it possible to roll back a system update on Moto G 3?
A: Unfortunately, once a system update is installed, it's challenging to revert to the previous version without advanced technical knowledge and potentially voiding the warranty. It's advisable to proceed with caution when considering this option.
Q: What are the risks of not updating my Moto G 3?
A: Not updating your Moto G 3 may expose it to security threats, software bugs, and compatibility issues with newer apps and services. Regular updates often include critical security patches and performance enhancements.
Q: Can I schedule system updates on my Moto G 3?
A: Moto G 3 doesn't have a built-in feature to schedule system updates. However, you can manually check for updates in the settings and choose to install them at your convenience.
