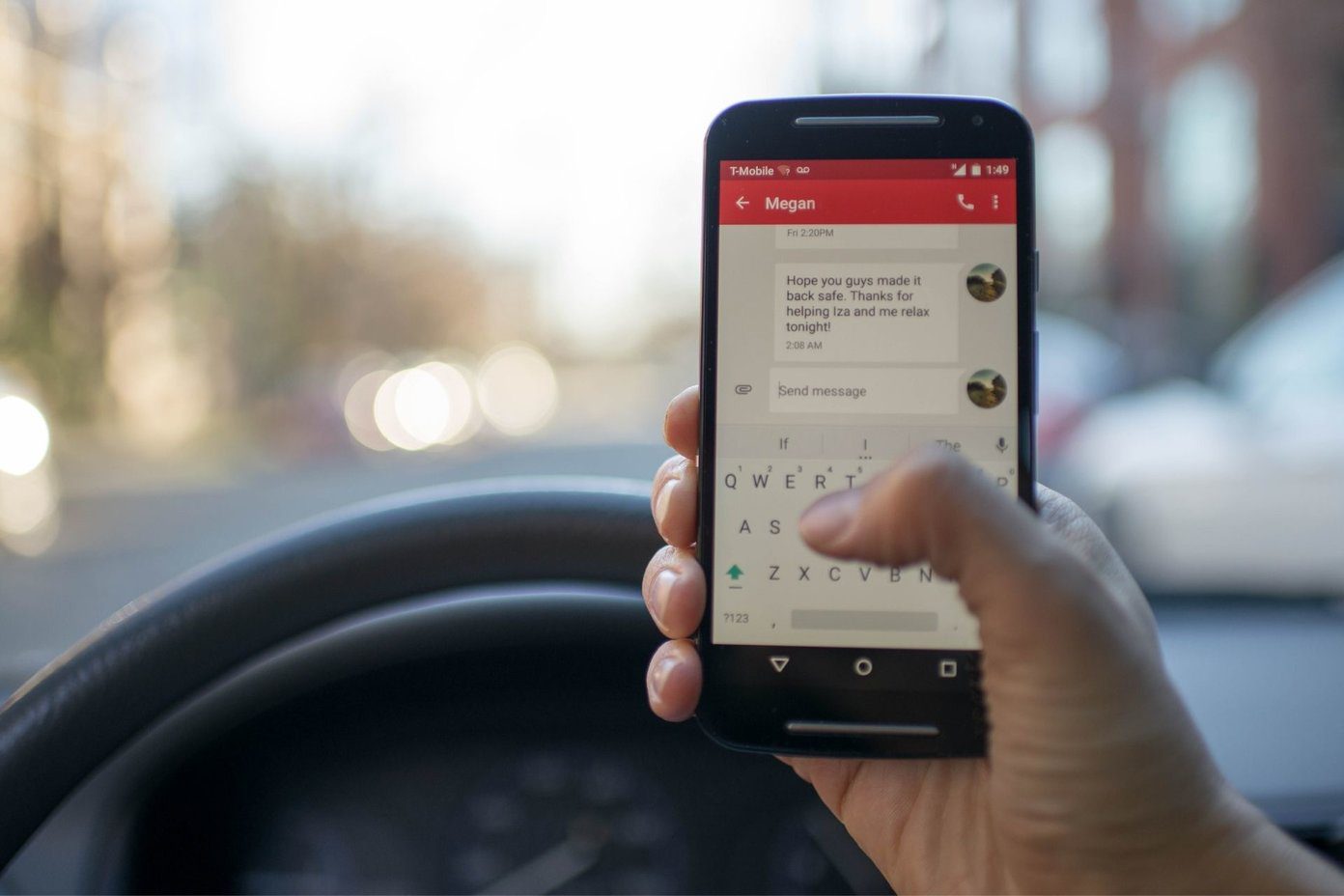
Do you own a Moto G smartphone and have been experiencing issues with sending messages? It can be quite frustrating when your messages don’t go through, especially when you need to communicate with someone urgently or want to share important information. However, you’re not alone – many Moto G users encounter this problem from time to time.
In this article, we will take a closer look at some of the possible reasons behind your Moto G not sending messages and provide you with useful troubleshooting tips to resolve the issue. Whether it’s a network connectivity problem, a software glitch, or a setting that needs to be adjusted, we’ll guide you through the steps to get your messaging function up and running smoothly again.
So, if you’re tired of dealing with message sending problems on your Moto G, read on to find out what might be causing the issue and how you can fix it.
Inside This Article
- Possible Network Issues
- Insufficient Message Credits
- Incorrect Message Settings
- Messaging App Glitches
- Conclusion
- FAQs
Possible Network Issues
If you are experiencing issues with your Moto G not sending messages, one of the potential reasons could be network issues. Here are a few common network-related problems that may be causing this problem:
- Poor Signal Strength: When your device has a weak or unstable network signal, it can affect your ability to send messages. This issue is more likely to occur in areas with limited network coverage or during peak usage times. To check your signal strength, look for the signal bars or reception icon on your device’s screen. If the signal is weak, you may need to move to a different location or contact your network provider for assistance.
- Network Outage: Sometimes, there may be temporary network outages in your area. These outages can prevent your device from establishing a connection and sending messages. Check with your network provider to see if there are any reported outages in your location. If there is an outage, you may need to wait until the issue is resolved before you can send messages again.
- Roaming Restrictions: If you are traveling to a different country or region and your device is not set up for international roaming, you may encounter issues with sending messages. Some networks have restrictions or additional charges for sending messages while in roaming mode. Make sure you have the necessary roaming settings enabled or contact your network provider for assistance.
- Network Settings: In some cases, incorrect network settings or APN (Access Point Name) configurations on your device can prevent message sending. Check your device’s network settings and make sure they are correctly configured. You can usually find these settings in the “Network & Internet” or “Mobile Networks” section of your device’s settings. If you are unsure about the correct settings, contact your network provider for assistance.
If you have ruled out network issues as the cause of your Moto G not sending messages, there may be other factors to consider. Let’s explore some other possible reasons for this problem.
Insufficient Message Credits
If you are experiencing issues with sending messages on your Moto G, one possible reason could be insufficient message credits. Message credits are the units required to send text messages. In some cases, especially if you are using a pre-paid or pay-as-you-go plan, you may run out of message credits, which can result in failed message delivery.
To check if you have sufficient message credits on your Moto G, you can contact your mobile service provider or log in to your online account. They will be able to provide you with information on your remaining message credits and how to add more if necessary.
If you find that you have run out of message credits, there are a few things you can do to resolve the issue. Firstly, you can top up your account with additional credits. This can generally be done through your mobile service provider’s website, mobile app, or by purchasing a top-up voucher.
Once you have added more message credits to your account, it is recommended to restart your Moto G to ensure the changes take effect. Simply power off your device, wait a few seconds, and then power it back on.
If you have already confirmed that you have sufficient message credits but are still unable to send messages, it is possible that there may be other factors causing the issue. It is worth exploring other troubleshooting steps such as checking your network connection, verifying your message settings, or troubleshooting any glitches in your messaging app.
Incorrect Message Settings
If you’re experiencing issues with your Moto G not sending messages, it could be due to incorrect message settings on your device. Here are a few settings you may want to check:
1. Message Center Number: The message center number is a unique code provided by your network carrier. It ensures that your text messages are sent to the correct destination. If the message center number on your Moto G is incorrect or missing, you won’t be able to send messages. To check or update this setting:
a. Open the Messaging app on your Moto G.
b. Tap on the Menu or More Options icon (usually represented by three dots) in the top-right corner of the screen.
c. Select “Settings” from the drop-down menu.
d. Look for an option related to “Message Center” or “Message Center Number.”
e. If a number is provided, make sure it matches the correct one provided by your network carrier. If it’s missing, contact your carrier to obtain the correct message center number and enter it into the appropriate field.
2. Message Format: Sometimes, certain message formats may not be supported by your network carrier or the recipient’s device. This can lead to failed message delivery. To adjust the message format settings on your Moto G:
a. Open the Messaging app.
b. Access the settings as mentioned in the previous steps.
c. Look for an option related to “Message Format,” “Message Type,” or similar terms.
d. Select a different message format (e.g., SMS, MMS) and see if it resolves the issue.
3. Message Storage: If your Moto G is running low on storage space, it may prevent you from sending messages. To check the message storage settings:
a. Open the Messaging app.
b. Access the settings menu as described earlier.
c. Look for an option related to “Message Storage” or “Storage.”
d. Ensure that you have sufficient storage space available for incoming and outgoing messages. If the internal storage is full, consider deleting unnecessary messages or media files to free up space.
4. Blocked Contacts: It’s possible that the recipient’s number is mistakenly blocked on your Moto G, preventing you from sending them messages. To unblock a contact:
a. Open the Contacts app on your Moto G.
b. Find the contact you want to unblock.
c. Tap on the contact to access their details.
d. Look for an option related to blocking or unblocking the contact. Unblock the contact if it’s currently blocked.
If you’ve checked and adjusted these message settings on your Moto G and are still unable to send messages, it’s recommended to reach out to your network carrier for further assistance. They can help troubleshoot any network-related issues or verify if there are any specific restrictions on your account.
Messaging App Glitches
One of the common reasons why you may be experiencing issues with sending messages on your Moto G smartphone is due to glitches in the messaging app. These glitches can occur for various reasons such as software bugs, compatibility issues, or conflicts with other apps on your device.
When you encounter messaging app glitches, you may notice symptoms such as messages not being delivered, messages getting stuck in the Outbox, or the app crashing unexpectedly. Fortunately, there are a few troubleshooting steps you can take to resolve these issues.
Firstly, try force stopping the messaging app and then restarting it. To do this, go to your device’s settings, select “Apps & notifications”, locate the messaging app from the list of installed apps, tap on it, and then select “Force stop”. Afterward, relaunch the messaging app and check if the issue persists.
If the problem continues, you can try clearing the cache and data of the messaging app. This can help eliminate any temporary files or corrupted data that may be causing the glitches. To clear the app’s cache and data, navigate to your device’s settings, select “Apps & notifications”, find the messaging app, tap on it, and then select “Storage”. From there, you can choose to clear the cache or clear the data, or both.
Another troubleshooting step is to check if there are any available updates for the messaging app. Developers often release updates to fix bugs and improve app performance. To check for updates, open the Google Play Store, tap on the three horizontal lines in the top-left corner, select “My apps & games”, and see if there is an update available for the messaging app.
If none of these steps resolve the messaging app glitches, you may need to consider using an alternative messaging app. There are numerous messaging apps available on the Google Play Store, such as WhatsApp, Facebook Messenger, or Google Messages, which offer similar functionalities and may provide a smoother messaging experience.
In conclusion, having trouble with your Moto G not sending messages can be frustrating, but there are several potential solutions to explore. Whether it’s a network issue, a software glitch, or a problem with your messaging app settings, there are steps you can take to troubleshoot and resolve the issue.
Start by checking your network connection and ensuring that you have a stable cellular or Wi-Fi signal. If the problem persists, try clearing the cache and data of your messaging app or even reinstalling it. Additionally, consider checking your messaging settings, especially in regards to message center numbers and delivery receipts.
If none of these solutions work, it might be worth contacting your service provider or seeking professional assistance to further diagnose and resolve the issue. Remember, every smartphone can experience glitches from time to time, but with some patience and troubleshooting, you can get your Moto G back to sending messages smoothly again.
FAQs
Q: Why is my Moto G not sending messages?
There could be several reasons why your Moto G is not sending messages. It could be due to a network issue, insufficient credit or data balance, a problem with your messaging app, or even a software glitch. Let’s explore some troubleshooting steps to help you resolve this issue.
Q: How can I troubleshoot my Moto G messaging issue?
If your Moto G is not sending messages, you can try the following troubleshooting steps:
1. Check your network signal: Ensure that you have a strong network signal or try switching to a different network provider to see if the issue persists.
2. Verify your credit or data balance: Ensure that you have sufficient credit or data balance on your mobile plan to send messages.
3. Restart your phone: A simple restart can sometimes solve minor software glitches that might be causing the issue.
4. Clear messaging app cache: Go to Settings > Apps > select your messaging app > Storage > Clear cache. Restart the app and try sending messages again.
5. Update your messaging app: Check if there are any updates available for your messaging app and install them. Outdated versions can sometimes cause compatibility issues.
If the issue still persists, you may need to contact your service provider or consider resetting your phone to factory settings as a last resort.
Q: Why am I unable to send multimedia messages (MMS) on my Moto G?
If you are unable to send MMS on your Moto G, it could be due to the following reasons:
1. Insufficient data balance: Ensure that you have enough data balance to send MMS. MMS requires a data connection to transmit multimedia content.
2. Incorrect APN settings: Check if your APN (Access Point Name) settings are correct. You can find these settings in the Mobile Network settings of your phone. Contact your service provider if you are unsure about the correct APN settings.
3. Multimedia file size limit: Some service providers impose a file size limit on MMS. If the multimedia file you are trying to send exceeds this limit, it may fail to send. Try sending a smaller file to test if that is the issue.
4. Network coverage: Check if you have a strong enough network coverage to send MMS, as a weak signal may cause transmission issues.
If none of the above solutions work, it’s best to reach out to your service provider for further assistance.
Q: Why are my messages not being delivered to certain contacts on my Moto G?
If your messages are not being delivered to specific contacts on your Moto G, consider the following possibilities:
1. The contact has blocked your number: It’s possible that the contact you are trying to message has blocked your number, preventing your messages from being delivered. Contact the person through an alternative method to confirm this.
2. Network issues: Temporary network issues can sometimes prevent messages from being delivered. Wait for some time and try sending the message again.
3. Incorrect contact details: Double-check that you have the correct phone number or contact details saved for the recipient. A small mistake in the phone number can prevent messages from reaching the intended recipient.
If the issue persists only with specific contacts, it’s recommended to reach out to your service provider for further assistance.
Q: How can I fix the Moto G not sending messages issue after a software update?
If you are facing issues with sending messages after a software update on your Moto G, try the following solutions:
1. Restart your phone: Start by simply restarting your phone, as this can often resolve minor software glitches.
2. Clear messaging app cache: Go to Settings > Apps > select your messaging app > Storage > Clear cache. After clearing the cache, restart the app and try sending messages again.
3. Update your messaging app: Ensure that your messaging app is up to date. Check for any available updates in the app store and install them.
4. Reset network settings: Go to Settings > Network & internet > More > Reset Wi-Fi, mobile & Bluetooth > Reset settings. This will reset your network connections, and you will need to reconnect to Wi-Fi networks.
5. Factory reset: If none of the above solutions work, you may need to perform a factory reset. Remember to back up your data before proceeding with this step, as it will erase all information on your phone.
If the issue continues, it’s recommended to contact Motorola support for further assistance.
