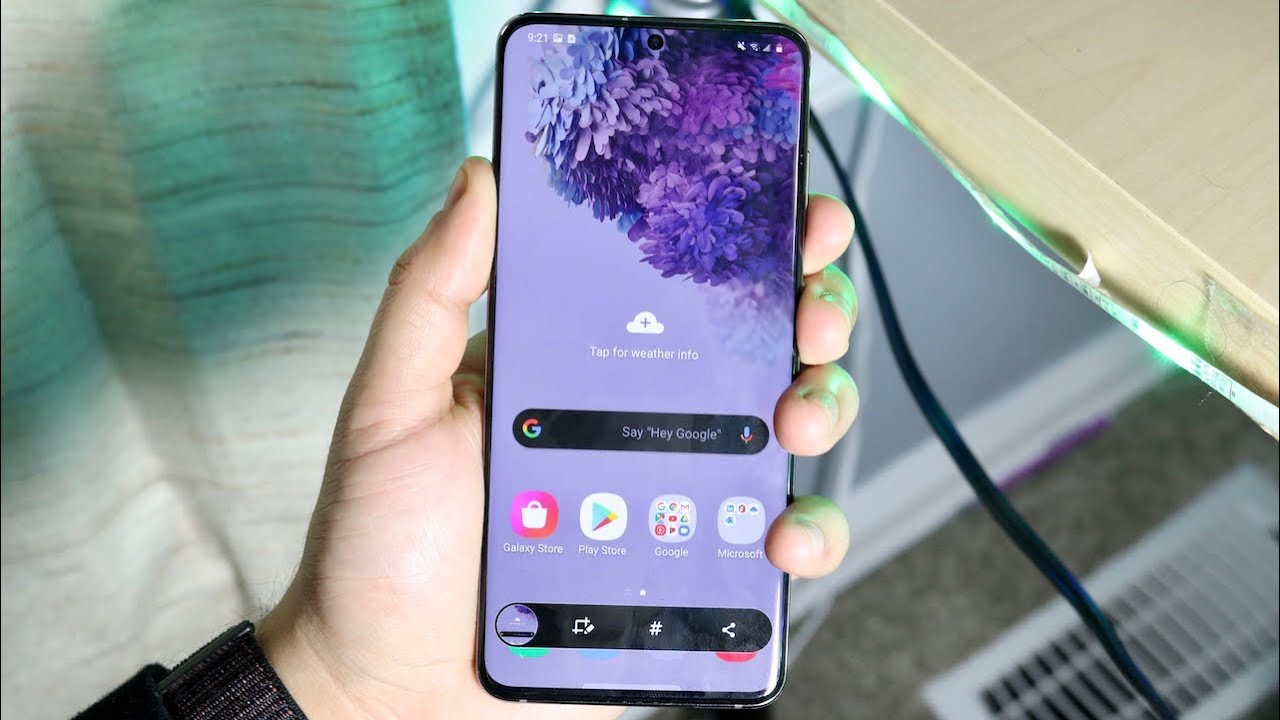
Sure, I can help with that. Here's the introduction in HTML format:
html
Are you looking to capture a screenshot on your Galaxy A20? Whether you want to save a memorable conversation, capture an important image, or share a funny moment from a social media feed, taking a screenshot is a valuable feature on your smartphone. The Samsung Galaxy A20 offers a simple and convenient way to capture and save what’s on your screen. In this article, we’ll explore the step-by-step process of taking a screenshot with your Galaxy A20, along with some additional tips and tricks to make the most of this feature.
Inside This Article
- Getting Ready to Take a Screenshot
- Using the Hardware Buttons to Capture a Screenshot
- Capturing a Screenshot Using Palm Swipe Gesture
- Taking a Screenshot Using the Notification Panel
- Conclusion
- FAQs
Getting Ready to Take a Screenshot
Before capturing a screenshot with your Galaxy A20, it’s essential to ensure that your device is ready for the process. To begin, make sure that the screen you want to capture is displayed on your phone. This could be a webpage, a chat conversation, a game achievement, or any other content that you wish to save as an image.
Next, ensure that your Galaxy A20 is sufficiently charged to avoid interruptions during the screenshot-taking process. It’s frustrating to have your phone shut down just as you’re about to capture a crucial screenshot. Additionally, check that your device has enough available storage space to save the screenshots. Running out of storage can prevent you from saving the screenshots, so it’s best to free up some space if needed.
Lastly, familiarize yourself with the different methods available for taking screenshots on the Galaxy A20. Knowing the various options will enable you to choose the most convenient method for capturing screenshots based on the specific content and your personal preferences.
Using the Hardware Buttons to Capture a Screenshot
When you want to capture a screenshot on your Galaxy A20, using the hardware buttons is a quick and convenient method. Whether you want to save a memorable conversation, capture an error message, or simply preserve a moment from a video, the hardware buttons allow you to do so effortlessly.
To capture a screenshot using the hardware buttons, simply press the Power button and the Volume Down button simultaneously. Ensure that you press both buttons at the same time and hold them for a brief moment until you see the screen flash or hear a shutter sound, indicating that the screenshot has been successfully taken.
Once the screenshot is captured, you can access it immediately from the notification panel or find it in the Gallery app under the “Screenshots” album. This method is ideal for capturing static content displayed on your screen, making it a versatile and valuable feature of your Galaxy A20.
Capturing a Screenshot Using Palm Swipe Gesture
If you find using hardware buttons a bit cumbersome, Samsung has a nifty feature that allows you to capture a screenshot with a simple hand gesture. The Palm Swipe Gesture feature on the Galaxy A20 lets you take a screenshot by swiping your palm across the screen. It’s a convenient and intuitive way to capture what’s on your display without having to fiddle with buttons.
To use this feature, ensure that it’s enabled in your phone’s settings. Go to “Settings,” then “Advanced features,” and toggle on “Palm swipe to capture.” Once this feature is activated, you can easily take a screenshot by swiping the edge of your hand horizontally across the screen. It’s a quick and effortless way to capture important information, memorable moments, or anything else you want to save on your device.
Keep in mind that the Palm Swipe Gesture may take a bit of practice to get the hang of, but once you’ve mastered it, you’ll appreciate the convenience it offers. Whether you’re sharing something interesting with friends or saving important details for later, the Palm Swipe Gesture makes capturing screenshots on your Galaxy A20 a breeze.
Taking a Screenshot Using the Notification Panel
If you prefer a hands-free approach to taking screenshots on your Galaxy A20, the notification panel offers a convenient solution. With this method, you can capture the content displayed on your screen with ease.
Begin by navigating to the screen you want to capture. Once you’ve identified the content you wish to screenshot, pull down the notification panel from the top of the screen. This can be achieved by swiping your finger from the top of the display downwards.
Upon accessing the notification panel, you’ll notice a set of quick settings icons. Among these icons, you should see the “Screenshot” option. Tap this icon to initiate the screenshot process.
After tapping the “Screenshot” icon, your device will promptly capture the current screen and save the screenshot to your gallery for easy access. You can then view, edit, or share the screenshot as desired.
Conclusion
Learning how to take a screenshot with a Galaxy A20 is a valuable skill that can come in handy for various purposes. Whether you want to capture a memorable moment, save important information, or troubleshoot an issue, knowing the precise steps to take a screenshot can be incredibly useful. With the simple combination of button presses, you can effortlessly capture and share what’s on your screen. The Galaxy A20’s intuitive interface and feature-rich capabilities make the process straightforward and accessible for users of all levels. By following the steps outlined in this guide, you can confidently capture and utilize screenshots to enhance your mobile experience.
FAQs
Q: Can I take a screenshot on my Galaxy A20?
Yes, you can easily capture a screenshot on your Galaxy A20.
Q: What is the method to take a screenshot on the Galaxy A20?
You can take a screenshot on the Galaxy A20 by using the physical buttons or using gestures.
Q: How do I take a screenshot using the physical buttons on the Galaxy A20?
To take a screenshot using the physical buttons on the Galaxy A20, simultaneously press the power button and the volume down button.
Q: Is there a gesture-based method to take a screenshot on the Galaxy A20?
Yes, the Galaxy A20 also supports a gesture-based method to capture a screenshot.
Q: Can I edit the screenshots taken on my Galaxy A20?
Yes, you can edit the screenshots using the built-in editing tools or third-party apps on your Galaxy A20.
