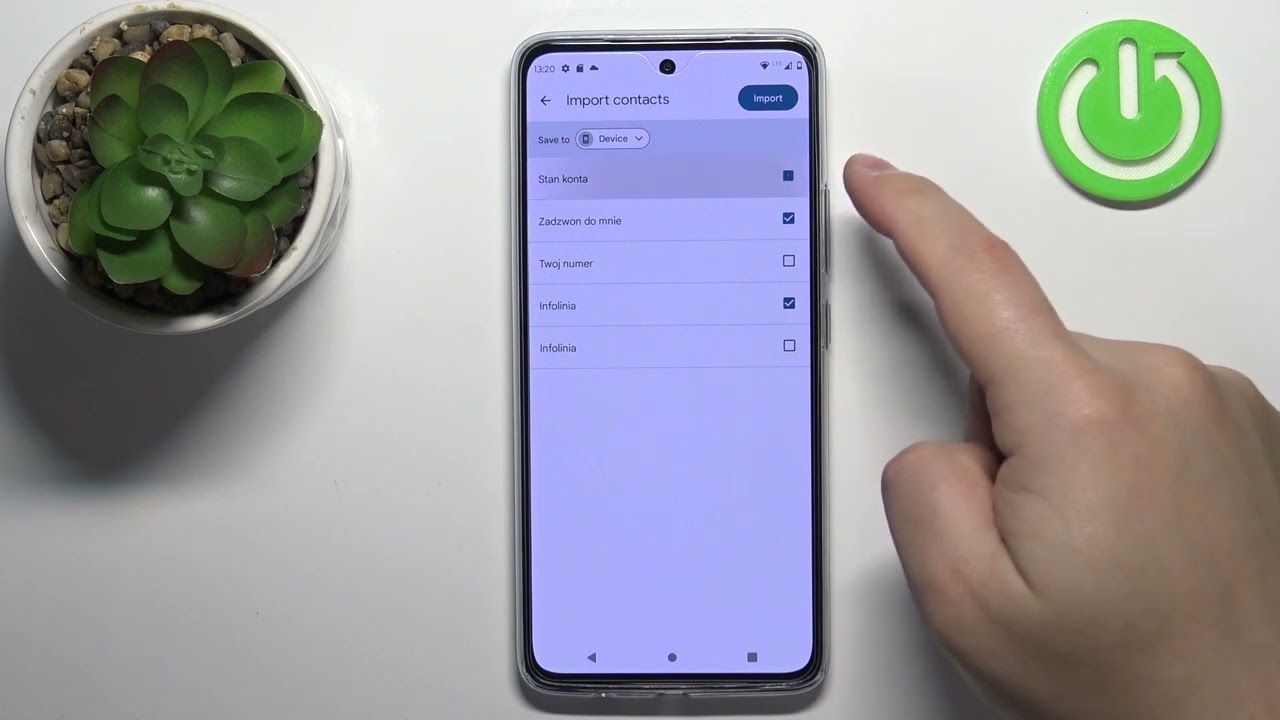
Are you planning to upgrade your smartphone to the latest Motorola Moto G? Exciting times lie ahead as you dive into the world of cutting-edge technology and enhanced features. But before you make the switch, there’s one important task to tackle – transferring your precious pictures and contacts from your current device to the new Moto G. This can sometimes be a daunting task, but fear not, as we have you covered with this comprehensive guide on how to seamlessly transfer pictures and contacts from your old device to the stunning Motorola Moto G. Whether you’re moving from an iPhone or another Android phone, we will walk you through the process step by step, ensuring that you don’t lose any cherished memories or important contacts in the transition. So, let’s dive in and make this transfer a breeze!
Inside This Article
- Overview
- Method 1: Using Google Account
- Method 2: Using Motorola Migrate App
- Method 3: Using Bluetooth
- Method 4: Using USB cable and computer
- Conclusion
- FAQs
Overview
If you’re a proud owner of a Motorola Moto G smartphone and need to transfer pictures and contacts to a new device, you’re in luck! There are several methods available to help you easily transfer your valuable data. In this article, we will explore four different methods that will allow you to seamlessly transfer pictures and contacts from your Motorola Moto G to another device.
Whether you’re upgrading to a new phone or simply want to make a backup of your data, these methods will come in handy. From using your Google account to the Motorola Migrate app, Bluetooth, and even USB cables with a computer, we will guide you through each method, step by step.
With these easy-to-follow instructions, you’ll be able to transfer your pictures and contacts in no time, ensuring your memories are preserved and your important contacts are easily accessible on your new device. Let’s dive into the different methods and get started.
Method 1: Using Google Account
Transferring pictures and contacts from your Motorola Moto G is made easy with the help of your Google Account. Here’s how you can do it:
1. First, make sure that your Motorola Moto G is connected to the internet and that you have a Google Account set up on your device.
2. On your Motorola Moto G, go to “Settings” and then tap on “Accounts”.
3. Tap on “Google” and then select the Google Account that you want to use for the transfer.
4. Once you’ve selected the Google Account, you will see a list of data categories that can be synced. Make sure that the “Contacts” and “Photos” options are enabled.
5. Tap on the “Sync Now” button to start the synchronization process.
6. Wait for the synchronization to complete. This may take some time, depending on the amount of data being transferred.
7. Once the synchronization is complete, you can access your contacts and pictures on any device that is linked to the same Google Account.
Using your Google Account to transfer pictures and contacts is a convenient and efficient way to ensure that your data is backed up and easily accessible. So, give it a try and enjoy the seamless transfer process!
Method 2: Using Motorola Migrate App
If you’re a proud owner of a Motorola Moto G and want a seamless way to transfer your pictures and contacts to a new device, the Motorola Migrate app is here to simplify the process. With just a few taps, you can securely transfer your important data to your new phone without any hassle.
The Motorola Migrate app is specifically designed to make it easy for users to move their contacts, photos, videos, and even call history from one Motorola phone to another. It’s a convenient solution that ensures you don’t lose any precious memories or important contacts.
Here’s a step-by-step guide on how to use the Motorola Migrate app to transfer pictures and contacts from your Motorola Moto G to another device:
- Ensure that both devices have the Motorola Migrate app installed. You can download it from the Google Play Store.
- Open the Motorola Migrate app on both devices.
- On your old Motorola Moto G, select “Start” on the app’s main screen.
- Choose the type of data you want to transfer, such as contacts and pictures.
- Follow the prompts to establish a connection between your old Moto G and the new device.
- On your new device, select “Start” on the Motorola Migrate app.
- Follow the instructions to establish a connection with the old device.
- Once the connection is established, select the data you want to transfer and tap “Next”.
- The transfer process will begin, and you’ll see a progress indicator on both devices.
- Once the transfer is complete, you’ll be notified, and you can safely disconnect the devices.
It’s important to note that the Motorola Migrate app may not be available on newer Motorola devices, as it has been replaced by more advanced methods of data transfer. However, if you own a Moto G or an older Motorola device, this app is a fantastic option for quickly and easily transferring your pictures and contacts to a new device.
So, if you’re ready to upgrade to a shiny new Motorola smartphone, don’t worry about losing your precious memories and contacts. Just follow the simple steps outlined above and let the Motorola Migrate app do the heavy lifting for you. Happy transferring!
Method 3: Using Bluetooth
Another convenient method to transfer pictures and contacts from your Motorola Moto G is by using Bluetooth. Bluetooth is a wireless technology that allows for the transfer of files between compatible devices. Here’s how you can do it:
- Make sure Bluetooth is enabled on both your Motorola Moto G and the receiving device.
- On your Motorola Moto G, go to the Settings app and select “Bluetooth”.
- Toggle the switch to turn on Bluetooth if it’s not already enabled.
- On the receiving device, follow the respective steps to turn on Bluetooth and make it discoverable.
- Back on your Motorola Moto G, tap on the “Pair new device” option in the Bluetooth settings menu.
- Your device will scan for available Bluetooth devices. Select the receiving device from the list.
- A pop-up will appear on the receiving device asking you to accept the Bluetooth connection. Confirm the pairing on both devices.
- Once the devices are paired, you can now proceed to transfer pictures and contacts.
- Open the Gallery app on your Motorola Moto G and navigate to the pictures or contacts you want to transfer.
- For pictures, tap on the Share icon and select the Bluetooth option from the sharing menu.
- For contacts, open the Contacts app, select the desired contact, and tap on the Share icon. Choose Bluetooth as the sharing method.
- Your Motorola Moto G will search for available Bluetooth devices. Select the receiving device from the list.
- The transfer process will begin, and the progress will be displayed on both devices.
- Once the transfer is complete, you can find the transferred pictures in the Bluetooth folder on the receiving device.
- For contacts, they will be imported to the contacts app on the receiving device.
Using Bluetooth to transfer pictures and contacts might be slower compared to other methods, especially when transferring large files. However, it is a convenient option to consider if you don’t have access to a computer or if you prefer a wireless transfer method. Just make sure both devices have Bluetooth enabled and paired before initiating the transfer.
Method 4: Using USB cable and computer
If you want to transfer pictures and contacts from your Motorola Moto G to your computer, using a USB cable is a straightforward and effective method. By connecting your phone to the computer, you can easily access and transfer your files.
Here’s a step-by-step guide on how to transfer pictures and contacts from your Motorola Moto G using a USB cable and computer:
- Start by connecting your Motorola Moto G to your computer using the USB cable.
- Once connected, your computer should recognize the device and display a notification in the taskbar or system tray.
- On your phone, you’ll need to change the USB connection mode to “File Transfer” or “MTP” mode. To do this, swipe down from the top of the screen to access the notification panel, then tap on the USB connection notification. Select “File Transfer” or “MTP” mode. This will allow your computer to access the files on your phone.
- On your computer, open the file explorer or file manager. The exact steps may vary depending on your operating system (e.g., Windows, macOS, etc.).
- Navigate to the folder or directory where you want to transfer the pictures and contacts. You can create a new folder if needed.
- Now, go to your phone’s storage. You can usually find this under “Internal Storage” or “SD Card” (if available).
- Select the pictures and contacts you want to transfer. You can do this by selecting multiple files using the Ctrl key (Windows) or Command key (macOS), or by selecting all files using Ctrl+A or Command+A.
- Once you’ve selected the files, drag and drop them into the desired folder on your computer.
- The transfer process will now begin. The time it takes will depend on the size of the files and the speed of your USB connection.
- Once the transfer is complete, you can safely disconnect your Motorola Moto G from the computer. Remember to properly eject the device to avoid any data corruption.
By following these steps, you can easily transfer pictures and contacts from your Motorola Moto G to your computer using a USB cable. This method allows you to backup your important files and free up space on your phone.
Conclusion
Transferring pictures and contacts from your Motorola Moto G is a simple and straightforward process that can be done using various methods. Whether you prefer to utilize the built-in features on your phone, such as Bluetooth, or rely on third-party apps like Google Drive or Motorola Migrate, you have multiple options to choose from. These methods allow you to seamlessly transfer your pictures and contacts to a new device or backup your data for safekeeping.
By following the step-by-step instructions provided in this article, you can ensure the smooth and efficient transfer of your precious memories and essential contacts. Remember to regularly back up your data and keep your devices synced to avoid any potential loss. With the right approach, you can easily manage and transfer pictures and contacts from your beloved Motorola Moto G without any hassle.
So go ahead and explore the different options available, choose the one that best suits your needs, and enjoy the convenience and peace of mind that comes with having all your important data securely transferred and backed up.
FAQs
1. How do I transfer pictures from my Motorola Moto G to another device?
To transfer pictures from your Motorola Moto G to another device, you can use various methods, depending on the devices you are transferring to. Here are a few options:
- Use a USB cable: Connect your Moto G to the other device using a USB cable. Open your phone’s storage on the computer and copy the pictures to the desired location on the other device.
- Use cloud services: Upload your pictures to cloud storage services like Google Drive or Dropbox from your Moto G. Then, sign in to the same cloud service on the other device and download the pictures.
- Use Bluetooth: Enable Bluetooth on both devices and pair them. Then, navigate to the pictures on your Moto G, select the ones you want to transfer, and choose the option to share via Bluetooth. Accept the transfer request on the other device to receive the pictures.
2. Can I transfer contacts from my Motorola Moto G to another phone?
Yes, you can transfer contacts from your Motorola Moto G to another phone. There are a few methods you can use:
- Use Google Account: Ensure that your contacts are synced with your Google Account on your Moto G. On the new phone, sign in to the same Google Account and enable contact sync. The contacts will automatically be transferred.
- Use a SIM card: Export your contacts to the SIM card on your Moto G. Insert the SIM card into the new phone and import the contacts.
- Use cloud services: If you have backed up your contacts to cloud services like Google Contacts or your device manufacturer’s backup service, you can restore the contacts on the new phone.
Please note that the exact steps may vary depending on the operating systems and devices you are using.
3. How can I transfer files from my Motorola Moto G to my computer?
To transfer files from your Motorola Moto G to your computer, you can follow these steps:
- Connect your Moto G to your computer using a USB cable.
- On your Moto G, open the notification panel and select “File transfer” or “Transfer files”.
- Your computer should recognize your Moto G as a removable storage device.
- Open the file explorer on your computer and navigate to your Moto G’s storage.
- You can now copy and paste or drag and drop files between your Moto G and your computer.
4. Can I transfer apps from my Motorola Moto G to another Android device?
Yes, you can transfer apps from your Motorola Moto G to another Android device using the Google Play Store’s built-in app backup feature. Here’s how:
- On your Moto G, open the Google Play Store and go to the “My apps & games” section.
- Tap on the “Library” tab.
- You will see a list of apps you have installed on your Moto G.
- Tap on an app you want to transfer, then select “Install” on the new device.
- If the app supports app data backup, your saved data will be restored on the new device.
Please note that not all apps support data backup, and some apps may require you to sign in or set up the app again on the new device.
5. How do I transfer files wirelessly from my Motorola Moto G to another device?
To transfer files wirelessly from your Motorola Moto G to another device, you can use various methods, including:
- Bluetooth: Enable Bluetooth on both devices, pair them, and then use the share or send option in the file manager on your Moto G to transfer files to the other device.
- Wi-Fi Direct: If both devices support Wi-Fi Direct, you can connect them directly without the need for an internet connection. Use the file manager on your Moto G to send files to the other device.
- File sharing apps: You can install third-party file sharing apps like Shareit or Xender, which allow you to transfer files wirelessly between devices using Wi-Fi or a hotspot.
Make sure both devices are connected to the same network or have their respective wireless features turned on for a successful file transfer.
