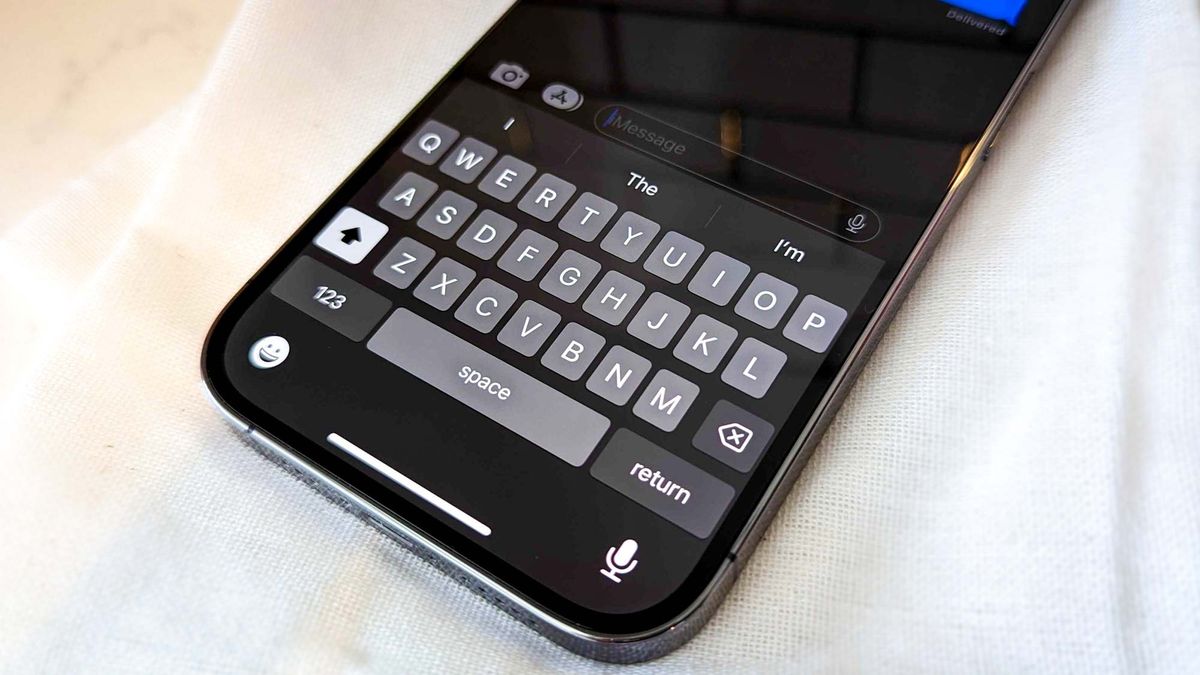
Have you ever been in the middle of typing a message on your Motorola Moto G, only to have autocorrect change your words to something completely different? It can be frustrating and even embarrassing at times. Fortunately, you can take control of your typing experience by learning how to turn off autocorrect on your Motorola Moto G. Whether you prefer to type without any assistance or you simply want to avoid those awkward autocorrect mishaps, disabling autocorrect can give you the freedom to express yourself exactly as you intend. In this guide, we'll walk you through the steps to disable autocorrect on your Motorola Moto G, empowering you to type with confidence and accuracy.
Inside This Article
- Disabling Autocorrect on Motorola Moto G
- Method 1: Using the Keyboard Settings
- Method 2: Disabling Autocorrect on Individual Apps
- Method 3: Using Third-Party Keyboards
- Conclusion
- FAQs
Sure, I can help with that. Here's the content for "Disabling Autocorrect on Motorola Moto G" with each paragraph wrapped in
tags:
Disabling Autocorrect on Motorola Moto G
Autocorrect can be a handy feature on smartphones, but there are times when it can be more of a nuisance than a help. If you’re a Motorola Moto G user and find yourself frustrated with autocorrect, you’ll be glad to know that there are ways to turn it off. In this article, we’ll explore three methods to disable autocorrect on your Motorola Moto G, giving you more control over your typing experience.
Autocorrect can sometimes change the meaning of your messages or emails, leading to embarrassing or confusing situations. If you’re tired of constantly having to correct your text after it’s been “autocorrected,” it might be time to consider turning off this feature on your Motorola Moto G. Fortunately, there are multiple ways to accomplish this, so you can choose the method that best suits your preferences and needs.
Before we dive into the methods, it’s important to note that the steps may vary slightly depending on the version of the Android operating system running on your Motorola Moto G. However, the general process for disabling autocorrect remains consistent across most versions, so you should be able to follow along regardless of your specific software version.
Now, let’s explore the three methods for turning off autocorrect on your Motorola Moto G. Whether you prefer using the keyboard settings, disabling autocorrect on individual apps, or utilizing third-party keyboards, you’ll find a solution that aligns with your typing habits and preferences.
**
Method 1: Using the Keyboard Settings
**
Disabling autocorrect on your Motorola Moto G is a straightforward process that can be done through the device’s keyboard settings. By customizing the keyboard preferences, you can effectively turn off the autocorrect feature and regain full control over your typing experience.
To begin, navigate to the “Settings” app on your Moto G and select “System.” From there, tap on “Languages & input” and choose the “Virtual keyboard” option. Next, select the keyboard that you are currently using, such as Gboard or SwiftKey, and access its settings.
Within the keyboard settings, look for the “Text correction” or “Auto-correction” option. Once located, simply toggle the autocorrect feature off to disable it. This action will prevent the keyboard from automatically correcting your words as you type, allowing you to input text without interference.
After disabling autocorrect, you can further personalize your keyboard settings to better suit your typing style. You may explore additional options such as word suggestions, gesture typing, and keyboard themes to enhance your overall typing experience on the Motorola Moto G.
Method 2: Disabling Autocorrect on Individual Apps
Another way to gain more control over autocorrect on your Motorola Moto G is by disabling it for specific apps. This method allows you to customize your typing experience based on the applications you use the most. Here’s how you can disable autocorrect for individual apps:
1. Open the app for which you want to turn off autocorrect, such as messaging, notes, or social media applications.
2. Access the app’s settings or preferences, which can usually be found by tapping on the three-dot menu icon or the gear icon within the app.
3. Look for the keyboard or typing settings within the app’s settings menu. The location of this option may vary depending on the app, so you may need to explore the settings to find it.
4. Once you locate the keyboard settings, you should find an option to disable autocorrect. Toggle the autocorrect feature off to prevent the app from automatically correcting your typing.
5. After disabling autocorrect for the specific app, you can enjoy typing without the interference of automatic corrections while using that particular application.
By disabling autocorrect for individual apps, you can personalize your typing experience to suit your preferences for each app, whether it’s for casual messaging, professional emails, or creative writing.
Method 3: Using Third-Party Keyboards
If you’re still grappling with autocorrect on your Motorola Moto G, consider exploring third-party keyboard options. These alternative keyboards often come with advanced customization features, including the ability to disable autocorrect. Popular third-party keyboard apps like Gboard, SwiftKey, and Fleksy offer extensive settings to tailor your typing experience to your liking. By installing and setting up one of these keyboards as your default input method, you can gain more control over autocorrect and enjoy a more personalized typing experience.
After downloading and installing your preferred third-party keyboard from the Google Play Store, navigate to your device’s “Settings” and select “System.” From there, tap on “Languages & input” and then “Virtual keyboard.” Choose the third-party keyboard you installed, and within its settings, you’ll likely find an option to disable autocorrect. Once you’ve made the necessary adjustments, you can start using the new keyboard across various apps on your Motorola Moto G, giving you the freedom to type without the interference of autocorrect.
Conclusion
Turning off autocorrect on your Motorola Moto G can significantly improve your typing experience by preventing unwanted corrections and allowing you to express yourself more freely. Whether you prefer to disable autocorrect entirely or customize its settings to better suit your typing style, the ability to control this feature empowers you to personalize your smartphone experience. By following the simple steps outlined in this guide, you can easily navigate the settings of your Moto G and make the necessary adjustments to turn off autocorrect. Embracing the freedom to type without the constraints of autocorrection can lead to smoother communication and a more enjoyable mobile experience overall.
FAQs
Q: How do I turn off autocorrect on my Motorola Moto G?
A: To turn off autocorrect on your Motorola Moto G, you can follow the steps outlined in the article above.
Q: Will turning off autocorrect affect other keyboard features on my Motorola Moto G?
A: Turning off autocorrect will not affect other keyboard features on your Motorola Moto G. You will still be able to use predictive text, spell check, and other keyboard functionalities.
Q: Can I customize the autocorrect settings on my Motorola Moto G?
A: Yes, you can customize the autocorrect settings on your Motorola Moto G. You can adjust the autocorrect sensitivity, add words to the dictionary, and personalize the keyboard settings to suit your preferences.
Q: Will turning off autocorrect improve my typing experience on the Motorola Moto G?
A: For some users, turning off autocorrect can improve the typing experience, especially if they prefer to have full control over the words they type without automatic corrections.
Q: Does turning off autocorrect have any impact on the performance of my Motorola Moto G?
A: Turning off autocorrect does not have a significant impact on the performance of your Motorola Moto G. It simply disables the automatic correction feature while typing.
