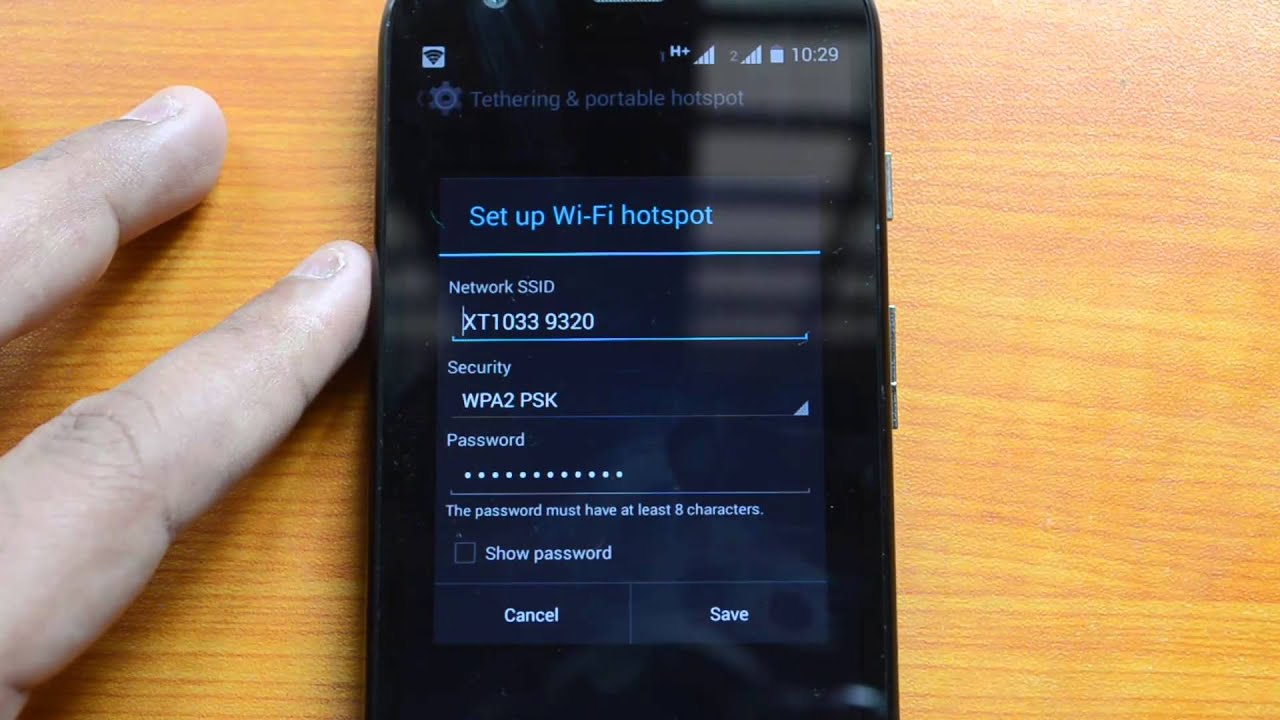
The Moto G Stylus 5G is a powerful smartphone that offers a range of features, including the ability to create a mobile hotspot. Using the hotspot feature on your Moto G Stylus 5G allows you to share your phone's internet connection with other devices, such as laptops, tablets, and other smartphones. This can be incredibly useful when you're on the go and need to connect multiple devices to the internet, or when you're in an area with limited Wi-Fi access. In this article, we'll explore how to use the hotspot feature on the Moto G Stylus 5G, providing step-by-step instructions to help you get started. Whether you're traveling, working remotely, or simply need to connect your devices, the hotspot feature on the Moto G Stylus 5G can be a valuable tool. Let's dive in and learn how to make the most of this feature.
Inside This Article
- Enabling the Hotspot on Moto G Stylus 5G
- Setting Up a Hotspot Network Name and Password
- Connecting Devices to the Hotspot
- Managing Hotspot Settings
- Conclusion
- FAQs
Sure, I can help you with that. Here's the content for "Enabling the Hotspot on Moto G Stylus 5G" section:
Enabling the Hotspot on Moto G Stylus 5G
Enabling the hotspot on your Moto G Stylus 5G allows you to share your phone’s mobile data connection with other devices, such as laptops, tablets, and other smartphones.
To enable the hotspot, start by opening the “Settings” app on your Moto G Stylus 5G. You can typically find this app on your home screen or in the app drawer.
Once in the “Settings” app, look for the “Network & internet” or “Connections” option, then tap on “Hotspot & tethering.
Next, tap on “Wi-Fi hotspot” to access the hotspot settings. Here, you can toggle the switch to turn on the hotspot. You may also have the option to configure the hotspot’s network name (SSID) and password to secure the connection.
After enabling the hotspot, other devices can connect to it using the provided network name and password, allowing them to access the internet using your Moto G Stylus 5G’s mobile data connection.
Setting Up a Hotspot Network Name and Password
When setting up a hotspot on your Moto G Stylus 5G, you have the option to customize the network name and password to your preference. This allows you to create a secure and easily recognizable hotspot for connecting devices.
To begin, access the “Settings” menu on your Moto G Stylus 5G and navigate to the “Network & Internet” section. From there, select “Hotspot & tethering” to access the hotspot settings.
Once in the hotspot settings, you can choose to modify the network name, also known as the SSID, to something unique and identifiable. This can be particularly useful when multiple hotspots are available in the vicinity, as it helps users easily distinguish your network from others.
Additionally, you can set a personalized password for your hotspot to ensure that only authorized users can connect to it. It’s important to create a strong password to prevent unauthorized access and protect your data while using the hotspot feature.
After customizing the network name and password to your liking, simply save the changes, and your Moto G Stylus 5G hotspot will be ready for use with the updated network credentials.
Sure, here's the content for "Connecting Devices to the Hotspot" section:
html
Connecting Devices to the Hotspot
Once the hotspot is activated on your Moto G Stylus 5G, other devices can easily connect to it and enjoy internet access. Here’s how to connect devices to the hotspot:
1. Locate the Wi-Fi Settings: On the device you want to connect, navigate to the Wi-Fi settings. This is usually found in the Settings menu under “Wi-Fi” or “Network & Internet.”
2. Scan for Available Networks: In the Wi-Fi settings, the device will scan for available networks. The name of your Moto G Stylus 5G’s hotspot should appear in the list of available networks.
3. Select the Hotspot Network: Tap on the name of your Moto G Stylus 5G’s hotspot network to initiate the connection process.
4. Enter the Hotspot Password: If prompted, enter the hotspot password that you set earlier. This is the same password you configured when setting up the hotspot on your Moto G Stylus 5G.
5. Connect and Enjoy: Once the correct password is entered, the device will connect to the hotspot, and the user will be able to enjoy internet access through the Moto G Stylus 5G’s hotspot.
This content provides a step-by-step guide on how to connect devices to the hotspot on the Moto G Stylus 5G, ensuring that users can easily follow the instructions.
Managing Hotspot Settings
Once your hotspot is up and running, you may want to explore the various settings available to tailor the experience to your preferences. The Moto G Stylus 5G offers a range of options for managing your hotspot, allowing you to optimize its performance and security.
Firstly, you can adjust the hotspot’s network name and password to something more memorable or secure. This can be done through the device’s settings menu, typically found under the “Network & internet” or “Connections” section. By customizing these details, you can ensure that your hotspot is easily identifiable and protected from unauthorized access.
Additionally, the Moto G Stylus 5G provides the ability to set a usage limit for your hotspot, allowing you to control the amount of data that can be consumed. This feature can be particularly useful if you have a limited data plan or want to prevent excessive usage by connected devices.
Furthermore, you can manage the connected devices to your hotspot, granting you the ability to view a list of devices currently using your hotspot and even block specific devices if necessary. This level of control ensures that you can monitor and regulate the devices accessing your hotspot network.
Moreover, the device also offers options to configure the hotspot’s security settings, including the choice of security protocol (such as WPA2 or WPA3) and the ability to enable a guest network. These settings can bolster the security of your hotspot, safeguarding it against potential threats and unauthorized access.
Lastly, you can explore additional settings related to the hotspot’s performance and functionality, such as the option to enable or disable the hotspot, adjust the broadcast channel, or even set up a schedule for automatic hotspot activation and deactivation.
Utilizing the hotspot feature on your Moto G Stylus 5G can greatly enhance your connectivity and convenience, allowing you to share your phone’s internet connection with other devices effortlessly. Whether you’re on the go or in a location with limited Wi-Fi access, the hotspot functionality provides a reliable solution for staying connected. By following the simple steps outlined in this guide, you can seamlessly set up and manage the hotspot feature on your device, enabling you to enjoy internet access across multiple devices without the need for additional hardware. With the flexibility and practicality offered by the hotspot feature, you can make the most of your Moto G Stylus 5G’s connectivity capabilities, ensuring that you stay connected whenever and wherever you need it.
FAQs
Q: Can I use the hotspot feature on my Moto G Stylus 5G to share my phone’s internet connection with other devices?
Yes, the Moto G Stylus 5G allows you to use the hotspot feature, enabling you to share your phone’s internet connection with other devices such as laptops, tablets, and other smartphones.
Q: How can I enable the hotspot feature on my Moto G Stylus 5G?
To enable the hotspot feature on your Moto G Stylus 5G, you can go to Settings, then select Network & internet, followed by Hotspot & tethering. From there, you can toggle the Mobile Hotspot switch to turn it on and configure the hotspot settings as per your preferences.
Q: What is the maximum number of devices that can connect to the hotspot on the Moto G Stylus 5G?
The Moto G Stylus 5G allows you to connect up to 10 devices simultaneously to its hotspot, enabling multiple devices to share its internet connection.
Q: Can I set a password for my Moto G Stylus 5G’s hotspot?
Yes, you can set a password for your Moto G Stylus 5G’s hotspot to secure the connection. When enabling the hotspot, you will have the option to set a custom password to control access to the hotspot.
Q: Will using the hotspot feature drain my Moto G Stylus 5G’s battery quickly?
While using the hotspot feature may consume more battery power, the impact can be minimized by ensuring that your phone is adequately charged and using power-saving settings if needed. Additionally, keeping the number of connected devices to a minimum can help conserve battery life.
