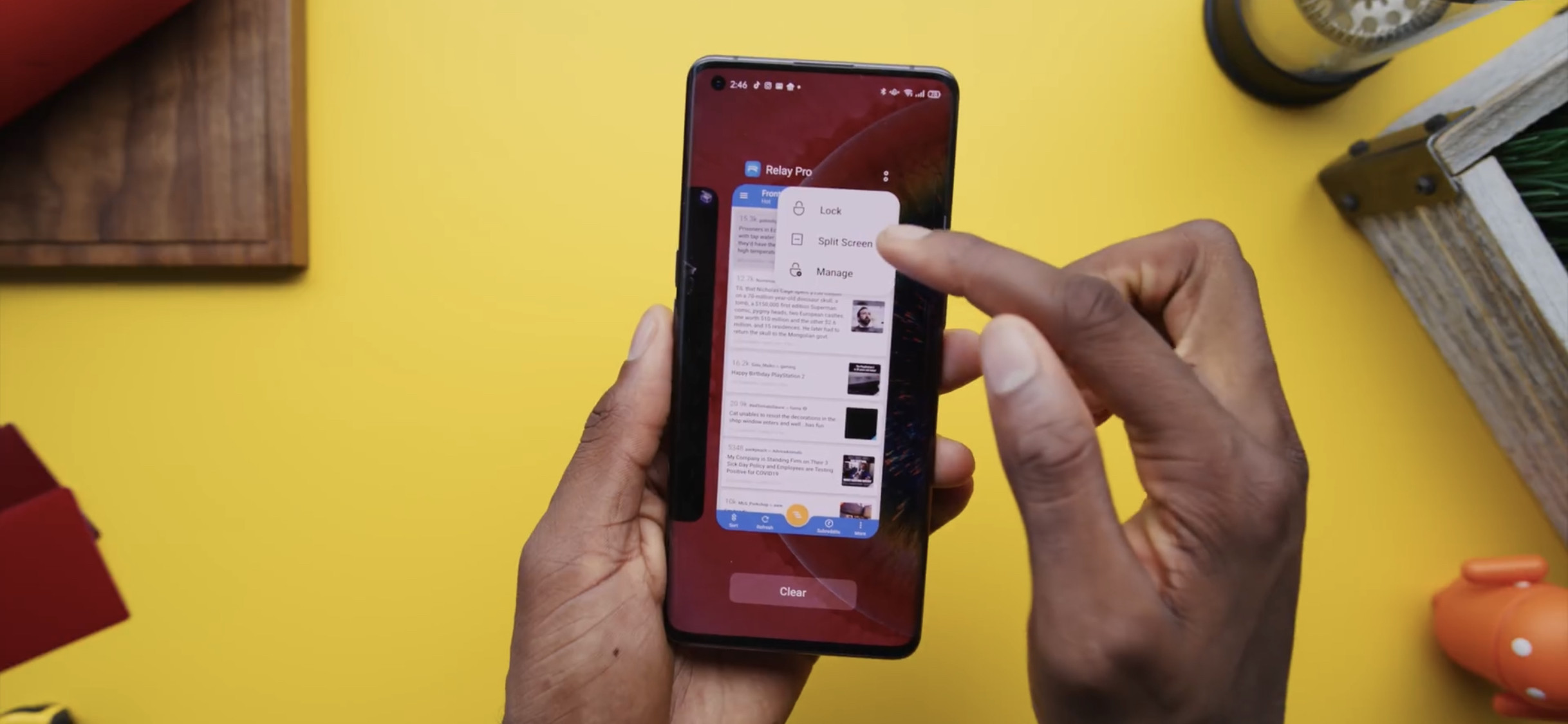
The Moto G is a popular smartphone known for its impressive features and user-friendly interface. However, many users often wonder how to efficiently close apps on this device. Understanding the process of closing apps on the Moto G can significantly enhance the overall user experience, ensuring optimal performance and preserving battery life. In this article, we'll delve into the various methods for closing apps on the Moto G, providing you with valuable insights to streamline your smartphone usage. Whether you're a seasoned Moto G user or a newcomer to the device, mastering the art of closing apps can elevate your smartphone proficiency and enjoyment. So, let's explore the techniques and best practices for effectively closing apps on the Moto G.
Inside This Article
- Understanding App Closing on Moto G
- Closing Apps on Moto G- Step-by-step guide to closing apps- Using the recent apps button- Using the app settings to force stop- Benefits of closing apps regularly
- Managing Background Apps on Moto G
- Troubleshooting App Issues on Moto G
- Conclusion
- FAQs
Certainly! Here's the content for "Understanding App Closing on Moto G" section:
html
Understanding App Closing on Moto G
When you close an app on your Moto G, you are essentially shutting it down and removing it from the active processes running on your device. This helps free up memory and processing power, allowing your phone to run more smoothly and efficiently.
Closing apps on your Moto G is important for optimizing the performance and battery life of your device. When apps are left open, they continue to consume system resources, potentially leading to slower performance and increased power consumption.
Leaving apps open on your Moto G can have a significant impact on the overall performance of your device. It can lead to decreased battery life, sluggishness, and potential freezing or crashing of apps due to the strain on system resources.
To identify which apps are currently open on your Moto G, you can use the recent apps button, which displays a list of all the apps that are currently running in the background. This allows you to see which apps are active and provides a quick way to switch between them.
This content provides an overview of app closing, emphasizes the importance of closing apps, explains the impact of leaving apps open, and offers guidance on identifying open apps on the Moto G.
Sure, I can help with that. Here's the content:
Closing Apps on Moto G- Step-by-step guide to closing apps- Using the recent apps button- Using the app settings to force stop- Benefits of closing apps regularly
Understanding how to properly close apps on your Moto G can help optimize its performance and battery life. When apps are left open, they continue running in the background, consuming system resources. This guide will walk you through the process of closing apps using the recent apps button and app settings, as well as the benefits of regularly closing apps.
To close apps using the recent apps button, tap the square navigation button at the bottom of your screen. This will display the list of apps currently running in the background. Swipe left or right to navigate through the open apps. To close an app, swipe it off the screen or tap the “Close All” button to shut down all running apps at once.
If you encounter an app that is unresponsive or causing issues, you can force stop it through the app settings. Go to “Settings” > “Apps & notifications” > “See all [X] apps” and select the app you want to close. Tap “Force Stop” to shut down the app completely. Keep in mind that force stopping an app may cause data loss or other issues, so use this option judiciously.
Regularly closing apps on your Moto G can offer several benefits. It can help conserve battery life by reducing background processes and improve overall device performance. By closing unnecessary apps, you can free up system resources, leading to smoother operation and a more responsive user experience. Additionally, closing apps can minimize the risk of app-related issues and crashes, contributing to a more stable and reliable device performance.
Sure, I can help with that. Here's the content for "Managing Background Apps on Moto G" section:
html
Managing Background Apps on Moto G
Understanding background apps is crucial for optimizing the performance of your Moto G. Background apps refer to the applications that continue to run and consume system resources even when you’re not actively using them. These apps can include messaging apps, social media platforms, email clients, and various other utilities that run in the background to provide notifications and updates.
The impact of background apps on performance can be significant, as they consume system resources such as memory, CPU, and battery power. When numerous background apps are active, they can slow down the device, drain the battery, and potentially lead to a less responsive user experience. Understanding how to manage background apps is essential for maintaining the optimal functionality of your Moto G.
To manage background apps on your Moto G, you can utilize the built-in app management features provided by the Android operating system. One effective method is to access the “Recent Apps” or “Overview” screen by tapping the dedicated button or swiping up from the bottom of the screen. From there, you can view all the recently used apps and manually close the ones you no longer need running in the background.
Additionally, you can navigate to the device’s settings and locate the “Apps” or “Applications” section. Within this menu, you can identify the apps that are running in the background and adjust their settings to limit their background activity or force stop them if necessary. By managing background apps proactively, you can conserve system resources and enhance the overall performance of your Moto G.
Optimizing app usage on your Moto G involves implementing best practices for managing background apps. One effective tip is to regularly review the list of active apps and close those that are not essential. Furthermore, you can explore the device’s battery settings to identify apps that consume a significant amount of power in the background and adjust their settings accordingly. By staying mindful of background app management, you can ensure that your Moto G operates efficiently and delivers a seamless user experience.
Troubleshooting App Issues on Moto G
When using your Moto G, you may encounter various app-related problems that can disrupt your user experience. Understanding common issues, knowing how to address app crashes, and preventing future problems are essential for a seamless smartphone experience.
Common app-related problems on Moto G can include slow performance, unresponsive apps, frequent crashes, and excessive battery drain. These issues can stem from outdated apps, software glitches, insufficient device storage, or conflicting app settings.
To address app crashes on your Moto G, start by ensuring that your apps and device software are up to date. Clearing the app cache or reinstalling problematic apps can also resolve crashing issues. If the problem persists, consider restarting your device or performing a factory reset as a last resort.
Preventing app-related issues on your Moto G involves regular maintenance and proactive measures. Keep your apps and device software updated, clear app cache and data periodically, and monitor app permissions to prevent conflicts. Additionally, managing background apps and optimizing your device’s performance can contribute to a smoother app experience.
If you encounter persistent app-related issues on your Moto G despite troubleshooting efforts, seeking further assistance from Motorola’s customer support or visiting an authorized service center can provide specialized help in resolving complex app problems.
Sure, here is the Conclusion section with the appropriate HTML tags:
html
Conclusion
Mastering the art of closing apps on your Moto G is a simple yet essential skill that can greatly enhance your device’s performance and battery life. By understanding the various methods available, including using the Recent Apps screen and the Settings menu, you can efficiently manage your apps and keep your device running smoothly. Whether you’re conserving battery, troubleshooting an unresponsive app, or simply tidying up your device, knowing how to close apps effectively empowers you to make the most of your Moto G experience. With these techniques at your fingertips, you can navigate your device with confidence and optimize its functionality to suit your needs.
FAQs
Q: Can leaving apps open on my Moto G affect its performance?
A: Yes, leaving apps open on your Moto G can consume system resources and affect its performance over time. It's advisable to close unused apps to optimize your device's performance.
Q: How do I close apps on my Moto G?
A: To close apps on your Moto G, simply tap the Recent Apps button at the bottom of the screen and swipe the app you want to close to the left or right.
Q: Will closing apps improve my Moto G's battery life?
A: Closing unused apps can help conserve battery life on your Moto G, especially if those apps are running in the background and consuming resources.
Q: Is it necessary to close all apps on my Moto G regularly?
A: It's not necessary to close all apps regularly, but closing unused apps can help free up system resources and improve overall performance.
Q: Can I use a task manager app to close apps on my Moto G?
A: While some task manager apps claim to optimize device performance by closing apps, the built-in app management features on Moto G are usually sufficient for most users. It's important to be cautious when using third-party task manager apps, as they may not always deliver the promised benefits and can sometimes have adverse effects on device performance.
