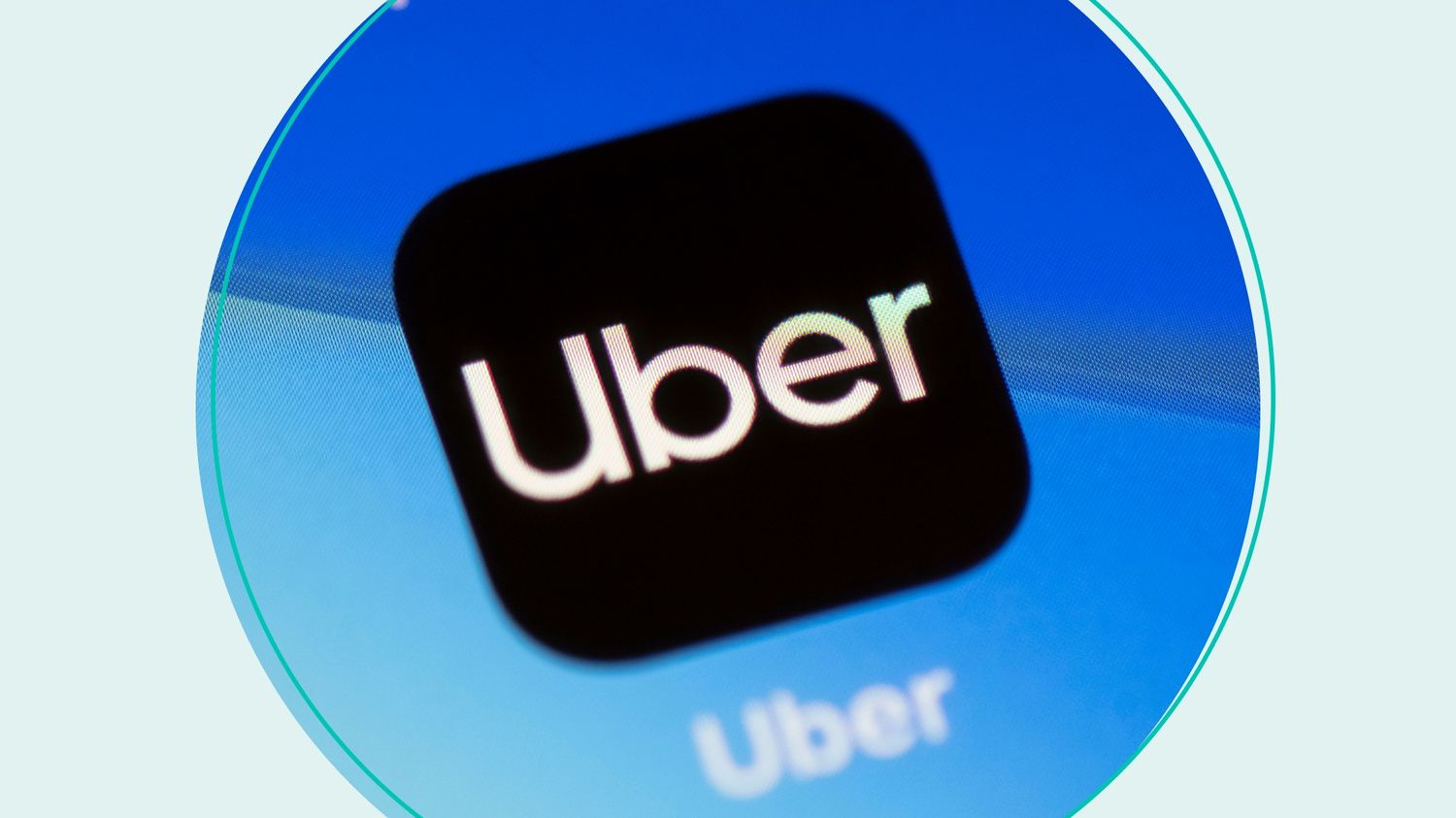
If you've found yourself searching for the elusive blue phone icon within the Uber app, you're not alone. Many users have encountered this quest, and the good news is that the solution is within reach. Whether you're a seasoned Uber rider or a newcomer to the platform, locating the blue phone icon can streamline your experience and provide essential assistance when needed. In this comprehensive guide, we'll delve into the intricacies of finding the blue phone icon on the Uber app, empowering you to effortlessly connect with your driver and ensure a smooth, stress-free journey. Let's embark on this exploration together, uncovering the valuable insights that will enhance your Uber experience.
Inside This Article
- Finding the Blue Phone Icon
- Understanding the Uber App Interface
- Accessing the Contact Options
- Navigating the Help Center
- Conclusion
- FAQs
Finding the Blue Phone Icon
So, you’re ready to hop into an Uber and need to get in touch with your driver. The blue phone icon on the Uber app is your go-to for connecting with your driver directly. It’s a handy feature that ensures seamless communication, whether you need to provide specific pickup instructions or clarify your exact location.
When you open the Uber app, you’ll notice the blue phone icon prominently displayed on the bottom right corner of the screen. This icon serves as a direct line of communication between you and your driver, offering a quick and efficient way to connect without the need for exchanging phone numbers.
By tapping on the blue phone icon, you can initiate a call to your driver, allowing you to communicate any last-minute changes or updates regarding your pickup. Whether you need to inform your driver about a specific landmark or provide additional directions, this feature ensures that you can easily convey important information in real-time.
Furthermore, the blue phone icon is designed to enhance the overall Uber experience, providing a sense of security and convenience by facilitating direct communication between riders and drivers. It’s a simple yet invaluable tool that streamlines the pickup process, ensuring that both parties are on the same page before the ride begins.
Understanding the Uber App Interface
When you open the Uber app, you’ll be greeted by a sleek and intuitive interface designed to make your ride-hailing experience seamless. The home screen prominently displays your current location and allows you to input your destination with just a few taps. The app’s user-friendly layout ensures that you can effortlessly request a ride, track your driver’s location, and manage your trip details.
At the bottom of the screen, you’ll find a navigation bar featuring various options, including “Home,” “Your Trips,” “Wallet,” and “Explore.” These tabs serve as gateways to different functionalities within the app, allowing you to access important features such as trip history, payment methods, and promotions.
Upon selecting the “Home” tab, you’ll encounter a search bar that enables you to input your desired destination. The app also provides convenient shortcuts for frequently visited locations, making it easier to set your destination with minimal effort. Additionally, the “Home” tab showcases nearby ride options and estimated fares, empowering you to make informed decisions when planning your journey.
Understanding the Uber app interface involves familiarizing yourself with the various icons and buttons that facilitate navigation and interaction. For instance, the “Menu” icon, typically located in the top-left corner, grants access to additional features, including payment settings, ride preferences, and customer support. Meanwhile, the “Profile” icon allows you to manage your account details, view past receipts, and customize your personal settings.
Accessing the Contact Options
Once you’ve opened the Uber app, accessing the contact options is a straightforward process. Start by tapping on the menu icon, typically located in the top left or top right corner of the screen. This will reveal a list of options, including “Help” or “Support,” which you should select to proceed.
Upon selecting “Help” or “Support,” you’ll be presented with a range of topics and frequently asked questions. However, if your query is not addressed within these options, you can proceed to the next step by tapping on “Contact Us” or a similar option, depending on the app version.
After tapping on “Contact Us,” you may be prompted to choose the specific issue or type of support you require. This step is crucial for directing your query to the appropriate department or support team within Uber. Once you’ve made the selection, you can proceed to initiate contact through various available channels, such as email, phone, or chat support.
Navigating the Help Center
When you’re in need of assistance or have questions about the Uber app, the Help Center is your go-to resource. Navigating the Help Center is a straightforward process that can provide you with answers to a wide range of inquiries.
Upon opening the Uber app, tap on the menu icon in the top left corner to reveal a list of options. From there, select “Help” to access the Help Center. Once inside, you’ll find a search bar where you can enter keywords related to your issue, allowing you to quickly locate relevant articles and solutions.
Additionally, the Help Center is organized into categories, making it easy to browse through topics such as account and payment, rides, Uber Eats, and more. This categorization streamlines the process of finding information, ensuring that you can swiftly pinpoint the resources you need.
Should you prefer direct assistance, the Help Center also offers the option to contact Uber support. By selecting the “Contact us” or “Get help” feature, you can initiate a conversation with a support representative who can provide personalized assistance for your specific concerns.
Overall, the Help Center serves as a comprehensive repository of information and support, designed to address any issues or questions you may encounter while using the Uber app. Whether you’re seeking guidance on a technical matter or clarification regarding a policy, the Help Center is equipped to offer valuable insights and resolutions.
Conclusion
Customizing the blue phone icon on the Uber app is a simple yet valuable feature that enhances the user experience. Whether you’re a driver or a rider, having easy access to the phone icon can streamline communication and ensure a smooth journey. By following the steps outlined in this article, users can confidently locate and utilize the blue phone icon within the Uber app, empowering them to connect with their driver or passenger efficiently. With the ability to customize and optimize this feature, Uber users can enjoy a more personalized and convenient ride-sharing experience. Embracing the flexibility and functionality of the blue phone icon demonstrates Uber’s commitment to enhancing user interaction and satisfaction.
FAQs
Q: Where is the blue phone icon located on the Uber app?
A: The blue phone icon can be found within the Uber app during an ongoing trip. It is typically located at the bottom of the screen, allowing you to contact your driver directly.
Q: Can I customize the blue phone icon’s functionality on the Uber app?
A: Currently, the blue phone icon’s functionality cannot be customized within the Uber app. It is designed to facilitate direct communication with your driver during a trip.
Q: Is the blue phone icon available on all types of Uber trips?
A: Yes, the blue phone icon is a standard feature available on all types of Uber trips, including UberX, Uber Black, Uber Pool, and Uber XL, among others.
Q: What should I do if I cannot locate the blue phone icon during an Uber trip?
A: If you are unable to find the blue phone icon during your Uber trip, you can access the “Help” section within the app to explore alternative methods of communication with your driver.
Q: Can I use the blue phone icon to contact Uber support representatives?
A: The blue phone icon is specifically designed for direct communication with your driver. If you need to contact Uber support, you can utilize the app’s “Help” section or visit the Uber website for assistance.
