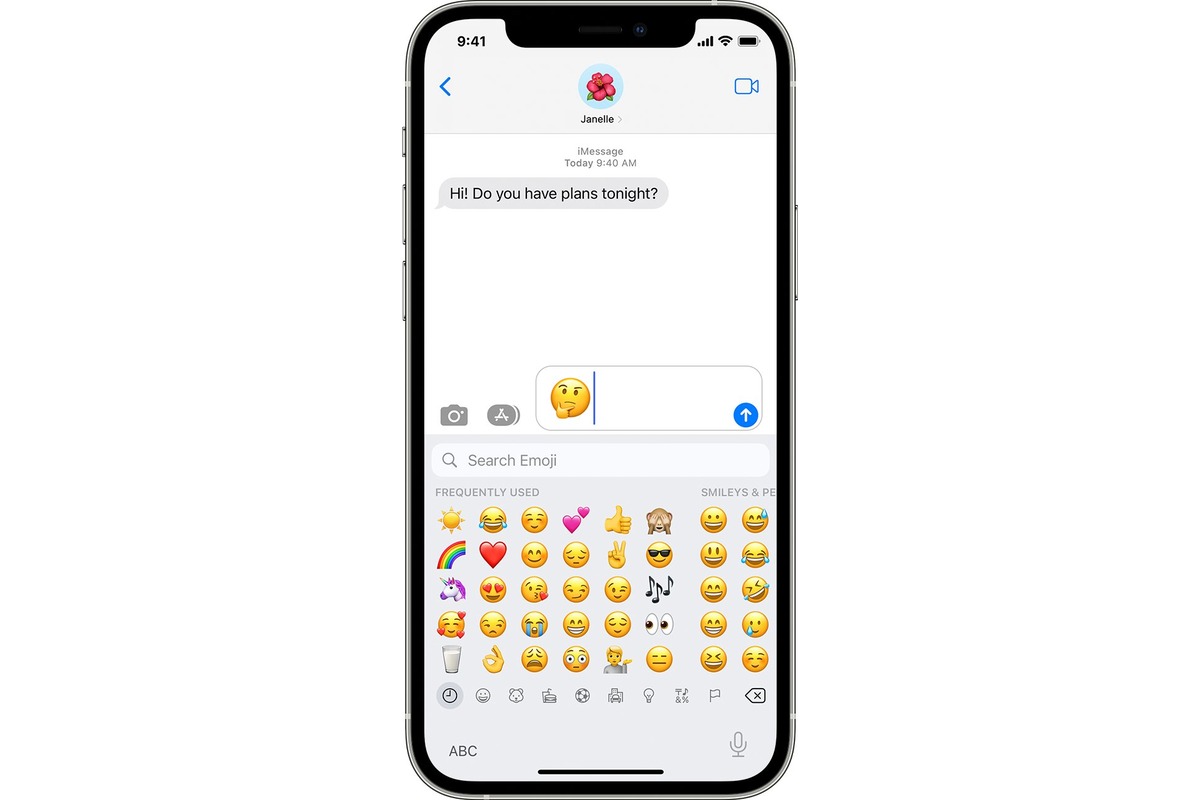
Are you tired of sending plain text messages that lack emotion and personality? Look no further, as we have the perfect solution for you! With the rise of technology, the way we communicate has evolved, and emojis have become a crucial part of our digital conversations. Emojis allow us to express a wide range of emotions, from happiness to sadness, and everything in between. Whether you want to add humor, emphasize a point, or simply convey your feelings, emojis are the go-to tool for adding a touch of creativity and fun to your text messages. In this article, we will guide you through the process of adding emojis to your text messages using the emoji keyboard, helping you to add an extra dash of personality to your digital conversations.
Inside This Article
- How to Add Emojis to Text Messages with the Emoji Keyboard
- Enable the Emoji Keyboard on your Device
- Access the Emoji Keyboard in your Text Messaging App
- Select and Insert Emojis into your Text Messages
- Customize your Emoji Keyboard Settings
- Conclusion
- FAQs
How to Add Emojis to Text Messages with the Emoji Keyboard
Emojis have become an integral part of our digital communication. They add fun, emotion, and expressiveness to our text messages. With the widespread use of smartphones, it has become easier than ever to include emojis in our conversations. In this article, we will guide you on how to add emojis to text messages using the emoji keyboard.
What is an Emoji Keyboard?
An emoji keyboard is a virtual keyboard that enables users to access and insert emojis into their text messages, emails, and social media posts. It provides a wide variety of colorful and expressive icons, symbols, and faces that can convey different emotions, actions, and objects.
Enabling the Emoji Keyboard
The process of enabling the emoji keyboard may vary depending on your device and operating system. Here are the general steps to activate the emoji keyboard on popular platforms:
iOS:
- Go to “Settings” on your device.
- Select “General” and then “Keyboard.”
- Tap on “Keyboards” and then “Add New Keyboard.”
- Choose “Emoji” from the list of available keyboards.
Android:
- Open the messaging app or any text field.
- Tap on the smiley face or globe icon on your keyboard.
- If you don’t see the emoji keyboard, tap on the settings icon (usually a gear or three dots) and select “Emoji Keyboard” or “Language & Input.”
- Choose “Emoji Keyboard” from the list of available keyboards.
Adding Emojis to Text Messages
Once you have enabled the emoji keyboard, adding emojis to your text messages is a breeze. Here’s how you can do it:
1. Access the Emoji Keyboard: Open your messaging app and tap on the text field to bring up the keyboard. Look for the smiley face or globe icon, usually located next to the space bar or on the bottom row of the keyboard. Tap on it to access the emoji keyboard.
2. Select and Insert Emojis: Browse through the various emoji categories or use the search bar to find specific emojis. Tap on an emoji to insert it into your message. You can add multiple emojis by selecting them one after another.
Customizing Emoji Options
Besides adding emojis to your text messages, you can also customize emoji options to enhance your experience. Here are a few features you can explore:
1. Emoji Skin Tone: Many emojis, such as faces and hand gestures, come with different skin tone options. You can long-press on an emoji to choose the desired skin tone before inserting it into your message.
2. Emoji Variations: Some emojis have variations that allow you to depict different genders or professions. Long-press on an emoji to see the available variations and select the one that suits your needs.
3. Emoji Keyboard Settings: Along with the multitude of emojis, the emoji keyboard also offers settings that allow you to customize its behavior. You can access these settings by going to your device’s keyboard settings and exploring options like auto-correction, emoji prediction, and keyboard layouts.
Adding emojis to your text messages with the emoji keyboard is a simple and enjoyable way to enhance your communication. It brings a touch of personality and emotion to your conversations, making them more engaging and fun. So, start exploring the emoji keyboard on your device and let your messages come to life with colorful and expressive emojis!
Enable the Emoji Keyboard on your Device
Emojis have become an indispensable part of modern communication, adding a fun and expressive touch to our text messages. To fully immerse yourself in the world of emojis, you’ll need to ensure that your device is equipped with an emoji keyboard. So, how exactly can you enable the emoji keyboard on your device? Let’s find out!
Enabling the emoji keyboard varies depending on the device and operating system you are using. Follow these simple steps based on your device:
For iPhone or iPad users:
1. Open the “Settings” app on your device.
2. Tap on “General” and then select “Keyboard”.
3. Choose “Keyboards” and then tap on “Add New Keyboard”.
4. Scroll down and select “Emoji” from the list of available keyboards.
For Android users:
1. Open the “Settings” app on your device.
2. Scroll down and select “System” or “Languages & Input”.
3. Tap on “Virtual Keyboard” or “On-screen Keyboard”.
4. Select “Gboard” or your device’s default keyboard.
5. Tap on “Languages” or “Language preferences”.
6. Choose “Add keyboard” and then select “Emoji” from the list.
For Windows users:
1. Right-click on the taskbar and select “Show touch keyboard button” in the context menu.
2. Click on the touch keyboard icon in the taskbar.
3. Click on the smiley face icon on the touch keyboard to access the emoji keyboard.
Once you have successfully enabled the emoji keyboard, you can now start adding emojis to your text messages and express yourself in a whole new way! In the next section, we will explore how to access the emoji keyboard within messaging apps and select and insert emojis into your text messages. Stay tuned!
Access the Emoji Keyboard in your Text Messaging App
Adding emojis to your text messages is a fun and expressive way to enhance your communication. With the wide range of emojis available, you can convey emotions, reactions, and even complete thoughts with just a simple image. To access the emoji keyboard and unlock this creative feature, follow the steps below for your specific device and messaging app.
1. iPhone (iOS)
To access the emoji keyboard on your iPhone, simply open your text messaging app and follow these steps:
- Tap on the text field to bring up the keyboard.
- Look for the smiley face or globe icon at the bottom left or right corner of the keyboard. This icon represents the emoji keyboard.
- Tap on the smiley face or globe icon to switch to the emoji keyboard.
- Once the emoji keyboard appears, you can scroll through the various categories of emojis and select the one you want to use.
- Tap on the chosen emoji to insert it into your text message.
2. Android
If you’re using an Android device, the steps may vary slightly depending on your device and messaging app. Here’s a general guide:
- Open your text messaging app and tap on the text field to bring up the keyboard.
- Look for the smiley face or emoji icon on the keyboard. This icon is typically located near the space bar or on the bottom row of keys.
- Tap on the smiley face or emoji icon to access the emoji keyboard.
- Similar to the iPhone, you can scroll through the categories of emojis and select the one you want to use.
- Tap on the chosen emoji to insert it into your text message.
3. Third-Party Messaging Apps
If you’re using a third-party messaging app, such as WhatsApp or Facebook Messenger, the process of accessing the emoji keyboard may differ. However, the basic principle remains the same. Look for the emoji icon, usually depicted as a smiley face or a sticker icon, within the messaging app’s interface. Tap on the icon to bring up the emoji keyboard and then select your desired emoji.
Remember, adding emojis to your text messages can enhance the tone and emotion of your conversations. So, don’t be afraid to get creative and have fun with emojis!
Select and Insert Emojis into your Text Messages
Emojis have become an integral part of digital communication, allowing us to express emotions, add flair, and bring life to our text messages. Whether you want to convey laughter, love, or excitement, emojis offer a fun and visual way to enhance your conversations. In this section, we will explore how you can select and insert emojis into your text messages effortlessly.
1. Open the messaging app: Start by opening the messaging app on your device. This could be the native messaging app that comes pre-installed, or a third-party app like WhatsApp or Facebook Messenger.
2. Access the emoji keyboard: Once you’re in the messaging app, you need to access the emoji keyboard. Depending on your device and operating system, this can be done in different ways. On most devices, you will find a small smiley face icon or a globe icon on the keyboard. Tap on it to bring up the emoji options.
3. Select the desired emoji: Once the emoji keyboard is open, you will see a wide range of emojis to choose from. These emojis are typically categorized into different sections, such as smileys and people, animals and nature, objects, and more. Scroll through the categories or use the search function to find the emoji you want to use.
4. Insert the emoji: After choosing the emoji you want to use, simply tap on it to insert it into your text message. The emoji will be added where your cursor is placed, allowing you to include it seamlessly within your message.
5. Send your message: Once you have inserted the emoji, you can continue typing your message or simply hit the send button to share it with your recipient. The emoji will appear alongside your text, conveying the emotion or meaning you intended.
It’s worth noting that different messaging apps may have slight variations in the way emojis are accessed and inserted. Additionally, some apps may even offer additional features like animated emojis or the ability to create custom emojis. Explore the settings and options within your messaging app to unlock even more emoji-related possibilities.
Emojis have revolutionized the way we communicate, allowing us to express ourselves in a more vibrant and engaging way. So, the next time you’re sending a text message, don’t forget to sprinkle in some emojis to make your conversations more lively and enjoyable.
Customize your Emoji Keyboard Settings
When it comes to adding a personal touch to your text messages, customizing your emoji keyboard settings can make all the difference. Whether you want to change the look and feel of your emoji keyboard or add new and exciting emojis to your collection, these settings provide a world of possibilities. In this section, we will explore the various options available to customize your emoji keyboard settings.
One of the first things you can do to customize your emoji keyboard is to change the theme or appearance. Many devices and operating systems offer different themes or color schemes for the emoji keyboard. This allows you to match the keyboard with your personal style or preferences, whether it’s a vibrant and playful look or a sleek and minimalist design. Simply go to your device settings, find the keyboard settings, and look for the emoji keyboard options.
Another customization option is to create emoji shortcuts or aliases. This feature allows you to assign specific words or phrases to certain emojis. For example, you can set “LOL” to automatically insert the laughing face emoji, or “??” to be triggered when you type “love.” This not only saves you time but also adds a personal touch to your conversations. Most devices and messaging apps have built-in settings for creating emoji shortcuts, so be sure to explore the keyboard settings section.
If you’re the creative type, you may want to customize your emoji keyboard by adding or creating your own emojis. Some devices and operating systems allow you to download additional emoji packs or even create custom emojis using your own photos or illustrations. This way, you can express yourself with emojis that are unique to you. Look for third-party emoji apps or check the app stores for emoji-related customization options.
Additionally, you can also customize the order and organization of your emojis. Most emoji keyboards allow you to rearrange the order of the emojis based on your preferences. This means you can have your frequently used emojis at the top or group similar emojis together for easier access. Depending on your device and operating system, you can simply touch and hold an emoji to move it to a different position in the keyboard.
Lastly, it’s worth mentioning that some emoji keyboards offer advanced settings for fine-tuning your emoji experience. These settings may include options for auto-suggestions, keyboard sound effects, emoji size adjustments, and more. Take some time to navigate through the keyboard settings and explore the available customization features that best suits your needs and preferences.
By customizing your emoji keyboard settings, you can add a personal and unique touch to your text messages. Whether you want to change the appearance, create shortcuts, add new emojis, or customize the organization, these settings allow you to express yourself in a fun and creative way. So go ahead, explore the options, and make your emoji keyboard truly yours!
Adding emojis to text messages can be a fun and expressive way to enhance your communication. With the help of the emoji keyboard, you can easily convey emotions, add visual flair, and make your messages more engaging. Whether you’re sharing a joke, expressing your feelings, or simply adding a playful touch, emojis can bring your texts to life.
By following the steps outlined in this article, you can quickly access the emoji keyboard on your phone and start adding emojis to your text messages. Experiment with different emojis, combine them with text, and watch as your messages become more vibrant and personalized.
Remember to use emojis in moderation and consider your audience and the context in which you’re sending the message. Emojis can help enhance your communication, but it’s important to strike the right balance and ensure they complement the message you’re trying to convey.
So, why not start exploring the world of emojis today? Spice up your messages, make them more expressive, and have a little fun along the way!
FAQs
1. Can I add emojis to text messages using the emoji keyboard on my cell phone?
Absolutely! Most modern cell phones come equipped with an emoji keyboard, making it super easy to add emojis to your text messages. Whether you’re using an Android or iOS device, you can access the emoji keyboard by tapping on the smiley face icon or the globe icon on your device’s keyboard. From there, you can choose from a wide range of emojis to add some fun and expressiveness to your messages.
2. Can I customize the emoji keyboard on my cell phone?
Unfortunately, the emoji keyboard itself cannot be customized on most devices. However, you can personalize your emoji experience by downloading third-party emoji keyboards from the app store. These keyboards often offer a wider selection of emojis, additional customization options, and even themed emojis to suit your preferences.
3. Do all cell phones have the same emojis?
No, different cell phone platforms may have different sets of emojis. iOS devices, such as iPhones, have their emoji set, while Android devices have a different set. Additionally, different versions of the operating system may also have variations in the available emojis. So, if you’re texting someone with a different type of device, their emojis may appear differently on your screen.
4. Can I use emojis in other messaging apps like WhatsApp or Facebook Messenger?
Absolutely! Emojis are not limited to just text messages. You can use them in various messaging apps like WhatsApp, Facebook Messenger, or any other app that supports emojis. Simply open the app and access the emoji keyboard, just like you would in a text message, and choose the emojis you want to use to enhance your conversations.
5. Are there any hidden or secret emojis that I can use?
Yes, there are some hidden or secret emojis that you can unlock and use. For example, on iOS devices, you can press and hold certain emojis to reveal alternative versions or variations of that emoji. Additionally, some apps and keyboards offer special emojis or emoji combinations that can be used to create unique and creative expressions. Exploring different emoji keyboard options and experimenting with different combinations can help you discover hidden gems.
