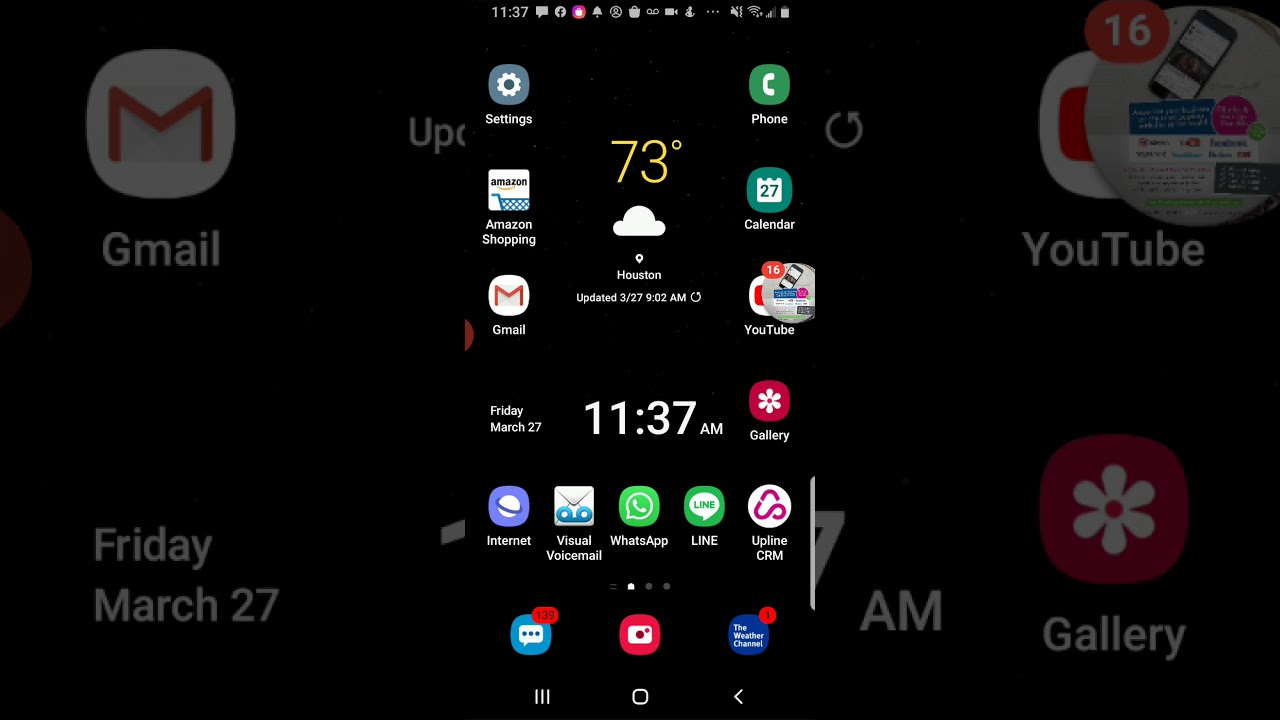
Are you wondering how to turn on NFC on your Samsung A03S? Look no further, as this article will guide you through the process step by step. NFC, or Near Field Communication, is a feature that allows your phone to communicate with other devices simply by being in proximity to them. It enables convenient functions like contactless payments, file transfers, and device pairing.
The Samsung A03S comes equipped with NFC capabilities, making it easy for you to enjoy the benefits of this technology. In this article, we will explain how to enable NFC on your Samsung A03S, providing you with the flexibility and convenience you desire. Whether you want to make mobile payments or share files with a tap, NFC on your Samsung A03S will make it possible. So, let’s get started and explore how to turn on NFC on your Samsung A03S!
Inside This Article
- Enabling NFC on Samsung A03S
- Overview of NFC Technology
- Checking if Your Samsung A03S Has NFC Capabilities
- Turning On NFC in the Settings Menu
- Using NFC to Transfer Data or Make Payments- Initiating data transfer via NFC- Process for establishing connection with another NFC-enabled device- Steps for making contactless payments using NFC- Troubleshooting common issues when using NFC
- Conclusion
- FAQs
Enabling NFC on Samsung A03S
Overview of NFC technology:
NFC, or Near Field Communication, is a wireless communication technology that allows devices to establish a connection by simply bringing them close together. It operates on short-range radio frequency and enables quick and secure data transfer between compatible devices.
Benefits of using NFC on mobile devices:
NFC offers several advantages for smartphone users. It allows for contactless payments, making it convenient to make transactions with just a tap of the phone. Additionally, NFC can be used for various purposes like sharing files, pairing devices, accessing digital content, and more.
Common uses of NFC:
One of the most common uses of NFC is for contactless payments. By linking a digital wallet or payment app to your NFC-enabled smartphone, you can make purchases at supported stores by simply tapping your device on the payment terminal. NFC is also used for sharing contact information, accessing public transport cards, and even unlocking smart homes.
Checking if your Samsung A03S has NFC capabilities:
If you’re wondering whether your Samsung A03S has NFC capabilities, you can easily check it by following these steps:
- Access the device settings:
- Unlock your Samsung A03S and go to the home screen.
- Swipe down from the top of the screen to open the notification panel.
- Tap on the gear icon or the “Settings” option to access the device settings.
- Navigating to the connectivity or connection settings:
- Scroll down and look for the “Connections” or “Connectivity” option among the available settings categories.
- Tap on it to open the connectivity settings menu.
- Looking for NFC or Near Field Communication option:
- Browse through the connectivity settings and see if there’s an option specifically mentioning “NFC” or “Near Field Communication”.
- If you find the NFC option, it means your Samsung A03S has NFC capabilities.
- Verifying if the Samsung A03S supports NFC:
- If you don’t see an NFC option in the connectivity settings, it’s possible that your Samsung A03S doesn’t have NFC capabilities.
- In such cases, you won’t be able to use NFC for features like contactless payments or file sharing.
Turning on NFC in the settings menu:
If your Samsung A03S supports NFC and you want to use this feature, you can turn it on by following these steps:
- Access the device settings:
- Unlock your Samsung A03S and go to the home screen.
- Swipe down from the top of the screen to open the notification panel.
- Tap on the gear icon or the “Settings” option to access the device settings.
- Scrolling and selecting connections or connectivity:
- In the settings menu, scroll down and find the “Connections” or “Connectivity” option.
- Tap on it to open the connectivity settings.
- Enabling or toggling NFC option:
- Look for the “NFC” or “Near Field Communication” option in the connectivity settings.
- Tap on the toggle switch next to it to enable NFC.
- Additional settings or options related to NFC:
- Once you have enabled NFC on your Samsung A03S, you may have access to additional settings or options related to NFC, such as Android Beam, which allows for quick file sharing between devices.
- You can explore these settings further to customize your NFC experience.
Using NFC to transfer data or make payments:
Now that NFC is enabled on your Samsung A03S, you can utilize it for various purposes:
- Initiating data transfer via NFC:
- Ensure that both your device and the receiving device have NFC turned on.
- Hold the back of your Samsung A03S close to the other device, usually back-to-back.
- Follow the on-screen instructions to complete the transfer.
- Process for establishing connection with another NFC-enabled device:
- To connect your Samsung A03S with another NFC-enabled device, simply touch the two devices together.
- Once the connection is established, you can share files, photos, videos, and more.
- Steps for making contactless payments using NFC:
- Make sure your Samsung A03S has a compatible digital wallet or payment app installed.
- Open the app and follow the instructions to add your payment cards or bank account.
- When at a payment terminal, hold the back of your device against the NFC reader to make a contactless payment.
- Troubleshooting common issues when using NFC:
- If you encounter any issues while using NFC, such as a failed connection or payment, ensure that both devices have NFC turned on and are within close proximity of each other.
- Additionally, make sure the NFC reader or payment terminal supports the contactless payment method you’re using.
- If problems persist, try disabling and re-enabling NFC on your Samsung A03S, or consult the device’s user manual for further assistance.
Overview of NFC Technology
NFC, or Near Field Communication, is a wireless communication technology that allows devices in close proximity to exchange data. It operates through contactless radio frequency identification, enabling secure and convenient interactions between compatible devices.
One of the key benefits of NFC is its simplicity and ease of use. It eliminates the need for physical connections or complex setups, making it a seamless and efficient way to transfer information or initiate transactions.
Mobile devices, such as smartphones and tablets, have integrated NFC capabilities, expanding their functionality beyond traditional communication. NFC-enabled devices can interact with other NFC devices, NFC tags, or NFC-equipped payment terminals.
The widespread adoption of NFC technology has opened up a range of possibilities for users. One of the most common uses of NFC is contactless payments. By simply tapping their devices on an NFC-enabled payment terminal, users can complete transactions securely and quickly, without the need for physical credit cards or cash.
NFC also facilitates hassle-free data transfer between devices. Whether it’s sharing photos, videos, or documents, NFC allows for seamless content exchange by tapping two NFC-enabled devices together.
Additionally, NFC can be used for smart interactions with objects embedded with NFC tags. For instance, by tapping an NFC-enabled smartphone on a smart poster, users can access relevant information, such as promotional offers or event details, instantly.
The versatility of NFC makes it an invaluable tool for enhancing the overall user experience. From making payments to exchanging data and accessing information, NFC technology offers convenience, security, and efficiency in various everyday scenarios.
Checking if Your Samsung A03S Has NFC Capabilities
Before you can start using NFC (Near Field Communication) on your Samsung A03S, it’s important to first determine if your device has NFC capabilities. Here’s a step-by-step guide on how to check:
1. Accessing the Device Settings
To begin, unlock your Samsung A03S and navigate to the home screen. From there, swipe down from the top of the screen to open the notification panel. Tap on the gear icon in the upper right corner to access the device settings.
2. Navigating to the Connectivity or Connection Settings
Once you’re in the device settings menu, scroll down until you find the “Connections” or “Connectivity” option. Tap on it to enter the connectivity settings.
3. Looking for NFC or Near Field Communication Option
In the connectivity settings menu, look for an option that mentions NFC or Near Field Communication. It may be listed under a subsection like “Wireless and Networks” or “Device Connections.” Tap on the NFC option to proceed.
4. Verifying if the Samsung A03S Supports NFC
After selecting the NFC option, you will be presented with a screen that provides information about NFC and its features. If your Samsung A03S supports NFC, you should see a toggle switch or an option to enable NFC. This indicates that your device has NFC capabilities.
It’s important to note that not all smartphones have NFC capabilities, so it’s essential to check if your specific device model supports this feature. By following these steps, you can easily determine if your Samsung A03S is equipped with NFC, allowing you to take full advantage of all the benefits NFC technology has to offer.
Turning On NFC in the Settings Menu
Accessing the device settings is the first step in turning on NFC on your Samsung A03S. To do this, locate the settings app on your device’s home screen or app drawer and tap on it.
Once you have accessed the settings menu, you will need to scroll down and find the “Connections” or “Connectivity” option. This is where you can manage various wireless and network-related settings on your device.
Tap on the “Connections” or “Connectivity” option to enter the submenu. Here, you will find a list of connection settings available on your Samsung A03S.
Look for the option labeled “NFC” or “Near Field Communication” in the list. It might be located under the “Wireless & networks” section or in a separate “Quick settings” or “Advanced settings” section.
Once you have found the NFC option, tap on it to access the NFC settings. Here you will see a toggle switch or a checkbox that allows you to enable or disable NFC functionality on your device.
To turn on NFC, simply toggle the switch to the “On” position or check the checkbox. This will activate the NFC feature on your Samsung A03S.
Depending on your device and its software version, there may be additional settings or options related to NFC. These settings might include options for choosing the default payment app, enabling Android Beam for quick sharing, or configuring NFC tags.
Explore the NFC settings menu to see if there are any additional features or customization options available for your device. You can adjust these settings based on your preferences and specific use cases.
Once you have enabled NFC and configured any necessary settings, you are ready to start using NFC on your Samsung A03S. Whether you want to transfer data or make contactless payments, NFC opens up a world of possibilities for convenient and secure interactions.
Using NFC to Transfer Data or Make Payments- Initiating data transfer via NFC- Process for establishing connection with another NFC-enabled device- Steps for making contactless payments using NFC- Troubleshooting common issues when using NFC
NFC (Near Field Communication) technology offers a convenient way to transfer data and make contactless payments using your Samsung A03S. Whether you want to send files, photos, or videos to another NFC-enabled device, or make quick and secure payments at supported merchants, NFC has you covered. Let’s explore how you can initiate data transfer and make contactless payments using NFC on your Samsung A03S.
Initiating data transfer via NFC
If you want to send files, photos, or videos to another NFC-enabled device, follow these steps:
- Ensure NFC is enabled on both devices.
- Open the file or item you want to send on your Samsung A03S.
- Hold the back of your Samsung A03S close to the back of the receiving device. Make sure the devices are touching or within a few centimeters of each other.
- Wait for the devices to establish a connection via NFC.
- Follow any prompts or instructions that appear on both devices to complete the transfer.
Process for establishing connection with another NFC-enabled device
To establish a connection with another NFC-enabled device, follow these steps:
- Ensure NFC is enabled on both devices.
- Hold the back of your Samsung A03S close to the back of the other device.
- Wait for the devices to detect each other and establish a connection.
- Once the devices are connected, you can use NFC-enabled features like sharing contacts, initiating calls, or other supported actions.
Steps for making contactless payments using NFC
To make contactless payments using NFC on your Samsung A03S, you need to set up a mobile payment service like Samsung Pay or Google Pay. Follow these steps:
- Download and install the mobile payment service app from the Play Store.
- Follow the app’s setup instructions to add your payment cards or accounts.
- Ensure NFC is enabled on your Samsung A03S.
- At the payment terminal, hold the back of your Samsung A03S near the contactless payment symbol or NFC reader.
- Follow the prompts on your phone’s screen to authorize the payment, and you’re done!
Troubleshooting common issues when using NFC
If you encounter any issues when using NFC on your Samsung A03S, try the following troubleshooting steps:
- Ensure NFC is enabled in your phone’s settings.
- Make sure the back of your Samsung A03S is clean and free from any obstructions.
- Verify that the other device or payment terminal is also NFC-enabled and functioning correctly.
- Restart your Samsung A03S and the other device to refresh the NFC connection.
- If you are having trouble with a mobile payment service, ensure your payment cards or accounts are correctly added and up to date within the app.
- If the issue persists, try disabling and re-enabling NFC or contact the customer support of the mobile payment service or your device manufacturer.
By following these steps and troubleshooting tips, you can fully utilize NFC on your Samsung A03S for data transfer and contactless payments. Enjoy the convenience and versatility of this technology!
Conclusion
In conclusion, turning on NFC on your Samsung A03S is a simple and convenient process that allows you to enjoy the benefits of digital wallet technology. By enabling NFC, you can seamlessly make payments, share data, and connect with other NFC-enabled devices. Whether you want to make a contactless payment at a store, transfer files to another phone, or simply tap your phone to connect to a Bluetooth speaker, NFC provides a hassle-free solution.
With the ability to securely store your credit cards, loyalty cards, and even your ID, digital wallets are revolutionizing the way we manage our finances and interact with the world around us. By utilizing NFC technology, you can unlock the full potential of your Samsung A03S and enjoy the convenience and security offered by digital wallets.
So, go ahead and turn on NFC on your Samsung A03S today. Embrace the future of digital payments and explore the possibilities that NFC and digital wallets have to offer. It’s time to make your life easier and more efficient with just a tap of your phone.
FAQs
1. How do I turn on NFC on my Samsung A03S?
To turn on NFC (Near Field Communication) on your Samsung A03S, follow these steps:
- Go to the Settings menu on your device.
- Tap on “Connections.”
- Select “NFC and payment.”
- Toggle the switch next to NFC to turn it on.
Once NFC is activated, you can use your Samsung A03S for various tasks like making contactless payments or transferring data between compatible devices.
2. What is a digital wallet?
A digital wallet is an application or software that allows users to securely store, manage, and use their financial information for online transactions. It enables users to make payments, store loyalty cards, and manage digital currencies all within a single platform. Digital wallets often use encryption technology and other security measures to protect users’ sensitive data.
3. How does a digital wallet work?
A digital wallet works by securely storing users’ payment information, such as credit card details, bank account information, or digital currency balances. When making a purchase, the digital wallet securely transmits the necessary payment information to complete the transaction. Some digital wallets also provide additional features, such as transaction history, loyalty card storage, and the ability to transfer funds between friends and family.
4. Can I use my digital wallet for in-store purchases?
Yes, many digital wallets now support in-store purchases through NFC-enabled devices. By simply tapping your device on a compatible payment terminal, you can make contactless transactions without the need to physically present a physical payment card. Popular digital wallets like Apple Pay, Google Pay, and Samsung Pay offer this functionality.
5. Are digital wallets secure?
Yes, digital wallets prioritize security to protect users’ financial information. They employ various security measures such as encryption, tokenization, and biometric authentication (e.g., fingerprint or face recognition) to ensure the safety of transactions and stored payment data. However, it is still important for users to take precautions such as regularly updating their software and keeping their device and digital wallet credentials secure to further enhance security.
