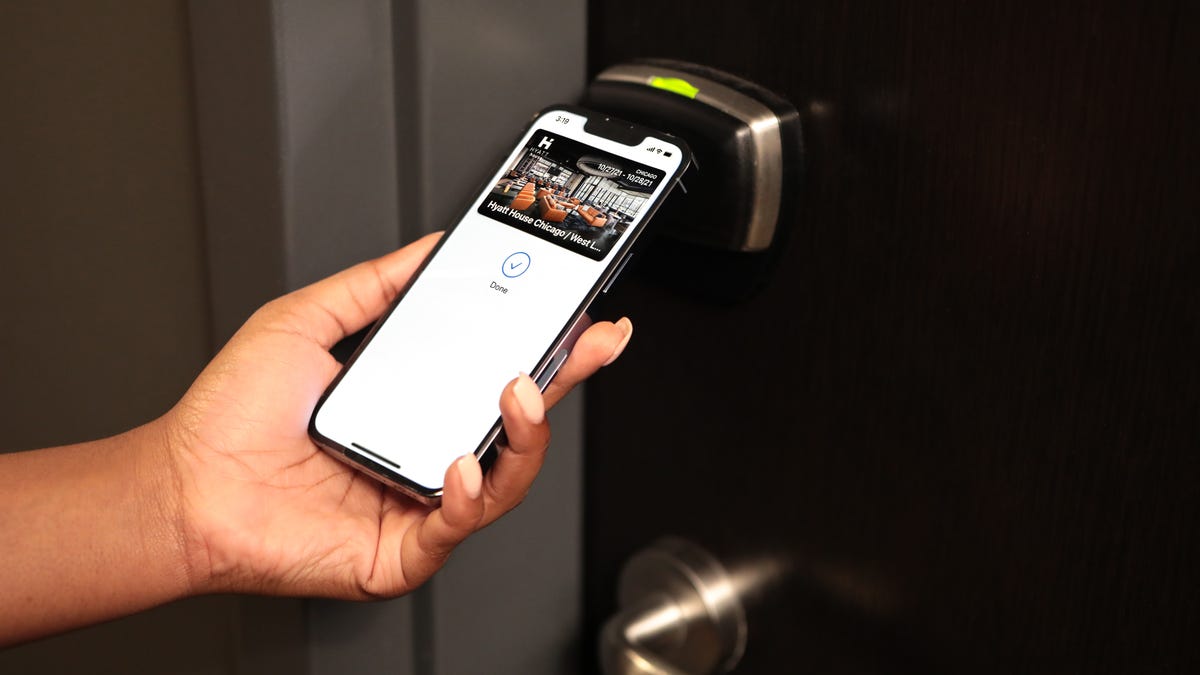
Are you looking to enhance your digital wallet experience by adding an NFC tag to your Apple Wallet? Look no further! In this comprehensive guide, we will walk you through the step-by-step process of adding an NFC tag to your Apple Wallet. With the increasing popularity of digital payment methods, NFC technology has become a game-changer in simplifying transactions. By adding an NFC tag to your Apple Wallet, you can conveniently make payments, access loyalty cards, and perform various other actions with just a tap of your phone. So, whether you’re a tech-savvy individual or someone new to the world of digital wallets, this article will provide you with all the information you need to seamlessly integrate NFC tags into your Apple Wallet. Let’s get started!
Inside This Article
- Overview
- Prerequisites: NFC-enabled device, Apple device with iOS 13 or later, NFC tags compatible with Apple Wallet
- Step-by-Step Guide: Adding an NFC Tag to Apple Wallet
- Troubleshooting – Issue 1: NFC not working on your device – Issue 2: Apple Wallet not recognizing the NFC tag
- Conclusion
- FAQs
Overview
In today’s digital world, mobile wallets have transformed the way we make payments and manage our finances. With the rise of contactless payment technology, such as Near Field Communication (NFC), adding an NFC tag to Apple Wallet allows for seamless and convenient transactions with just a tap of your phone. In this article, we’ll guide you through the process of adding an NFC tag to Apple Wallet, so you can enjoy the benefits of easy and secure payments.
Before diving into the step-by-step guide, let’s go over the prerequisites you’ll need to fulfill in order to successfully add an NFC tag to Apple Wallet.
Prerequisites
- An NFC-enabled device: Ensure that you have a smartphone or tablet with NFC capabilities. This feature enables your device to communicate with the NFC tag.
- Apple device with iOS 13 or later: To add an NFC tag to Apple Wallet, you need an iPhone or iPad running on iOS 13 or a later version.
- NFC tags compatible with Apple Wallet: You’ll need NFC tags that are compatible with Apple Wallet. These tags can be purchased online or from electronics stores.
With these prerequisites in place, you’re ready to proceed with adding an NFC tag to Apple Wallet. Follow the step-by-step guide below to accomplish this.
Prerequisites: NFC-enabled device, Apple device with iOS 13 or later, NFC tags compatible with Apple Wallet
Before you can add an NFC tag to Apple Wallet, there are a few prerequisites that you need to meet. Make sure you have the following:
- NFC-enabled device: First and foremost, you need a device that supports NFC (Near Field Communication). This technology allows your device to communicate with NFC tags. Most modern smartphones have NFC capability, so check if your device is NFC-enabled.
- Apple device with iOS 13 or later: To add an NFC tag to Apple Wallet, you need an Apple device running iOS 13 or a later version. This ensures that you have the necessary software and features to integrate NFC tags with your Apple Wallet.
- NFC tags compatible with Apple Wallet: Lastly, you’ll need NFC tags that are compatible with Apple Wallet. These tags contain information that can be read by your device. Ensure that the NFC tags you purchase are specifically designed to work with Apple Wallet.
Once you have these prerequisites in place, you’re ready to proceed with adding an NFC tag to Apple Wallet. Let’s dive into the step-by-step guide.
Step-by-Step Guide: Adding an NFC Tag to Apple Wallet
Apple Wallet is a versatile digital wallet application that allows users to store and access various digital content, including boarding passes, event tickets, and loyalty cards, conveniently in one place. In addition to these features, Apple Wallet also supports NFC (Near Field Communication) technology, which enables users to add NFC tags to their wallet for quick and easy access to specific functions or information.
If you’re eager to leverage the power of NFC tags with your Apple device, follow this step-by-step guide to adding an NFC tag to Apple Wallet:
Step 1: Purchase NFC Tags
The first step in the process is to obtain NFC tags that are compatible with Apple Wallet. These tags are inexpensive and readily available from various online retailers. Make sure to choose NFC tags that are compatible with your Apple device to ensure seamless integration.
Step 2: Prepare the NFC Tag
Once you’ve obtained NFC tags, the next step is to prepare them for use with Apple Wallet. Most NFC tags come in the form of stickers or keychain tags. Before using the tag, ensure that it is clean and free from any dust or debris. You can use a soft cloth or alcohol wipes to gently clean the surface of the tag.
Step 3: Enable NFC on Your Apple Device
Before you can add an NFC tag to Apple Wallet, you need to ensure that NFC is enabled on your Apple device. To do this, go to your device’s “Settings” and navigate to the “Wallet & Apple Pay” section. Toggle the NFC feature to “On.” This will enable your device to interact with NFC tags.
Step 4: Add the NFC Tag to Apple Wallet
Now that NFC is enabled on your Apple device, you can proceed to add the NFC tag to Apple Wallet. Hold the NFC tag close to the back of your iPhone or iPad, ensuring that the tag’s antenna is aligned with the NFC reader on your device. Apple Wallet will automatically recognize the NFC tag and prompt you with options for adding it to your wallet. Follow the on-screen instructions to complete the process.
Once the NFC tag is added to Apple Wallet, you can customize its functionality by assigning specific actions or information to it. For example, you can program an NFC tag to launch a specific app, open a website, or display contact information when scanned with your Apple device.
By following these simple steps, you can easily add an NFC tag to Apple Wallet and harness the convenience and efficiency of NFC technology. Enjoy the seamless access to digital content and personalized functions that NFC tags provide!
Troubleshooting – Issue 1: NFC not working on your device – Issue 2: Apple Wallet not recognizing the NFC tag
If you are experiencing issues with NFC not working on your device or Apple Wallet not recognizing the NFC tag, don’t worry. These problems can be frustrating, but there are several troubleshooting steps you can take to resolve them. Let’s take a closer look at each issue and how to address them:
Issue 1: NFC not working on your device
If your NFC is not working on your device, here are a few things you can try:
- Check NFC settings: Ensure that NFC is enabled in your device settings. Go to the settings menu and look for the NFC option. Make sure it is turned on.
- Restart your device: A simple restart can often resolve minor software glitches that may be affecting your NFC functionality. Turn off your device, wait a few seconds, and then turn it back on.
- Update your device: Check if there are any available software updates for your device. If there are, install them as they may contain bug fixes and improvements that could address NFC issues.
- Check for physical obstructions: Ensure that there are no physical obstructions, such as cases or covers, blocking the NFC antenna on your device. Remove any accessories that might interfere with the NFC signal.
- Perform a factory reset: If all else fails, you can try performing a factory reset on your device. Keep in mind that this will reset your device to its original settings, so make sure to backup your important data before proceeding.
Issue 2: Apple Wallet not recognizing the NFC tag
If you are having trouble with Apple Wallet not recognizing an NFC tag, consider the following steps:
- Ensure NFC tag compatibility: Make sure the NFC tag you are using is compatible with Apple Wallet. Not all NFC tags are compatible, so check the specifications to ensure compatibility.
- Re-scan the NFC tag: Sometimes, Apple Wallet may fail to recognize the NFC tag during the initial scan. Try rescanning the tag by opening Apple Wallet, tapping the ‘+’ button, and selecting “Scan NFC Tag.” Ensure that the tag is placed within the range of the device’s NFC antenna.
- Reset Apple Wallet: If the issue persists, you can try resetting Apple Wallet. Go to the settings menu, find Apple Wallet, and choose the option to reset or restore it to its default settings.
- Contact Apple Support: If none of the above steps work, it may be necessary to seek assistance from Apple Support. They can provide further guidance and troubleshooting specific to your device and software version.
Remember, NFC technology and Apple Wallet are constantly evolving, so it’s always a good idea to keep your devices and software up to date to ensure the smoothest possible experience. By following these troubleshooting steps, you should be able to resolve most NFC-related issues and enjoy the convenience of using digital wallets on your Apple device.
We hope that this troubleshooting guide has been helpful in resolving the issues you may be facing with NFC and Apple Wallet. If you have any further questions or concerns, please refer to the FAQs section below or reach out to the appropriate support channels for further assistance.
Conclusion
The addition of NFC tags to Apple Wallet has proven to be a game-changer in terms of convenience and functionality. With just a tap, users can access a wide range of services, from making payments to unlocking doors and accessing loyalty cards. This technology not only simplifies our daily interactions but also enhances the overall user experience.
As digital wallets continue to dominate the mobile payment space, it is crucial for businesses and consumers alike to stay up-to-date with the latest technological advancements. Whether you’re a business looking to integrate NFC tags into your offerings or a consumer interested in leveraging the benefits of Apple Wallet, this guide provides you with the necessary knowledge to get started.
By adopting NFC technology and leveraging the power of Apple Wallet, we are ushering in an era where your entire digital life can be seamlessly integrated into your smartphone. So go ahead, add an NFC tag to your Apple Wallet and experience the incredible convenience and possibilities it brings.
FAQs
1. What is a Digital Wallet?
A digital wallet, also known as an e-wallet or mobile wallet, is a virtual platform that allows you to securely store and manage your payment information, such as credit card details, bank account information, and loyalty cards, on your smartphone or other electronic devices. It enables you to make quick and convenient payments, both online and offline, without the need to carry physical cards or cash.
2. What is NFC?
NFC stands for Near Field Communication, which is a wireless technology that facilitates short-range communication between devices. It allows two compatible devices, such as a smartphone and a payment terminal, to communicate and exchange information when they are within close proximity to each other (usually within a few centimeters). NFC technology is commonly used for contactless payment methods, like Apple Pay and Google Pay.
3. How do I add an NFC tag to Apple Wallet?
To add an NFC tag to your Apple Wallet, follow these steps:
- Ensure that your iPhone is equipped with NFC capabilities. NFC is available on iPhone models starting from iPhone 7.
- Obtain an NFC tag that is compatible with Apple Wallet.
- Download an NFC tag reading app from the App Store, such as “NFC for iPhone” or “NFC TagWriter by NXP”.
- Open the NFC tag reading app and hold your iPhone near the NFC tag.
- Follow the on-screen instructions to add the NFC tag to Apple Wallet.
4. What can I do with an NFC tag in Apple Wallet?
Once you have added an NFC tag to Apple Wallet, you can perform various actions by simply tapping your iPhone on the NFC tag. For example, you can open a specific app, launch a website, make a payment, share contact information, or trigger a specific task or automation. Customizing the actions associated with an NFC tag allows you to streamline and simplify your daily routines and interactions with your iPhone.
5. Is it secure to use NFC tags with Apple Wallet?
Yes, using NFC tags with Apple Wallet is secure. Apple incorporates several security measures to ensure the safety of your payment information and personal data. When making a payment with Apple Wallet, your actual card information is not shared with the merchant or stored on your device. Instead, a unique token is generated for each transaction, enhancing security and minimizing the risk of unauthorized access. Additionally, Apple Wallet requires authentication, such as Touch ID or Face ID, before a payment can be made.
