You’ve probably heard of the Google Assistant, Amazon’s Alexa, and Apple’s Siri before. These voice assistants make our lives more convenient because of how easily we can ask them to do certain tasks. They even make smart homes possible because they’re accessible via numerous smart speakers. However, not all voice assistants are equally handy.
One of the most underrated voice assistants is probably Samsung’s Bixby. For years, Samsung hard-headedly tried to push Bixby towards its users with a dedicated Bixby button. However, after years and years of clamoring, Samsung finally listened. No, they didn’t get rid of the Bixby button entirely, but they did a remap Bixby button feature.
Understanding Bixby’s Mechanism
Before we get into the remap Bixby button feature, let’s talk about the Bixby app. What is Bixby, exactly? How does it work and differ from the other voice assistants on the market?
Samsung first introduced Bixby on its flagship Samsung Galaxy S8 and S8+ a few years back. It’s meant to compete with the existing voice assistants like Siri, Alexa, and Google Assistant. With Bixby, you can run certain commands that would otherwise take a longer time to execute. Bixby is available via taps, text, and even voice. You’ll find that it’s very similar to the other voice assistants if you use it. Bixby’s integrated deeply into Samsung’s phones and even its other products like their kitchen appliances and TVs.
You can surprisingly do many things with Bixby and it can even come in quite handy. you can text, ask for information (such as reminders, weather, news, etc.), and run specific actions. Like the other assistants, Bixby can also recognize your voice to tailor its answers. Generally, Bixby is here to make your life easier. However, there are plenty of users who disagreed and even find Bixby somewhat annoying and storage consuming. So, if you’re one of those who are willing to give it another try after disabling Bixby, here how you can remap Bixby effortlessly.
The Bixby Voice
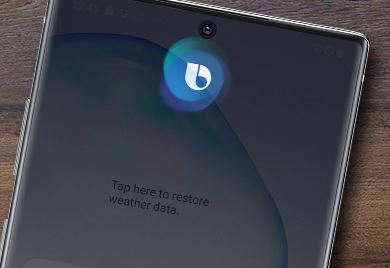
The first part of Bixby’s inner workings is Bixby Voice. Like any other voice assistant, you can call on Bixby by using a wake word. By saying “Hi Bixby”, you can trigger Bixby and talk to it naturally like you would the Google Assistant. The problem is that Bixby launches accidentally from time to time. That’s why Samsung added a Bixby button for convenience’s sake. However, many would agree that the button only becomes an inconvenience at best and an obstacle at worst.
So, what can Bixby Voice do? Like most other AI-based assistants, Bixby aims to ease the use of your phone. You can trigger it to do many complicated commands that can be quite useful. For example, you can say, “show this on TV”, and it’ll find a Samsung TV to mirror your screen to. You can also save an on-screen image as your wallpaper, take a photo and share it with social media, etc. Of course, the basics are all covered as well, including reminders and messages.
To trigger any of these, you have to use the Bixby button or use the “Hi Bixby” command. Honestly, Bixby is a pretty decent voice assistant that can handle these things pretty well. The only problem is that many users find Samsung’s Bixby button unnecessary. Otherwise, it could come in handy most of the time.
Bixby Vision

One of the unique things about Bixby is how it offers cool features that some other assistants might not. With Bixby Vision, you can take advantage of your phone’s camera to identify certain objects. Cool, right?
“Hey, wait a minute, how is that cool? I can identify objects just fine, thank you very much.” Yes, you can. However, Bixby makes this feature come in handy because of the on-screen options it presents. You can identify an image, place, texts, or find shopping options. If you’ve ever seen a pair of shoes and thought, “where can I buy that?”, Bixby Vision can be helpful.
Bixby Vision is also very contextual and will offer you different options based on what it sees. It can suggest nearby restaurants if it identifies a landmark, recognize brands and give shopping options, etc. You don’t even need to trigger Bixby Voice to use it. Just use your in-house camera and it gives you direct access.
Bixby Home
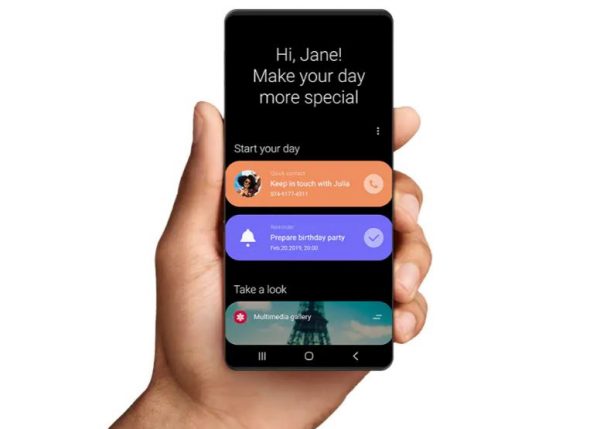
If you’re a Samsung owner, then you probably know about the feed that comes out when you swipe left on the homepage. That, my friend, is Bixby Home, where you find news and cards relevant to you.
If you’re on social media, you’re most likely already familiar with having a feed. Bixby Home essentially gives you a feed of relevant information. For example, in the UK, Bixby Home integrates with Upday news to show the local news. In other countries, this normally comes from Flipboard. Apart from the news, Bixby Home also fills in cards from other apps that you can personalize. You can even integrate social media apps like Facebook and Twitter, or music apps like Spotify.
Can You Use The Bixby Button For Something Else?
Let’s face it. Nobody uses the Bixby button to access the voice assistant. That’s probably why you’re here, aren’t you? In the past, Samsung wouldn’t yield to its users’ clamor to add a remap Bixby button feature. However, they recently added the remap Bixby button option with their software update. You can now use the Bixby button for genuinely useful things.
Remap Bixby Button: Compatible Devices
Of course, not all Samsung devices are capable of remapping the Bixby button. However, these tricks should work on most of the recent ones. The main key is that your Samsung device has to have Android 9.0 Pie and One UI. If your phone has these software updates, then chances are, your phone will have the remap Bixby button feature.
Some of the Samsung devices that are sure to have this feature are: Samsung Galaxy S8 series, Note 8, S9 series, Note 9, S10 series, and Note 10. Of course, the latest and greatest S20 series and Note 20 series are supposedly also compatible.
How To Remap Bixby Button
Yes, we now have a remap Bixby button feature that allows us to use it to launch other apps. Once the remap Bixby button setting is complete, it should launch your app of choice via a double or single press. To do this, just follow the given steps:
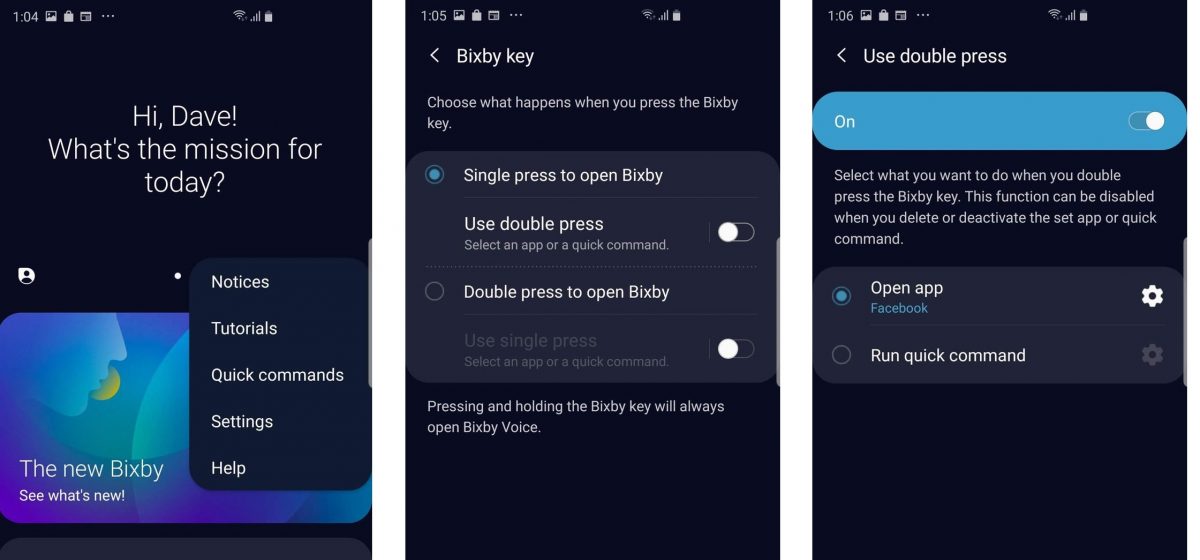
- Navigate to Settings
- Scroll down and select Advanced Features
- Tap the Bixby Key option
- Select the Double press to open Bixby option
- Toggle the Use single press feature to turn on
- Tap anywhere inside the area of Use Single Press to open more options
- Select the Open app option
- Click on the Settings button (that’s the cogwheel icon)
- You’ll see a grid of all the apps you can open with the remap Bixby button feature. Tap on your app of choice and you should be good to go.
With this, you can single-press the Bixby button to launch the app you want. If you want to use double-press instead of single-press, you can do so. Just go back to Settings > Advanced Features > Bixby Key and select the Single press to open Bixby option. Then you just need to toggle on Use double press and tap anywhere inside the Use double press option. The rest of the instructions should remain the same but you’ve remapped the button via double-press instead of single press. It’s your choice based on what you prefer.
How To Reassign A Bixby Button To Run Quick Commands
If you’re not into quick-launching apps with the Bixby button, you can also use the remap Bixby button feature to run commands. It’s kind of like Apple’s shortcuts app that you can run with a button. However, remapping the Bixby button to run a quick command is only good for running one command.
Nonetheless, it’s handy if you want extra accessibility for certain phone actions. For example, you can call your mom or turn on your flashlight with the Bixby button. On the other hand, you can also create a command to personalize the Bixby button to suit your needs. Here’s how to do it.
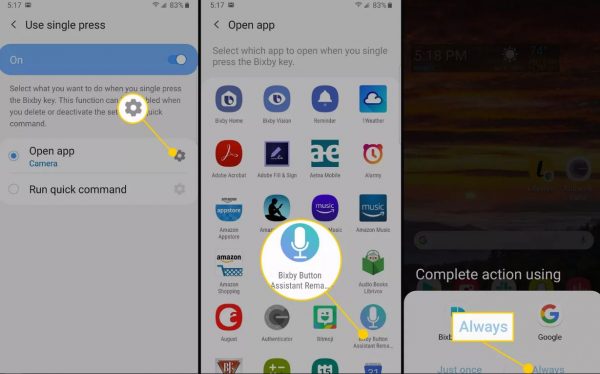
- Navigate to the Settings
- Scroll below and choose Advanced Features
- Once you’re there, tap the Bixby Key function
- Choose Double press to open Bixby
- Toggle on the Use single press feature
- Tap anywhere within the Use singe press area
- Select Run quick command
- Tap on the cog icon (settings button)
- You’ll be transferred to a screen with a description of what a quick command is. The last phrase, “Go to Quick commands”, is a hyperlink to access all the commands available. Tap on it to find the commands you want.
You’ll be allowed to choose any pre-made quick command from the list. Browse through them to see which one you’d want. Tap on any command to see how it runs and what it does. Once you’re satisfied with any one of them, select it to finish remapping.
How To Reassign Bixby Button To A New Quick Command
Some of the quick commands might not be useful for everyone. However, before you sigh with despair, you can also add a command using the plus sign on the top-right corner. To create a command, follow the given steps picking up from where we left off:
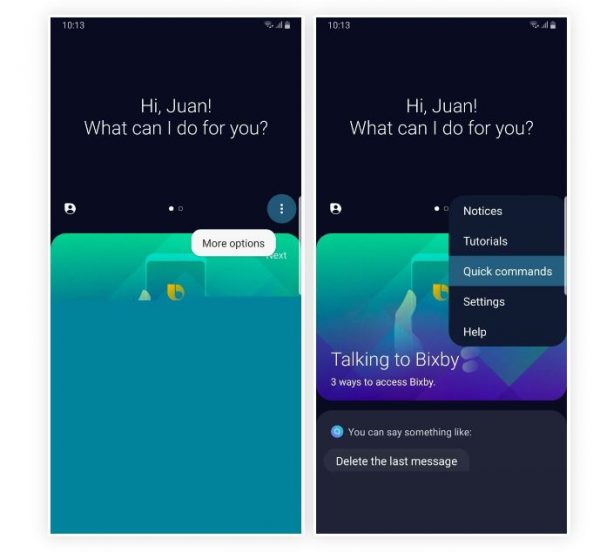
- Tap on the Plus sign on the top-right
- Under “What you say to Bixby”, type a command you can say that’ll let you trigger the action.
- Then, under “What Bixby does”, tap Add a command
- There are three options available here: Select a command, Say a command, Type a command. Choose “select a command”.
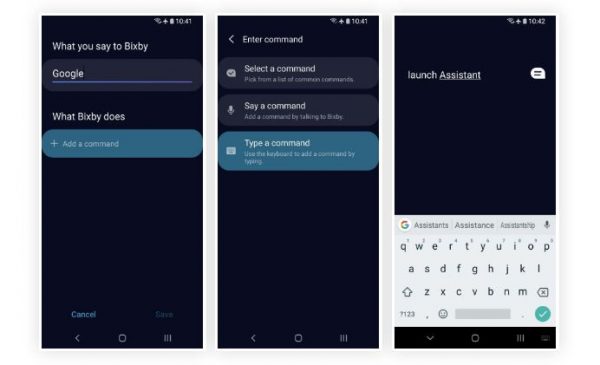
- © Photo by android.gadgethacks.com
- Tap on the relevant app you want to run the command in.
- Then, choose between any of the pre-selected commands or create a command.
- You should make sure that this command works properly after creating your own. Tap Run to give it a test run.
- If you’re satisfied with the quick command, tap Save and you’re good to go
Now you can run a quick command with just the press of a button. Try it out for yourself and see how you like it.\
How To Remap Bixby Button To Google Assistant
Saying “OK Google” may be enough for most people. However, did you know that you can use the remap Bixby button feature to run the Google Assistant? It’s a bit of a slap in Bixby’s face, but it’s useful if you’re used to the Google ecosystem. However, you can’t remap the button to the Google Assistant natively. You’d need a third-party app to do that.
To make the remap Bixby button run Google Assistant, download the Bixby Button Assistant Remapper app from XDA-Developers. Once that’s done, install it on your Samsung device the same way you would another third-party APK. Here’s how to do just that:
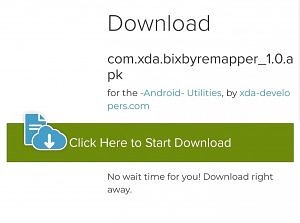
- Download the APK that you want to be installed. In this case, it’s the Bixby Button Assistant Remapper app (linked above).
- Navigate to your downloads folder via your Samsung file browser
- Grant the permission on the popup asking for your consent
- You should be back to the installation screen by now. However, if it somehow failed, repeat steps 2 and 3 to try again.
Afterward, the Bixby Button Assistant Remapper app should be safely installed. Now, you should run through the remap Bixby button process again as if you’re remapping to launch an app. However, this time, the app you should choose is the Bixby Button Assistant Remapper.
Once that’s done, all you need is to set it up. Press the Bixby button for the first time after this to run the command for setup. The app should ask you which assistant you prefer to call upon. Then just select the Google Assistant and tap on “always”. Viola, you have successfully remapped the Bixby button to the Google Assistant!
Bixby In General
While Bixby’s Voice, Vision, and Home features can be useful, the Bixby button itself may not always be. That’s why when Samsung unleashed the ability to remap the Bixby button, crowds rejoiced. With the new software update, you can now remap the Bixby button to something more useful. Use it to launch an app, run a command, or even launch the Google Assistant through a workaround.
You can still call on Bixby with the button depending on which setting you put it on. However, this new update makes the Bixby button less of an inconvenience and finally useful.
