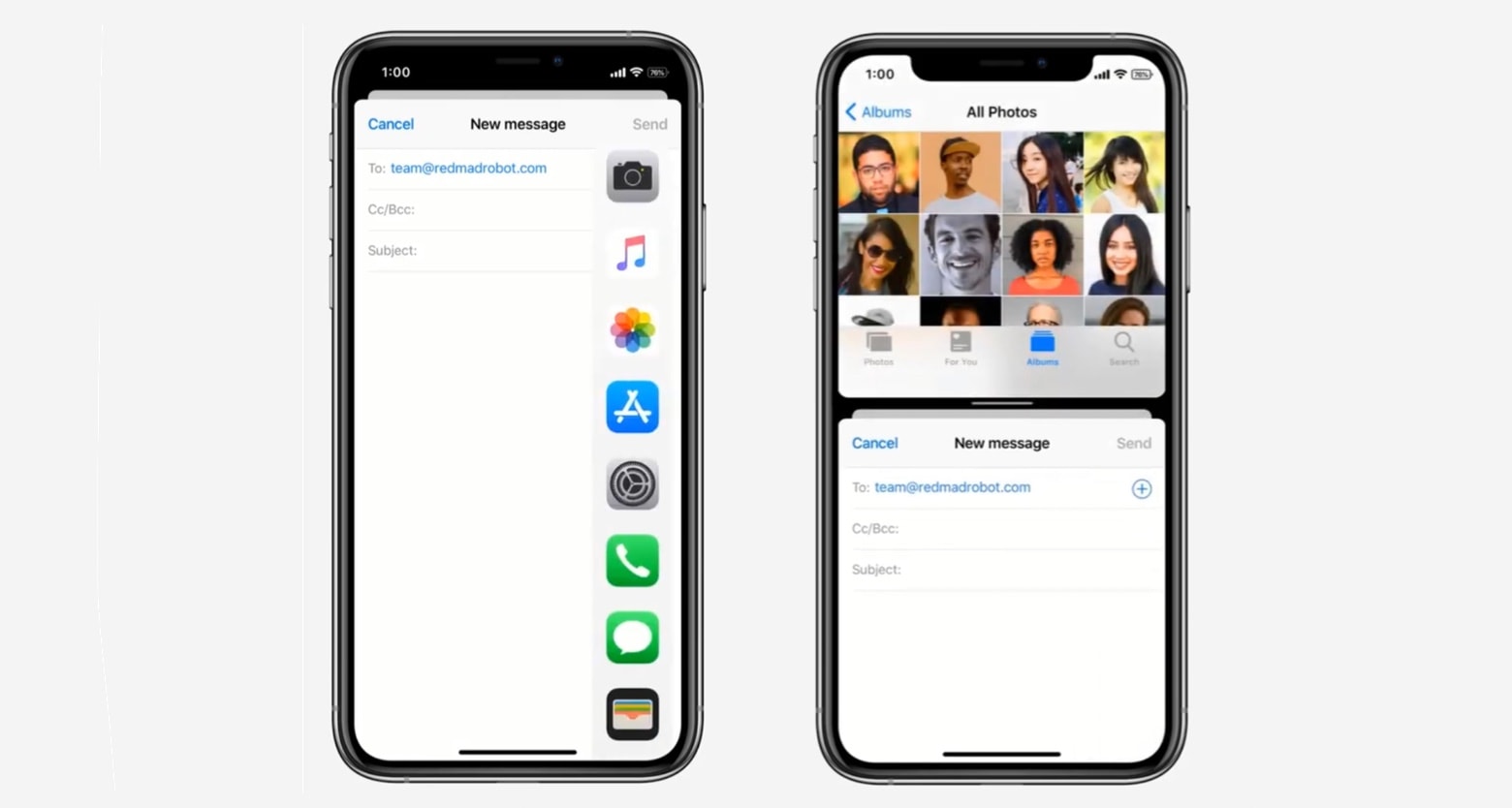
Are you looking to multitask on your iPhone? Well, you’re in luck! With the latest iOS update, you can now easily do a split screen on your iPhone. This feature allows you to use two apps simultaneously, making it incredibly convenient for tasks like research, note-taking, or even just chatting with a friend while browsing the web. Whether you have an iPhone X, iPhone XS, or any other compatible model, this handy feature can significantly improve your productivity and usability. In this article, we will guide you through the step-by-step process of how to do a split screen on your iPhone. So, let’s dive in and unlock the power of multitasking!
Inside This Article
Setting up Split Screen
Split Screen is a convenient feature on iPhones that allows you to work with two apps simultaneously, side by side. To set up Split Screen on your iPhone, follow these simple steps:
- Open one of the apps you want to use in Split Screen mode. For example, if you want to have Safari and Notes side by side, open Safari first.
- Swipe up from the bottom of the screen to access the App Switcher. On iPhone X or later models, swipe up from the bottom and hold briefly. On earlier models, double press the home button.
- In the App Switcher, locate the second app you want to use in Split Screen mode and swipe it upwards partially, but do not release your finger. Hold the app until you see the Home Screen appear.
- Now, while still holding the second app, drag it to the left or right edge of the screen. You’ll notice that the screen splits, showing the first app on one side and a blank space on the other.
- Release your finger to drop the second app into the blank space. It will snap into place, and you’ll have both apps side by side in Split Screen mode.
Note that not all apps are compatible with Split Screen mode, so you may not be able to use this feature with certain apps. Additionally, Split Screen can only be used on iPhones with larger screens, such as the iPhone 6 Plus, iPhone 7 Plus, iPhone 8 Plus, iPhone X, and later models.
Using Split Screen
Once you have enabled the split screen feature on your iPhone, it’s time to put it to use. Here’s a step-by-step guide on how to make the most out of split screen multitasking:
- Open the first app: Start by opening the first app you want to use in split screen mode. This will be the app that occupies the larger portion of the screen.
- Swipe up to access the app switcher: Swipe up from the bottom of the screen to bring up the app switcher.
- Find the second app: Locate the second app you want to use in split screen mode. It will be displayed alongside other recently used apps.
- Drag the second app to the side: Tap and hold on the second app’s icon, then drag it to the side of the screen where you want it to appear.
- Adjust the split screen layout: Once the second app is in place, you can adjust the split screen layout. You can resize the apps by dragging the app divider in the center of the screen. Slide it left or right to adjust the width of each app.
- Interact with both apps: Now that both apps are displayed on the screen, you can interact with them simultaneously. You can tap, swipe, or use gestures within each app as you normally would.
- Switch between apps: If you want to switch between the two apps in split screen mode, simply swipe the app divider left or right to bring the desired app to the forefront.
- Exit split screen mode: To exit split screen mode, swipe the app divider all the way to one side of the screen. The app that occupies the smaller portion of the screen will close, and you’ll be left with the full-screen view of the remaining app.
Using split screen on your iPhone allows you to multitask efficiently and boost your productivity. Whether you’re working on a document while referring to a website, or chatting with a friend while watching a video, split screen mode provides convenience and flexibility.
Adjusting Split Screen Layout
Once you have enabled the Split Screen feature on your iPhone, you can further customize the layout to suit your needs. Here are some options for adjusting the Split Screen layout:
1. Changing App Positions: To move apps within the Split Screen view, simply touch and hold the app icon at the top of one of the app windows. Once the icon starts to jiggle, you can drag it to a different position or swap it with another app by inserting it in between two apps. This allows you to easily switch the positions of the apps on the screen.
2. Adjusting App Size: You can resize the app windows in Split Screen mode by dragging the vertical bar that separates the two apps. Place your finger on the bar and slide it to the left or right to increase or decrease the size of each app window. This allows you to prioritize one app over the other, depending on your preferences and the tasks you are working on.
3. Exiting Split Screen: If you want to exit the Split Screen mode, you can do so by dragging the app divider all the way to the left or right until one of the apps disappears from the screen. This will automatically switch your iPhone back to full-screen mode, with one app taking up the entire display.
4. Switching Apps: While in Split Screen mode, you can easily switch between the two apps by swiping left or right on the app divider. This allows you to seamlessly transition from one app to another without having to exit the Split Screen view.
5. Accessing App Switcher: To access the App Switcher while in Split Screen mode, simply swipe up from the bottom of the screen with one finger. This will bring up the multitasking view, where you can see all the open apps on your iPhone. From here, you can select a different app to replace one of the apps in Split Screen mode or close any unnecessary apps to optimize performance.
With these adjustments, you can personalize your Split Screen layout to maximize productivity and multitasking capabilities on your iPhone. Whether you prefer a symmetrical split or want to prioritize one app over the other, the flexibility of Split Screen allows you to create a layout that suits your needs.
Conclusion
In conclusion, the split screen feature on iPhone is a powerful tool that can greatly enhance your productivity and multitasking capabilities. Whether you need to take notes while browsing the web, respond to emails while watching a video, or compare two documents side by side, the split screen feature allows you to do it all with ease.
By following the simple steps outlined in this article, you can quickly and effortlessly enable the split screen feature on your iPhone. Take advantage of this handy feature and unlock new levels of efficiency and convenience in your daily life.
So why limit yourself to just one app when you can have two at the same time? Give it a try and discover how the split screen feature on iPhone can revolutionize the way you use your smartphone.
FAQs
Q: Can I do a split screen on my iPhone?
Yes, you can! Split View, a feature introduced in iOS 9, allows you to multitask by using two apps simultaneously in a split-screen view on your iPhone.
Q: How do I activate the split screen feature on my iPhone?
To activate the split screen feature, swipe up from the bottom of the screen to access the app switcher. Then, find the app you want to use in split view and swipe up on its preview to open it in split screen mode. Tap and hold on the handlebar at the top of the app’s window and drag it to the left or right side of the screen.
Q: Can I change the size of the split screen windows?
Yes, you can adjust the size of the split screen windows. Swipe down from the handlebar at the top of the screen to reveal the app selection bar. From there, you can tap and drag the app divider to adjust the size of the split screens.
Q: Can I switch the apps in the split screen view?
Absolutely! You can switch the apps in the split screen view by swiping down from the top of the split screen window. This will reveal the app selection bar, allowing you to tap on another app and replace the current one.
Q: Can I dismiss the split screen view and go back to using a single app?
Yes, you can dismiss the split screen view and go back to using a single app. Simply swipe the handlebar to the opposite side of the split screen or swipe it all the way to the left or right edge of the display. This will collapse the split screen view and return you to the full-screen mode.
