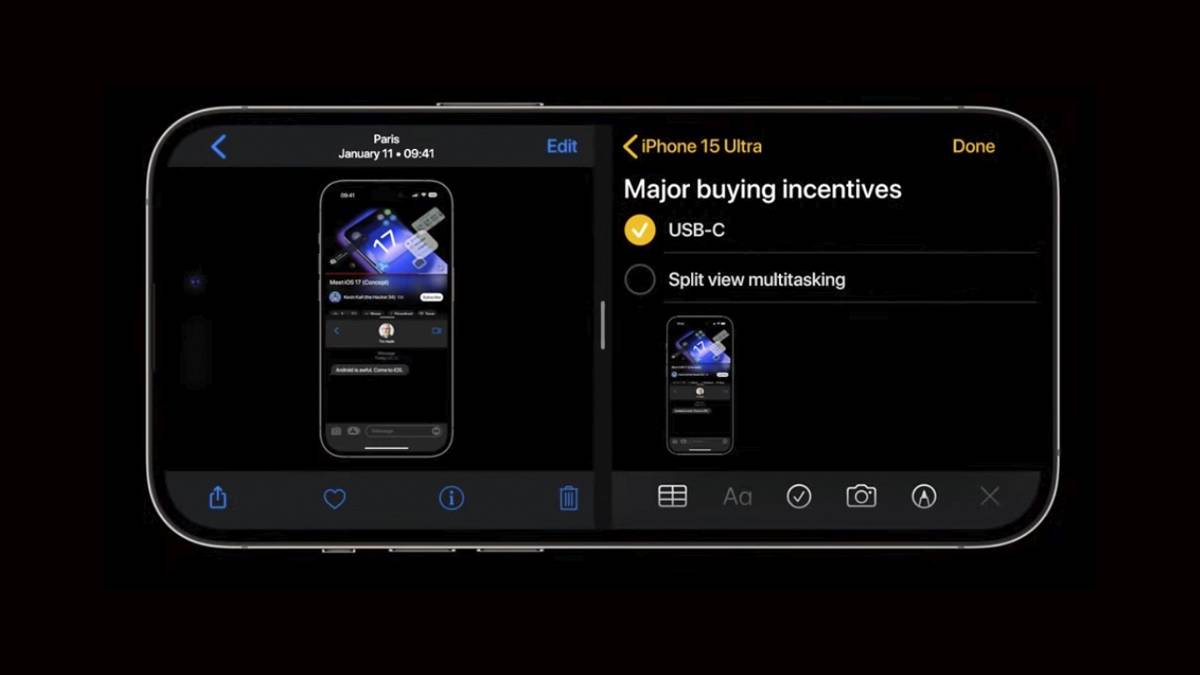
The new iPhone 13 series has taken the mobile phone world by storm, showcasing impressive advancements in technology and user experience. One of the standout features is the ability to split the screen, allowing users to multitask with ease. Whether you’re researching on Safari while taking notes, texting a friend while watching a video, or comparing documents side by side, the split screen feature provides enhanced productivity and convenience. In this article, we will delve into the step-by-step process of how to split screen on the iPhone 13, exploring the different methods and nuances. With this knowledge, you’ll be able to harness the full potential of your iPhone 13 and enjoy seamless multitasking on the go. Let’s dive in!
Inside This Article
- Method 1: Split Screen using App Switcher
- Method 2: Split Screen using Home Screen
- Method 3: Split Screen using Control Center
- Method 4: Adjusting Split Screen Size
- Conclusion
- FAQs
Method 1: Split Screen using App Switcher
One of the most convenient ways to split the screen on your iPhone 13 is by using the App Switcher feature. This method allows you to have two apps open side by side, making multitasking a breeze.
To access the App Switcher on your iPhone 13, swipe up from the bottom of the screen and pause for a moment. This will bring up the App Switcher interface, displaying all the recently used apps.
Next, locate the app you want to open in split screen mode. Swipe left or right to find the app, and then tap and hold on its app card. You’ll notice that the app card will lift off the screen slightly.
Once the app card is lifted, you can simply drag it to the left or right edge of the screen. As you move the app card, you’ll see a split line dividing the screen. Release your finger when the app card is positioned on the desired side.
The other half of the screen will display the App Switcher, allowing you to choose another app to open alongside the first one. You can scroll through the available apps, tap on the desired app card, and it will open in split screen mode.
With the split screen set up, you can now use both apps simultaneously. You can interact with each app independently, making it easy to reference information, take notes, or compare content from different apps.
To adjust the size of each app in split screen mode, simply place your finger on the split line and drag it towards the center of the screen. This allows you to allocate more or less screen space to each app based on your preferences.
To exit split screen mode, swipe the split line towards the edge of the screen until it disappears. The remaining app will take up the full screen, and you can continue using it as usual.
The App Switcher method provides a seamless and efficient way to split your screen on the iPhone 13, enhancing your productivity and multitasking capabilities.
Method 2: Split Screen using Home Screen
If you own an iPhone 13 and want to take advantage of its split screen feature, you can do so easily using the Home Screen. Split screen functionality allows you to run two apps side-by-side, enabling multitasking and improving productivity.
Here’s how you can split the screen using the Home Screen:
- Start by navigating to your Home Screen. This is the default screen that appears when you unlock your iPhone or press the Home button.
- Find the first app that you want to use in split screen mode. Tap and hold the app icon until it starts to wiggle.
- Drag the app icon to the left or right side of the screen, depending on where you want it to appear in split screen.
- Release your finger to open the app in split screen mode.
- Now, you can browse through other apps on your Home Screen. To open another app in split screen, simply locate the second app, tap and hold its icon, then drag it to the opposite side of the screen.
Both apps will now be displayed side-by-side, allowing you to interact with them simultaneously. You can resize the split screen window by dragging the divider between the two apps.
Split screen on the iPhone 13 using the Home Screen is a powerful feature that enables efficient multitasking. Whether you need to take notes while browsing the web, or chat with friends while watching a video, utilizing split screen will enhance your mobile experience.
Method 3: Split Screen using Control Center
The Control Center on your iPhone 13 is a handy feature that allows you to quickly access various settings and functions. One of the useful capabilities of the Control Center is the ability to enable the split-screen view on your device. This feature allows you to multitask and view two different apps simultaneously, making it easier to stay productive and efficient.
To activate the split-screen view using the Control Center, follow these simple steps:
- Start by opening the app that you want to use as the primary app in the split-screen view.
- Swipe down from the top right corner of your iPhone 13 to open the Control Center. Alternatively, if you have a device with a Home button, swipe up from the bottom of the screen to access the Control Center.
- In the Control Center, locate the app switcher icon, which looks like two rectangles overlapping each other.
- Tap on the app switcher icon to open the app switcher menu.
- Find the second app that you want to use in the split-screen view. You can swipe left or right to navigate through your recently used apps.
- Once you’ve found the second app, tap and hold on its icon until you see a preview appear.
- Drag the preview of the second app to the side of the primary app where you want it to be displayed.
- Release your finger to place the second app into the split-screen view.
- You can adjust the size of the split-screen by dragging the vertical dividing line between the two apps. This allows you to allocate more space to one app if needed.
And there you have it! You have successfully activated the split-screen view using the Control Center on your iPhone 13. Now you can effortlessly multitask and work with two apps side by side.
Method 4: Adjusting Split Screen Size
Adjusting the split screen size on your iPhone 13 allows you to find the perfect balance between two different apps displayed simultaneously. Whether you want to prioritize one app over another or need more space for a particular task, customizing the split screen size is a useful feature. Here’s how you can easily adjust the split screen size on your iPhone 13.
1. Start by activating the split screen view on your iPhone 13 using one of the methods mentioned earlier in this article.
2. Once the split screen view is activated, you will see a divider between the two apps. To adjust the split screen size, simply place your finger on the divider and drag it either to the left or right.
3. As you drag the divider, you will notice that the app on one side becomes smaller while the other app becomes larger. Move the divider to the desired position to achieve the split screen size that suits your preferences.
4. You can also adjust the split screen size vertically by dragging the divider up or down. This can be handy when you want to have more space for one app while keeping the other app in a smaller window.
5. Experiment with different split screen sizes until you find the ideal configuration for your needs. Remember, you can always readjust the split screen size whenever you want by following the same steps.
With the ability to adjust the split screen size on your iPhone 13, multitasking becomes even more convenient and personalized. Whether you’re working on a document while browsing the web, or watching a video while checking your emails, the split screen feature helps you stay productive on your iPhone.
Conclusion
Splitting the screen on your iPhone 13 can greatly enhance multitasking capabilities and improve productivity. The Split View and Slide Over features allow you to use two apps simultaneously, making it convenient to browse the web while taking notes or watching a video while responding to emails.
By following the simple steps outlined in this guide, you can easily split your screen and take advantage of the full potential of your iPhone 13. Whether you’re a student, professional, or just someone looking to make the most out of their device, the split screen feature can revolutionize the way you work and interact with your phone.
Don’t be afraid to experiment and explore different combinations of apps to find the setup that works best for you. With the powerful processor and stunning display of the iPhone 13, splitting the screen has never been smoother or more enjoyable.
So, go ahead and harness the power of multitasking on your iPhone 13 by giving the split screen feature a try. Unlock new levels of productivity and efficiency, all with just a few taps on your screen.
FAQs
Q: Can I split screen on iPhone 13?
A: Yes, the iPhone 13 supports the split screen feature, allowing you to view and interact with two different apps simultaneously on the same screen. It is a convenient multitasking feature that enhances your productivity on the go.
Q: How can I activate the split screen on my iPhone 13?
A: To activate split screen on your iPhone 13, follow these steps:
1. Open the first app that you want to use in split screen mode.
2. Swipe up from the bottom of the screen to access the App Switcher.
3. Locate the second app you want to use and drag it to the edge of the screen.
4. Release your finger to split the screen, allowing both apps to be displayed side by side.
You can adjust the size of each app by dragging the dividing line between them.
Q: Can I switch the positions of the split screen apps on my iPhone 13?
A: Yes, you can easily switch the positions of the split screen apps on your iPhone 13. Just tap and hold on the app divider until a menu appears, then select “Swap” from the options provided. This will swap the positions of the two apps, allowing you to customize your split screen layout to suit your preference.
Q: Are all apps compatible with split screen mode on iPhone 13?
A: Unfortunately, not all apps are compatible with split screen mode on iPhone 13. The app developers need to specifically enable this feature for their apps to work in split screen mode. However, most popular apps such as Safari, Messages, Notes, Calendar, and Mail support split screen mode, allowing you to seamlessly multitask between them.
Q: Can I adjust the size of the split screen apps on my iPhone 13?
A: Yes, you have the flexibility to adjust the size of the split screen apps on your iPhone 13. When in split screen mode, locate the dividing line between the two apps and drag it left or right to resize the apps according to your preference. This allows you to have more screen real estate for one app while keeping the other app visible and accessible.
