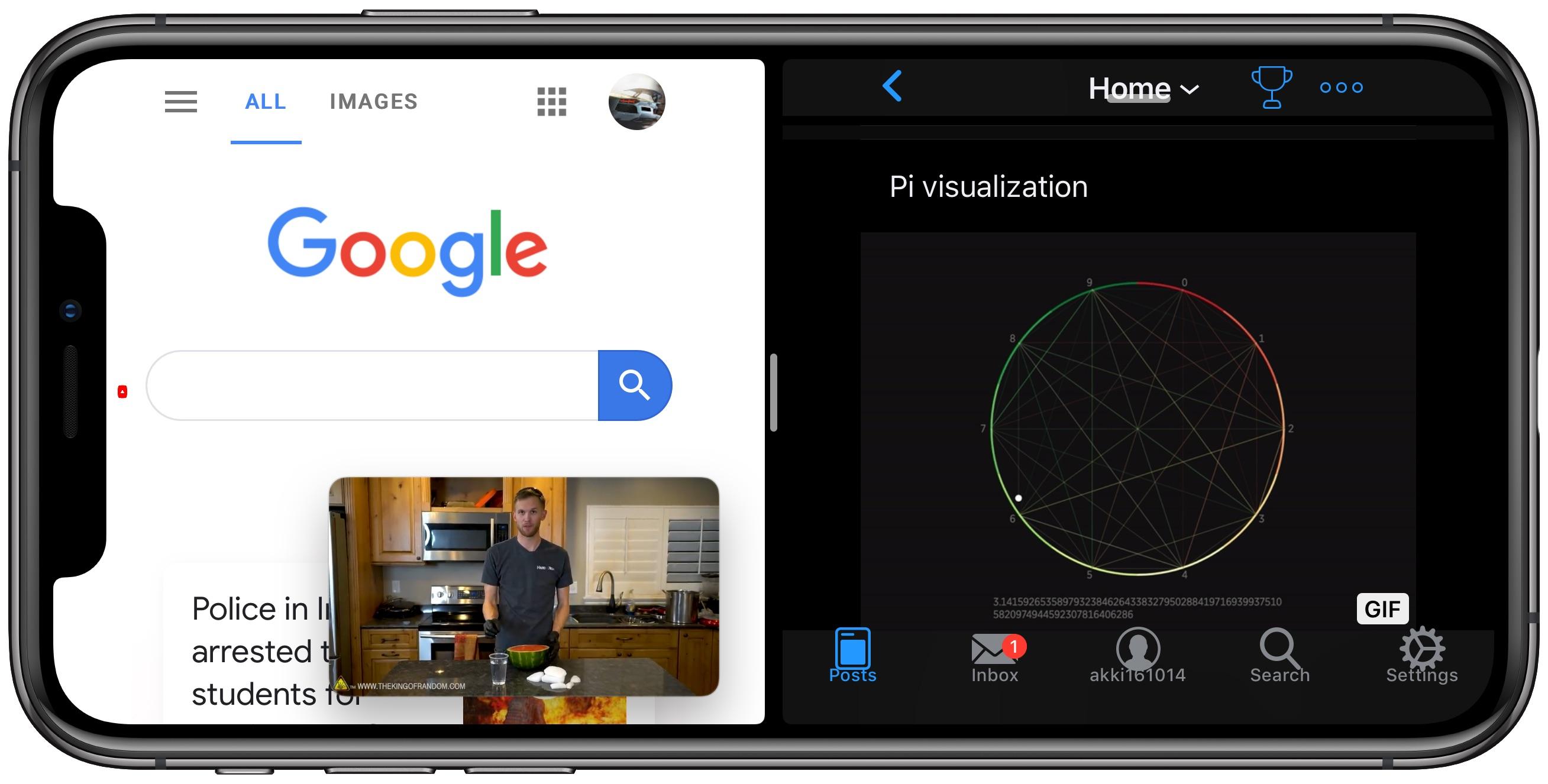
The iPhone 13 is a powerful and versatile device that offers a wide range of features to enhance productivity and multitasking. One such feature is the ability to split the screen, allowing users to view and interact with two apps simultaneously. Whether you're working on a project, researching information, or simply want to streamline your workflow, learning how to split the screen on your iPhone 13 can significantly boost your efficiency. In this article, we'll delve into the step-by-step process of splitting the screen on your iPhone 13, enabling you to harness the full potential of this innovative functionality. So, let's dive in and explore how you can seamlessly multitask and optimize your iPhone 13 experience!
Inside This Article
- Enabling Split Screen on iPhone 13
- Using Split Screen on iPhone 13
- Adjusting Split Screen Apps on iPhone 13
- Conclusion
- FAQs
Enabling Split Screen on iPhone 13
Enabling split screen on your iPhone 13 allows you to multitask with ease, enhancing your productivity and user experience. This feature empowers you to view and interact with two apps simultaneously, streamlining your workflow and enabling seamless transitions between tasks.
To enable split screen on your iPhone 13, you’ll need to ensure that the device is updated to the latest version of iOS. This ensures that you have access to the latest features and improvements, including the split screen functionality.
Once your iPhone 13 is running the latest iOS version, you can enable split screen by initiating the multi-tasking view. This can be achieved by swiping up from the bottom of the screen and pausing in the middle of the display. This action activates the app switcher, allowing you to view all open apps and access the split screen feature.
After accessing the app switcher, you can select the first app you’d like to use in split screen mode. Once the app is open, simply swipe up from the bottom of the screen again to reveal the app switcher. From here, you can select the second app to accompany the first in the split screen view, enabling seamless multitasking on your iPhone 13.
**
Using Split Screen on iPhone 13
**
Once you have enabled Split Screen on your iPhone 13, using this feature is a breeze. To begin, open the first app you want to use in Split Screen mode. Next, swipe up from the bottom of the screen to access the App Switcher. Here, you can select the second app you wish to use alongside the first one.
After selecting the second app, it will appear in the Slide Over panel. You can then drag it to the left or right side of the screen to enter Split Screen mode. To adjust the size of each app, simply drag the app divider to your preferred position. This allows for seamless multitasking, as you can interact with both apps simultaneously.
To switch the apps in Split Screen mode, swipe down from the top of the second app to reveal the App Switcher. From here, you can select a different app to replace the current one in the Split Screen view. This flexibility provides a dynamic and efficient multitasking experience on your iPhone 13.
Adjusting Split Screen Apps on iPhone 13
Once you have two apps open in split screen mode on your iPhone 13, you might want to adjust the size of each app to better suit your needs. This is a useful feature that allows you to prioritize one app over the other or create a more balanced display.
To adjust the size of the apps in split screen mode, simply place your finger on the app divider in the middle of the screen and drag it left or right to resize the apps. This intuitive gesture-based control makes it easy to customize the layout of your split screen to your preference.
By adjusting the size of the split screen apps, you can optimize your multitasking experience on your iPhone 13. Whether you’re comparing information between two apps or simply want to focus on one app while keeping another app readily accessible, the ability to adjust the split screen layout provides a tailored and efficient user experience.
Conclusion
Split-screen functionality on the iPhone 13 offers a seamless way to multitask, allowing users to boost productivity and efficiency. Whether it’s comparing two documents side by side, watching a video while browsing the web, or responding to messages while referencing emails, the split-screen feature empowers users to make the most of their device. By following the simple steps outlined in this guide, you can easily harness the power of split-screen on your iPhone 13, unlocking a world of possibilities right at your fingertips. Embrace the convenience and flexibility that split-screen provides, and elevate your iPhone 13 experience to a new level of multitasking prowess.
FAQs
Q: Can I use split screen on iPhone 13?
Yes, you can use split screen on iPhone 13 to run two apps simultaneously.
Q: How do I activate split screen on my iPhone 13?
You can activate split screen on your iPhone 13 by swiping up from the bottom of the screen to enter the App Switcher, then pressing and holding the app's title bar until you see the option to "Open in Split View."
Q: Can I adjust the size of the split screen windows on iPhone 13?
Yes, you can adjust the size of the split screen windows on iPhone 13 by dragging the app divider to the desired position.
Q: Is split screen available for all apps on iPhone 13?
No, split screen functionality is dependent on app developers implementing support for it. Not all apps may be compatible with split screen on iPhone 13.
Q: Can I use split screen with any iPhone 13 model?
Yes, split screen functionality is available on all iPhone 13 models, including the iPhone 13, iPhone 13 mini, iPhone 13 Pro, and iPhone 13 Pro Max.
