Getting an iPad isn’t exactly a cheap endeavor, which is why it can be quite frustrating when it starts to act up. For instance, the screen can get stuck on the Apple logo when it’s rebooting, or maybe it won’t turn on and the screen is just black. Luckily, issues like that can easily be rectified. In this guide, we show you seven different ways you can unfreeze your iPad if it’s stuck on the Apple logo or if it has become unresponsive.
Also read: iPad Screen Cracked: How to Repair & When You Should Send It for Fixes
Inside This Article
- What Causes an iPad to Get Stuck on the Apple Logo?
- 7 Fixes for iPad Stuck on Apple Logo
What Causes an iPad to Get Stuck on the Apple Logo?

There are several possible culprits behind your iPad getting stuck on the Apple logo. Most of the time, the issue happens when you’re updating your gadget’s operating system or restoring it and something interrupts the software. That said, it could happen during other processes as well.
The cause could be as simple as a low battery, an outdated OS, insufficient memory, or a faulty cable or USB port if you’re transferring files or updating through iTunes. It could also be that your iPad has corrupted files or that one (or some) of its apps are acting up. Moreover, if you’ve recently jailbroken your iPad, that could also be what’s causing it to be stuck on the Apple logo.
7 Fixes for an iPad That’s Stuck on the Apple Logo
Below, we walk you through seven easy fixes you can try if your iPad’s screen is stuck on the Apple logo, remains black, or won’t turn on.
1. Charge Your iPad

A dead battery might be what’s causing your iPad to not turn on or to be stuck on the Apple logo. So, the first thing you should do is to plug it into a power source. The lightning cable and power adapter and port should be free of damages and debris.
Once you’ve plugged in your device, wait a few minutes for the charging screen to appear. If it doesn’t, try replacing your lightning cable or power adapter, or try plugging it into another power source. Other options include docking stations, powered USB hubs, and computer USB ports that are compatible with USB 2 or later (confirm that the computer is powered on and not in sleep mode). While powering the iPad up, keep tabs on the gadget’s temperature — it shouldn’t be overheating or ice cold.
2. Restart Your iPad
If plugging your iPad into a power source doesn’t solve the problem, try restarting your tablet. Keep in mind that your iPad can get worn out with constant use, so you’ll also need to let it rest from time to time.
How to Restart an iPad via the Home Button
How you restart your iPad depends on whether it has a Home button or not. If your device has a Home button, follow these steps to restart it:
- Long-press your iPad’s Power button (refer to the photo below for the button’s location). Let go once you see the Power Off slider on your screen.

Photo from Apple Support - Move the onscreen slider button to the right.
- Wait for about 30 seconds for your iPad to power off (screen no longer shows anything and is black).
- Boot up your iPad by holding the Power button. Stop when the gadget displays the Apple logo.
How to Restart an iPad if There’s No Home Button
Here’s how to reboot an iPad that’s lacking a Home button:
- Long press the Power button and either of the volume buttons until the gadget displays the Power Off slider. Refer to the photos below for their locations.

Photo by Apple Support - Move the onscreen slider button to the right.
- Give the iPad about half a minute to power off.
- Use the Power button once more to wake the iPad. Discontinue pressing if the Apple logo is already visible.
3. Force Restart Your Tablet
A force restart is what your iPad might need if it’s still stuck on the Apple logo after you’ve done a conventional restart. The difference between a conventional restart and a force restart is that the former resets your iPad at the software level, meaning it closes your apps and then your OS. A force restart, on the other hand, resets your gadget at the hardware level. It shuts down your iPad by abruptly cutting off the power that its hardware receives from the battery. You might also see this process referred to as a “hard reset.”
How to Force Restart an iPad Through Its Home Button
Just like with restarting your iPad the conventional way, the way you force restart it depends on its model. On iPad models that integrate a Home button, you can trigger a force restart by holding simultaneously the Home and power buttons. Once the Apple logo is on display, there’s no longer a need to press anything.
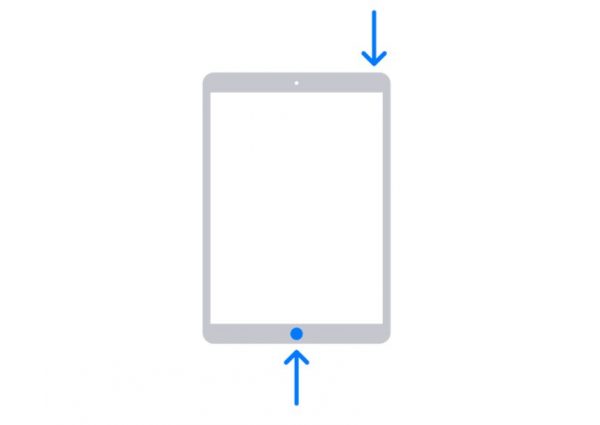
How to Force Restart an iPad That’s Lacking a Home Button
For iPads without a Home button, force restarting it involves pressing a series of buttons instead of pressing them simultaneously. Here’s how:
- Press the volume button that’s nearest to the Power button once. Refer to the images below if you don’t know where the latter button is.
- Press the volume button that’s farthest from the Power button once.
- Long press the Power button. Stop doing so once your iPad begins to restart.
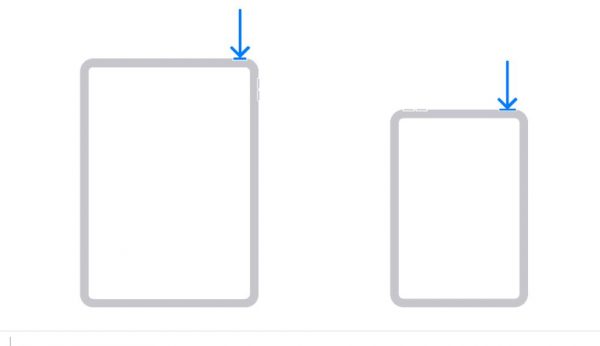
4. Inspect the Lightning Cable or Your Computer’s USB Port

Your iPad might also get stuck on the Apple logo while you’re transferring files or updating your tablet using iTunes. In such cases, the best thing to do is to check the cable you’re using and the USB port you’re connected to. Make sure that both ends of the lightning cable aren’t frayed. If there’s fraying, try switching the accessory out for an undamaged one.
Next, check to see if the USB port you’re connected to on your computer has any sort of debris or accumulated dust. If there is, gently clean it out with a can of compressed air, a plastic dental floss, or a toothpick. Make sure as well that the USB connector fits snugly into the port. If the connection is loose, insert it into a different USB port.
5. Go on Recovery Mode and Update Your iPad
Going on recovery mode to update your iPad can also get it to work again if it’s stuck on the Apple logo. For this method, you’ll need either a Mac or a PC. Once you have either of those ready, follow these steps:
- Connect your iPad to a Mac or a PC with a lightning cable.
- On a Mac that integrates macOS Catalina, boot up Finder. If you’re using a PC or a Mac that’s on macOS Mojave or earlier, launch iTunes.
- Select your iPad on the Finder or on iTunes.

Photo from Apple Support - On your iPad, go on recovery mode:
- If your iPad integrates a Home button, hold together the Home and Power buttons until the recovery mode indicator icons appear.

Photo from Apple Support - If you’re utilizing an iPad that’s missing a Home button:
- Press the volume button that’s nearest the Power button once.
- Press the volume button that’s farthest from the Power button once.
- Long press the Power button and cease doing so when the gadget restarts.
- If your iPad integrates a Home button, hold together the Home and Power buttons until the recovery mode indicator icons appear.
- On your computer, a pop-up notification should show up. It’ll let you opt for the update or restoration of your iPad. Select the Update button.

Photo from Apple Support - Your Mac or PC will then download the update that your iPad needs. Note that your iPad will exit recovery mode after 15 minutes. If the download isn’t complete yet after this time, repeat steps 3 to 6.
6. Restore Your iPad via DFU Mode
Sometimes, going on recovery mode and updating your iPad doesn’t unfreeze your iPad that’s stuck on the Apple logo. If that’s the case, then try restoring it via DFU mode. Going on DFU (or device firmware update) mode on your iPad erases and resets every line of code that controls its hardware and software. Thus, this should be the last method you try when you’re having issues with your device. Before you perform this procedure, back up all of your files so that you can access them again after you’ve restored your iPad.
How to Enter DFU Mode and Restore an iPad with a Home Button
Different iPad models require different methods when entering DFU mode. For iPads that have a Home button, here’s how you restore them via DFU mode:
- Connect your iPad to a Mac or a PC with a lightning cable.
- Via a Mac integrating macOS Catalina, launch Finder. If on macOS Mojave or older OS, head to iTunes.
- On your iPad, long-press simultaneously the Home and Power buttons.
- Let go of the Power button (the one at the top-right edge) three seconds after your iPad’s screen turns black. Keep pressing and holding the Home button.
- On your computer, wait for a pop-up message that says iTunes or Finder recognizes your iPad. Once this appears, let go of the Home button.
- Click on ‘OK.’
- On the Finder or iTunes window, select the button that says ‘Restore iPad…’
- Another pop-up window will appear. On this window, click ‘Restore and Update.’
- Wait a few minutes for the DFU restore process to be complete and for your iPad to power on again.
How to Enter DFU Mode and Restore an iPad with No Home Button
If you have an iPad that doesn’t have a Home button, follow these steps to enter DFU mode and restore it:
- Power off the iPad by long-pressing the Power button and dragging the Power Off slider to the right.
- Use a lightning cable to connect your iPad and your PC or Mac.
- Via a Mac with macOS Catalina, launch Finder. For PCs or Macs running on macOS Mojave or earlier, boot up iTunes.
- Press and hold your iPad’s Power button.
- Long press the Volume Down button for ten seconds. Keep pressing and holding the Power button as you do so.
- Discontinue pressing the Power button.
- After five seconds, stop holding the Volume Down rocker.
- Wait for your iPad’s screen to go black and for the message from Finder or iTunes saying that it has detected your iPad.
- Hit the option labeled ‘OK.’
- On the Finder or iTunes pane, go for the ‘Restore iPad…’ option.
- On the new window that appears, select ‘Restore and Update.’
- Wait for the DFU restore process to be complete and for your iPad to boot back up.
Check out our other article on how to enter DFU mode for a more in-depth discussion on the process.
7. Contact Apple Support
If you’ve tried restoring your iPad via DFU mode and the Apple logo still won’t budge, it’s most likely that there’s an issue with the logic board. In that case, a DIY solution won’t get your iPad to work again, and it’s time to ask Apple Support for help.
If your iPad is covered by AppleCare+, simply go to getsupport.apple.com, click on the Repairs & Physical Damage card, and then select ‘Device frozen and unresponsive.’ Then, click on ‘Bring in for Repair,’ sign in with your Apple ID, and schedule an appointment with your local Apple service provider or with Genius Bar. If you want, you can also chat with Apple Support or schedule a call with them first.
Final Word
It can be very frustrating to find that your iPad won’t boot up and is just stuck on the Apple logo. Luckily, as we’ve shown you in this guide, there are easy fixes for that. Now, if your iPad gets stuck on the Apple logo again, you’ll know what to do.





