iMessage is a robust Apple feature that allows users to send and receive messages for free. This Apple proprietary messaging app also allows users to send files and media cost-free — assuming the receiver is also on iMessage — because it relies on the Internet to perform. And if you don’t know it yet, Apple allows users to access messages Mac PCs as long as you sync iMessage with iCloud. However, you might sometimes find iMessage not syncing on Mac.
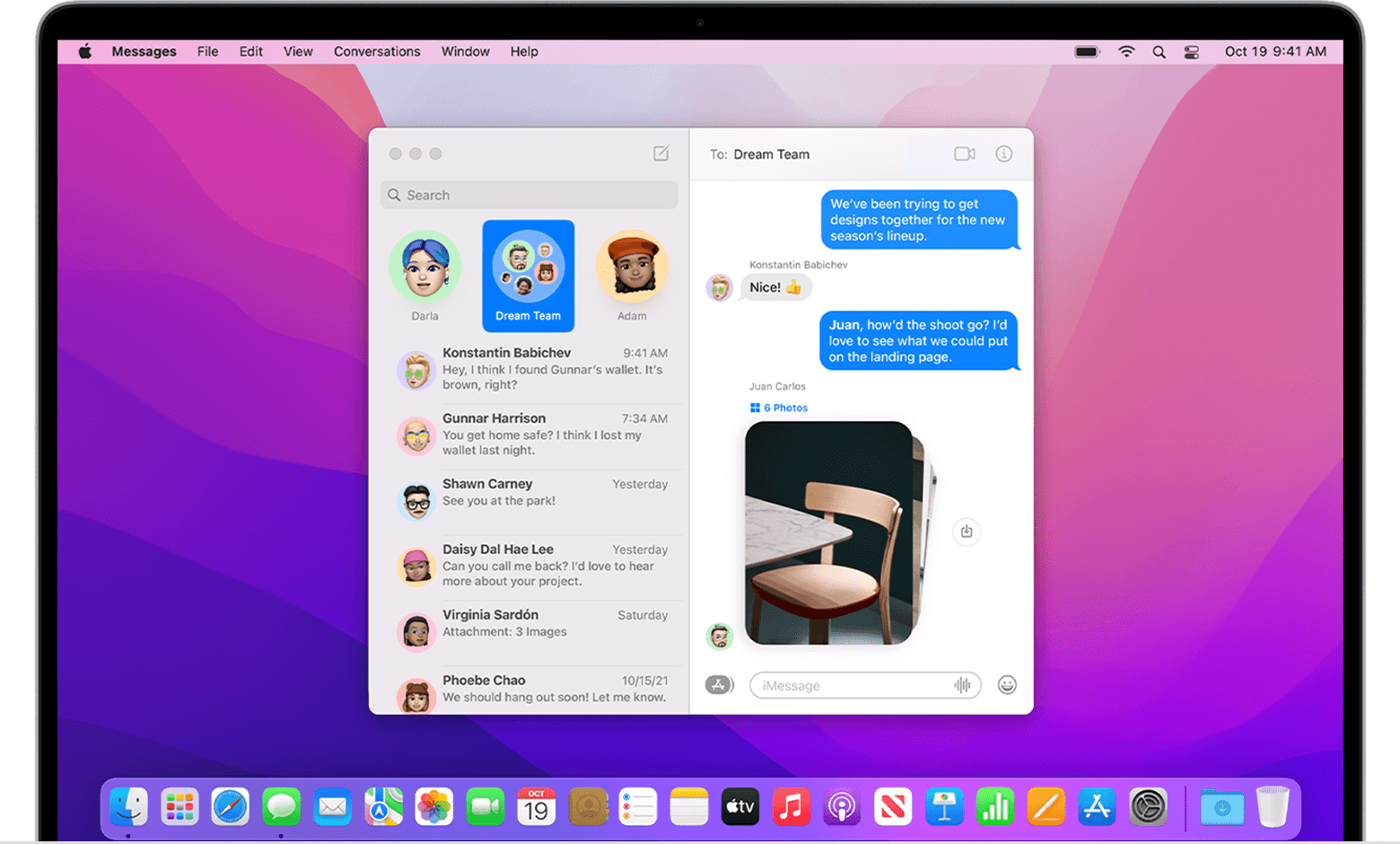
Internet issue is one of the reasons why iMessage will stop syncing on Mac. Of course, there could be other grounds as to why this issue could occur. This article will explore the causes and provide you with a comprehensive guide to address them.
Read also: How to Fix iMessage Not Working on iPhone or iPad
Inside This Article
Tips to Fix iMessage Not Syncing on Mac
If your iMessage suddenly stops syncing between your iPhone and Mac, it’s not the end of the world. You don’t have to buy a new iPhone or Mac to have this resolved. This is usually just caused by system glitches or other simple issues with simple fixes. Below are ways to fix the common issues resulting in iMessage not syncing on Mac.
A. Check Your iCloud Sync Settings
Accessing iMessage across Apple devices is easy as long as you have your settings configured correctly. This means you should have your Messages data synced on iCloud. Here’s how to check and how to sync iPhone to Mac:
- Open the Settings interface from your iPhone.
- Tap your account name from the first screen display.
- Next, tap on iCloud, then scroll down and make sure the sync is enabled for the Messages app.
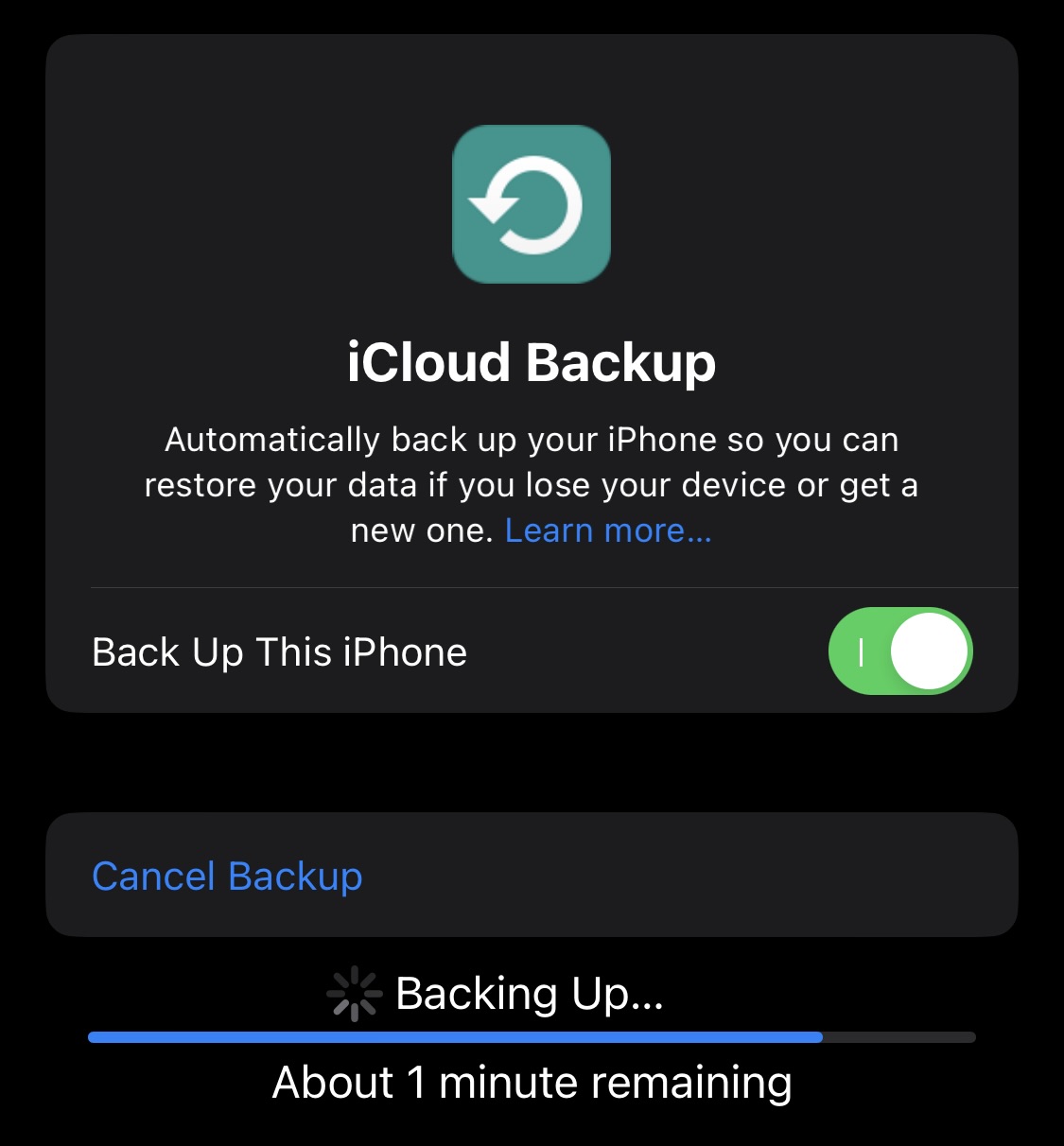
iCloud backup or sync is automatic once a day. But you can also enable this manually by simply following the steps above and then tapping on iCloud Backup > Back Up Now.
B. Configure Your iMessage Settings on Mac
Here’s the next thing you need to check to fix iMessage not syncing on Mac:
- Open the Messages app on Mac and sign in to your Apple account. Make sure the account is similar to the account signed in on your iPhone.
- Once signed in, choose Messages, then click on Preferences. Next, click on iMessage.
While here, you can set up other configurations, such as selecting which address people can send you messages to and the address you use to send a message, among others. However, this is essentially making sure you have the same accounts synced correctly between Apple devices.
C. Check the Send/Receive Addresses
Sometimes, the iMessage feature is working just fine, but you are not receiving or able to send a message. In this case, the first place to look for a solution is the address. Here’s how to check this on your iPhone and Mac:
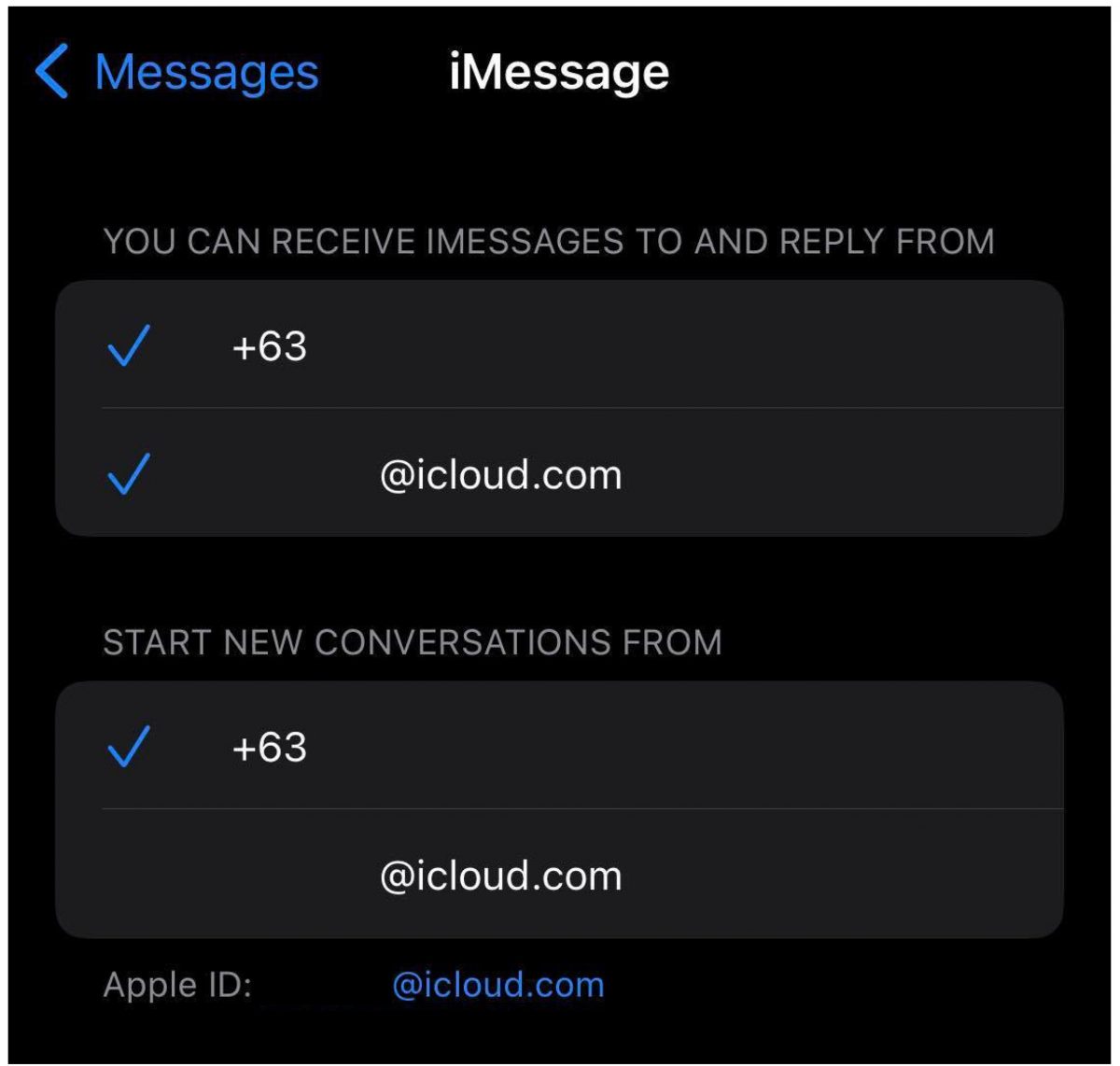
On Your iPhone
- Open the Settings app.
- Scroll down and tap Messages.
- Make sure iMessage is enabled.
- Next, tap on Send & Receive option.
- Under the receive and send section, check (or uncheck) the address where you want to receive and send the messages.
- Additionally, check or uncheck the address where you wish to start new conversations via iMessage.
On Your Mac
- Open the Messages app on your Mac and sign in to your Apple account.
- Click Messages then Preferences. Click on iMessage to open the settings.
The settings screen will display options for you to also configure the addresses where you can receive and send messages.
Read also: Best Ways to Use iMessage on Windows PC Without Mac
D. If Downloading Messages From iCloud Is Not Working
Downloading messages from iCloud should be easy, thanks to iCloud sync. Syncing your Messages data and history allow your device to function efficiently by unclogging your storage. iCloud sync allows you to pull up these message histories and data easily. However, if downloading messages from iCloud is not working, you might want to have a look at the following:
- Check whether your Internet connection is working. Connect to another Wi-Fi network if necessary.
- Check whether you have the right account signed in on your iPhone or Mac.
- Make sure you have the latest iOS or macOS installed on your device.
- Make sure you performed iCloud sync.
These may be basic checks, but they are necessary to ensure the Message feature works.
E. Download the Latest iOS or macOS Versions
Syncing Messages or iMessage on iCloud is available for iPhone or iPad running iOS 11.4 or later. This allows you to access your messages across Apple devices seamlessly. Hence, if you find iMessage not syncing on Mac, it is highly likely you do not have the latest Apple OS installed on either your iPhone, iPad, or Mac. Here’s how to check for the latest OS on your devices:
On Your iPhone/iPad
- Open Settings and scroll to General.
- Tap on Software Update
- Install the latest OS available if any.
On Your Mac
- Choose System Preference under the Apple menu.
- Click Software Update under the System Preference window.
- Choose between Upgrade Now or Update Now.
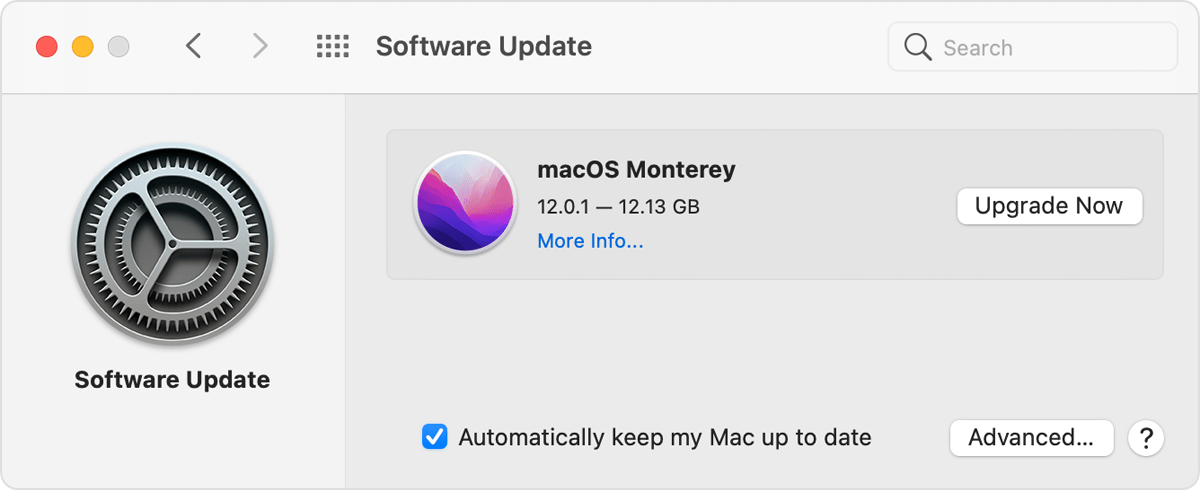
F. iMessage Stuck at Waiting for Verification
Before being able to use iMessage on your iPhone and, by extension, on other Apple devices (i.e. Mac and iPad), your account needs activation. Sometimes, it takes more than 24 or 48 hours before your account gets activated. However, there are instances wherein it takes less than this time window. Nonetheless, while waiting for the activation, you will find your iMessage is not syncing with Mac or iPad.
While the best solution to this is to wait until Apple completes the activation process, there are times wherein you need to take matters into your own hands. This is true especially if your waiting has exceeded the 24 to 48 hours window. Check out our article to troubleshoot iMessage stuck at waiting for verification article for full details.
G. Contact Apple Support
If you still continue to get iMessage not syncing on Mac issues, it might be stemming from something else. Usually, hardware issues would cause such a hiccup and in this case, Apple Support experts would be the best people to help out. Simply submit a ticket and they should be in contact within ETA.
iMessage Not Syncing on Mac…Solved!
Over time of using iMessage, we find fixing iMessage not syncing on Mac or iPhone/iPad (and vice versa) is one of the easiest issues to fix. The walkthroughs we outlined above should get sending, receiving, and starting iMessage texts fixed and get you to use the feature again in no time. However, we can’t stress enough the importance of the following:
- Make sure you have a good and active Internet connection between devices.
- Make sure you signed in to the right Apple account across devices.
These two are non-starters to having the iMessage feature working. Have these checked and you should have your iMessage syncing perfectly.
We hope this article has helped you address this issue concerning your iMessage.
