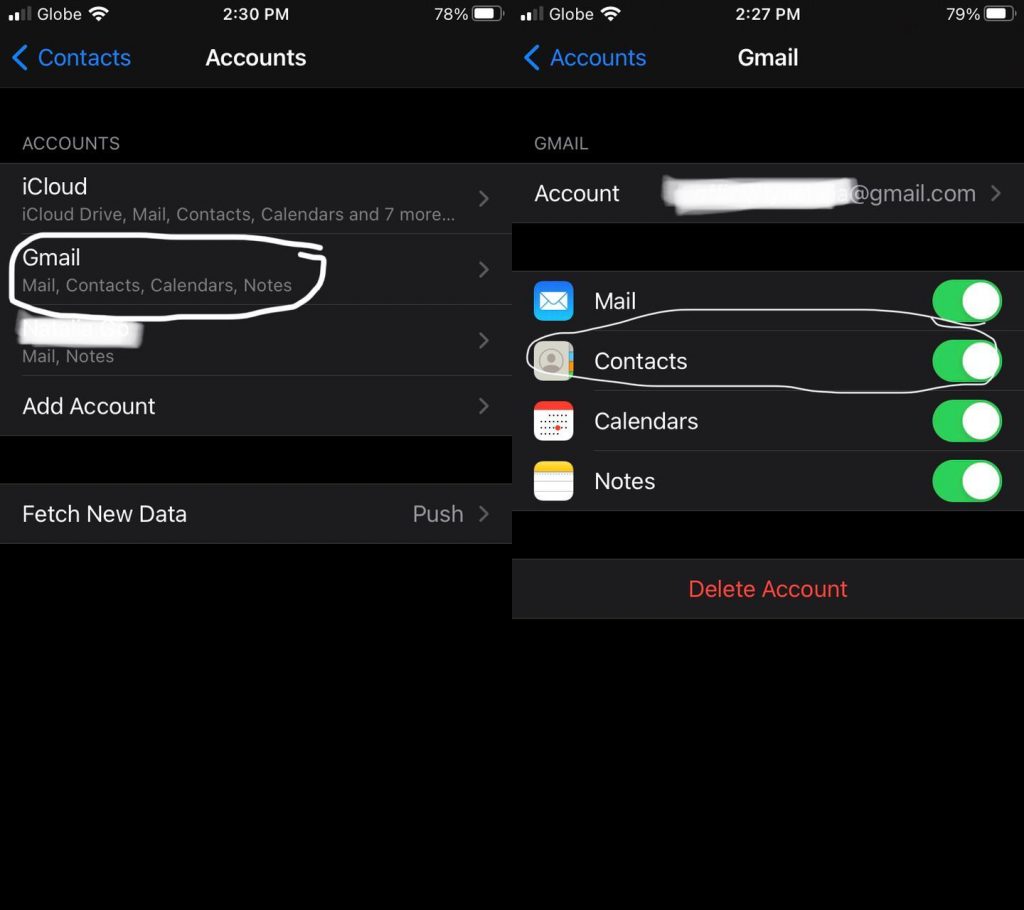Picture this: it’s time to change your two-year-old Android phone, but you’re thinking of swapping to an iPhone for its cleaner, friendlier user interface. But now, you’re faced with a dilemma: you don’t know how to transfer contacts from Android to iPhone. After all, both phone types run on completely different OSes, which would make the transfer process for first timers difficult to maneuver.
That’s why we’re here to bring you seven quick and easy methods to make the transfer. Without further ado, let us get started.
Also read: How to Transfer Contacts from iPhone to Android
How to Transfer Contacts from Android to iPhone in 7 Ways
1. Via Bluetooth
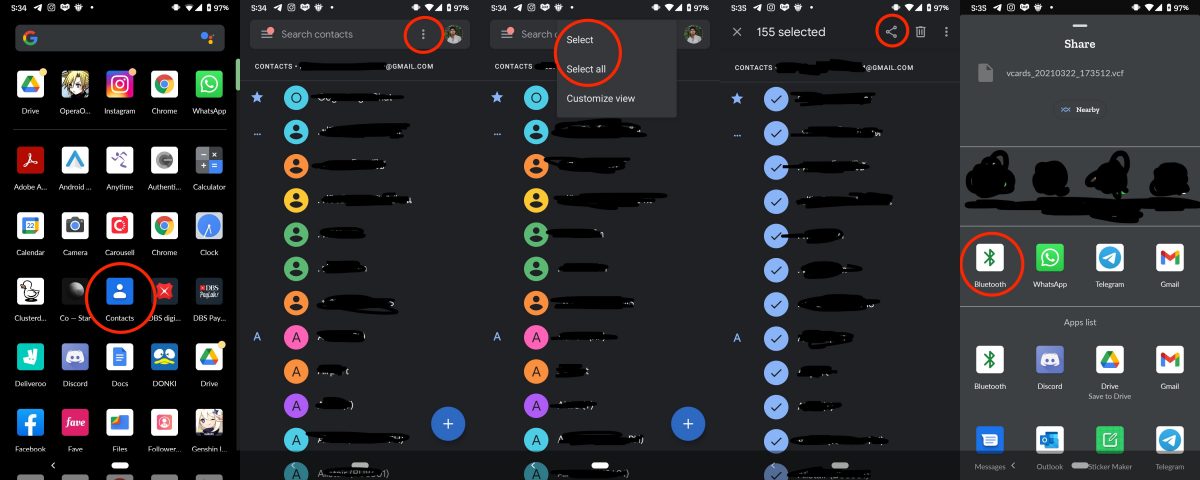
Let’s get the tutorials on how to transfer contacts from Android to iPhone going with an easy process — the one using Bluetooth.
Bluetooth must be enabled on both your old and new phone. Ensure the Android and iOS devices are placed within pairing range and in discoverable mode so they can detect each other. Once you have done that, follow the steps below to transfer your contacts from Android to iPhone:
- Tap on Apps. If your phone doesn’t have an Apps menu, slide down to see all apps at a glance.
- Select Contacts.
- Tap on the three dots or More.
- Choose either Select or Select all.
- Once you’ve confirmed which contacts to share, tap on the Share icon.
- Tap on Bluetooth. Select your iPhone from the list of available Bluetooth devices.
- The contacts will start to transfer to your iPhone. When prompted on your iPhone, allow the device to accept your contacts and follow any prompt messages to ensure a successful installation.
2. Via Google Account
As both iOS and Android support Google, you can easily move your contacts between the two using the same Google account. Here’s how to transfer contacts from Android to iPhone via the said method:
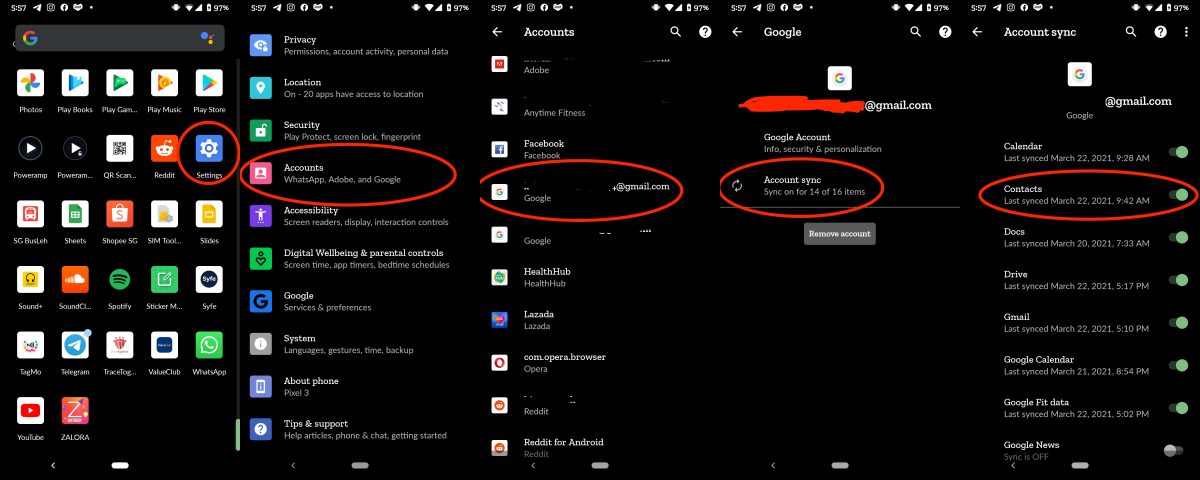
- Open Settings on your Android device.
- Tap on Accounts, then the Sync option.
- Press your Gmail account from the list and allow contact syncing.

Screenshot from an iPhone - Go to your iPhone and tap on Settings.
- Choose Contacts.
- Tap on the Add Account tab.
- Once the panel opens, pick the email account you selected on your Android device.
- When you finish all these processes of transferring the contact, sign in to your Google account and click on enable Contacts.
- Your contacts will be synced to your iPhone.
3. Via iTunes
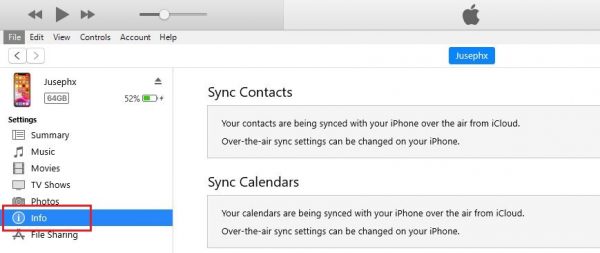
The first two methods are the typical ones mobile phone users do. But if you’re curious like other users who are asking “how to transfer your contacts from Android to iPhone using a PC?”, we’ve also got you covered. Know that the said workaround is possible if you have iTunes installed on your computer. To move your contacts from Android to iPhone through iTunes, here’s what you need to do:
- Using a USB cord, link your Android device to your Windows PC and sync contacts to Windows Address Book or Outlook Express.
- Connect your iPhone to the PC and open iTunes.
- On the iTunes dashboard, click on the iPhone icon.
- From the drop-down menu options, click on Info on the left side of the panel.
- Select “Sync Contacts with Windows Contacts or Outlook” and hit the “All contacts” tab.
4. Via SIM Card

Back in the day, the only answer to the question “how to transfer contacts from Android to iPhone?” is to use your SIM card. That doesn’t mean the method is already irrelevant nowadays; it still works. Like in old phones, it is a failsafe way to ensure your old contacts make it to your new iPhone. Simply ensure your contacts are saved to your SIM card and then follow the steps below:
- Transfer your SIM card from your Android phone to your iPhone.
- Go to the Settings tab on your iPhone. From the drop-down menu, select the Contacts menu and Import SIM contacts.
You can only do this if your Android SIM card is supported on your iPhone. If your SIM card can’t fit into the new slot, get yourself an adapter to ensure a clean fit.
5. Via Move To iOS

It’s not only Google that provides solutions for how to transfer your contacts from Android to iPhone. Apple also helps you out and makes your phone switching experience easy. It has its very own Move to iOS app to aid you in transferring your contacts. To use it, here’s what you have to do:
- Launch your iPhone setup wizard and select the Apps & Data interface.
- Tap on the Apps & Data screen and scroll to the Move Data from Android option.
- Download the Move to iOS app on your Android phone. After installing the app, run the app on your Android device and hit Continue.
- Pick up your iPhone and tap on Continue. Once a code pops up on the screen, enter the code on your Android device.
- On your Android device, choose Contacts and click on Next to start the file transfer.
6. Via a VCF File

VCF is a special file extension reserved for phone contacts. To this end, you can retrieve it on any phone for easy transfer to a different device as you please. Here’s what to do to get your VCF file:
- Open Contacts on your Android device.
- Open the menu and select Import/export > Export to storage. This creates a VCF file that will be saved on your phone.
- Transfer this file to your iPhone via any number of ways: email, Bluetooth, and Google Drive work just fine.
- On your iPhone, open the file and you’ll be prompted to add all contacts.
- Accept the prompt and all your contacts will be transferred to your iPhone.
7. Via a Third-Party App

If the above solutions don’t work for you, you can always use a third-party app to transfer your contacts between phones. For example, you can try Copy My Data, which not just transfers your contacts, but also your calendar data, photos, and videos to your new phone.
Download Copy My Data for Android
Transferring Contacts from Android to iPhone is Easy
Learning how to transfer your contacts from Android to iPhone and the actual exportation or syncing process are easy. There are many methods; therefore, there should be one that works flawlessly on your end. So, try the methods above to export your contacts to your iPhone hassle-free!