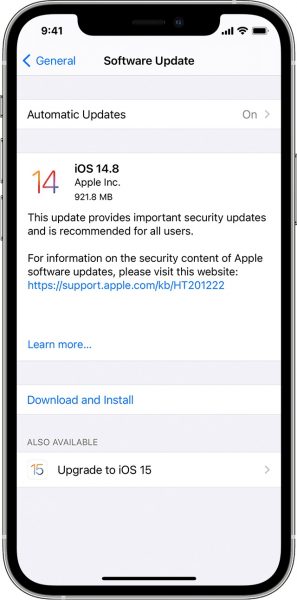An Apple Watch OS update is worth waiting for with excitement. That is because it may bring new and cool functions or fix a long-time problem on your wearable. Also, it can be completed in a few minutes; therefore, you can get your hands on much-awaited features or bug patches quickly. However, it might not always be that fast, can fail midway or toward the end, or not start at all. An Apple Watch that won’t update is as troublesome as experiencing a failed cellular update on an iPhone.
If your Apple Watch won’t update, your excitement could turn into panic fast. Thankfully, you will understand the problem better and get the best tips for fixing it here.
Inside This Article
- Common Reasons Your Apple Watch Won’t Update
- Things to Do if Your Apple Watch Won’t Update
- Verify if Your Apple Watch Can Still Be Updated
- Follow the Best Practices When Updating Your Apple Watch
- Make Your Apple Watch Update Automatically
- Ensure Ample Storage Space for the Update
- Refresh Your Apple Watch’s Ability to Check for Updates
- Deactivate iPhone Bluetooth at the Right Time
- Upgrade Your iPhone’s OS
- Disregard the Update and Wait for the Next One
- Reboot Your Apple Watch or iPhone
- Get Help From Apple Support
Common Reasons Your Apple Watch Won’t Update

Knowing what triggered the problem makes you one step closer to solving it. So, browse this list first to find out why your Apple Watch won’t update:
- Your Apple Watch no longer supports updates.
- The wearable does not have sufficient power.
- Your Apple Watch went offline unexpectedly.
- Automatic updates are not set.
- The storage space on the wearable is not enough for the update.
- Your wearable cannot determine if an update is available or not.
- There are syncing problems between the Apple Watch and iPhone.
- Bluetooth is delaying the update.
- Your paired iPhone is not updated too.
- The OS update itself has errors.
Things to Do if Your Apple Watch Won’t Update
To help fix your Apple Watch that won’t update, we will make the solutions quick and easy to understand and follow. Read on for the best instructions and tips.
1. Verify if Your Apple Watch Can Still Be Updated
Like outdated mobile phones, an Apple Watch might no longer be eligible to get an update if it is too old. For example, only Apple Watch Series 3 and newer models are qualified to receive the latest OS (WatchOS 8), as of writing. Thus, if you have anything older than what is specified, that Apple Watch won’t update anymore.
Always check if Apple still includes your Apple Watch among the update’s supported models. That way, you do not waste your time trying to find a fix when there is no chance your wearable will get updated anymore.
2. Follow the Best Practices When Updating Your Apple Watch

We know it is tempting to update your Apple Watch while disregarding the best practices. That is because the process is usually quick anyway. However, you must not get used to skipping the must-do’s to not encounter a failed update.
So, make sure you follow the basic requirements for updating an Apple Watch. For example, the wearable should have sufficient power (50% or up) and be online via a stable Wi-Fi network. Those are often neglected but important for a hassle-free update.
3. Make Your Apple Watch Update Automatically
Is your Apple Watch configured to update automatically? If the settings for that have been accidentally toggled, it is no wonder your Apple Watch won’t update regularly. Without auto-update, you will have to manually make the wearable get a new WatchOS each time an update is available.
Here is how to re-enable the auto-update feature:
- Head to the Watch app on the paired iPhone or to Settings on the wearable.
- Find the My Watch section then press General on the app or just go to General on the watch.

Photo from Apple Support - Check out the Software Update option.
- Move the Automatic Updates slider to the opposite direction if it is not green.
4. Ensure Ample Storage Space for the Update
As mentioned, new updates could mean new features, and new features mean new files taking up space on your wearable. Given that, you should always prep your Apple Watch for an update by erasing unnecessary files and apps. That ensures the new update can fit your wearable’s storage. Without free space, your Apple Watch won’t update whether you are making it do so manually or automatically.
Here is how you can choose and erase the contents of your Apple Watch:
- Access the Apple Watch app from the paired iPhone.
- Check out the My Watch tab.
- Select the specific app or podcast to offload, or the Music, Photos, or Audiobooks option.
- If you chose one of the last three options in Step 3, erase the specific media you want from there.
If you cannot afford to erase some apps or files, that is fine. There are still workarounds you can try, which we have listed in our guide to freeing up space on an Apple Watch safely.
5. Refresh Your Apple Watch’s Ability to Check for Updates
At times, you know a WatchOS update is already officially rolled out. However, your Apple Watch seems to have failed to check for downloadable updates. In short, your Apple Watch won’t update because it thinks there is no update in the first place.
What should you do, then? You can refresh the wearable’s update availability-checking function by syncing the watch again to your Apple device. That way, it will be able to tell you more accurately if an update is ready for installation and push through with obtaining it. The solution also clears any iPhone-and-Apple-Watch syncing issue.
Do the following:
- Head to the My Watch tab of the iPhone’s Apple Watch app.
- Browse the All Watches list of the app.
- Press the “i” icon for the Apple Watch you want to unsync.
- Wear the Apple Watch and have your nearby iPhone detect it.
*There should be an active Wi-Fi and Bluetooth connection between both devices for this to work. - When your iPhone shows the Continue option, press it.
- Choose to set up the wearable for yourself.
- Follow the iPhone’s instructions for making the Watch App camera detect the Apple Watch.
*If done correctly, syncing will be in progress.
Photo from Apple Support - Once pairing is successful, click Set Up Apple Watch and do what the remaining instructions tell you.
6. Deactivate iPhone Bluetooth at the Right Time
Whenever possible, an Apple Watch uses Bluetooth to receive the update installer from the paired iPhone. But little do users know that Bluetooth may make the update progress slower. People who know these usually deactivate their Bluetooth while the update is taking place.
If you want to do the same, it should be done exactly when you already see the estimated time the update will finish on the synced iPhone. Toggle Bluetooth at the right time; otherwise, the solution would not help you get through the update quickly. Afterward, your Apple Watch will revert to Wi-Fi to continue the transfers needed regarding the update.
Here is a complete walkthrough:
- Boot up the Apple Watch app on your iPhone.
- Explore the General option under My Watch.
- Hit Software Update and download the OS update available at the moment.
- Once the Watch app indicates the download is starting, wait for the “About [number] minutes/hours remaining” text.
*The time estimate should be visible under the download progress bar.
Photo by u/AsianNoodL on Reddit - Once it does, access the Settings interface of your iPhone.
- From there, press the Bluetooth option.
- If the Bluetooth slider is green, swipe it to make it gray (off status).
- Get back to the Software Update interface.
- Hit Cancel when the iPhone tells you to activate Wi-Fi and Bluetooth.
*The gadget will be forced to use only Wi-Fi if you cancel, speeding up the update download time. - After the time estimate text turns into Preparing then Verifying, reactivate Bluetooth.
- Navigate back to the Watch app and choose to install the update.
*Your wearable will start upgrading its OS using the installer file.
7. Upgrade Your iPhone’s OS
When your Apple Watch won’t update, it is possible that the underlying problem is not within the wearable. If you are updating your wearable with the help of your iPhone and its Apple Watch app, there could be issues with the phone.
Given that, you may try to upgrade iOS on your iPhone, too. It may clear any bug or error that might be affecting how your gadget syncs with your wearables.
Update your iOS through these steps:
- Navigate to your iPhone’s Settings interface.
- Press General from the menu.
- Check out the Software Update option.
- On the Software Update details page, choose to install the new version of iOS.

Photo from Apple Support
8. Disregard the Update and Wait for the Next One
If your Apple Watch won’t update and the culprit is not your wearable or phone, it could be the update itself. Updates are not perfect. They may be flawed already even if they have just been rolled out. Thus, if you can skip the current update and just wait for the next one, feel free to do so.
9. Reboot Your Apple Watch or iPhone
When nothing seems to be effective on your end, you can turn to the generic fixes. For example, a reboot or restart that you usually do to let your iPhone or wearable rest. It is not bad to reboot your Apple Watch or iPhone as long as you do it before attempting another update. If you do it before initiating an update, it can clear minor problems on the devices. Otherwise, your Apple Watch could get stuck on obtaining or installing the update.
10. Get Help From Apple Support
Besides generic solutions, it is also good to ask for help from the pros. They can provide you with more tips when you are unsure why your Apple Watch won’t update despite your efforts. While it might seem intimidating to approach experts, you will be glad to have done so. With professional help from Apple Support, you have better chances of fixing your Apple Watch, especially if it has more serious problems.
Make Your Apple Watch Update Now
An Apple Watch that won’t update prevents you from enjoying the latest features or fixing existing problems on your wearable. Thankfully, the wearable can be made to update with ease. Get your Apple Watch to update now through the troubleshooting methods and tips we have shared!