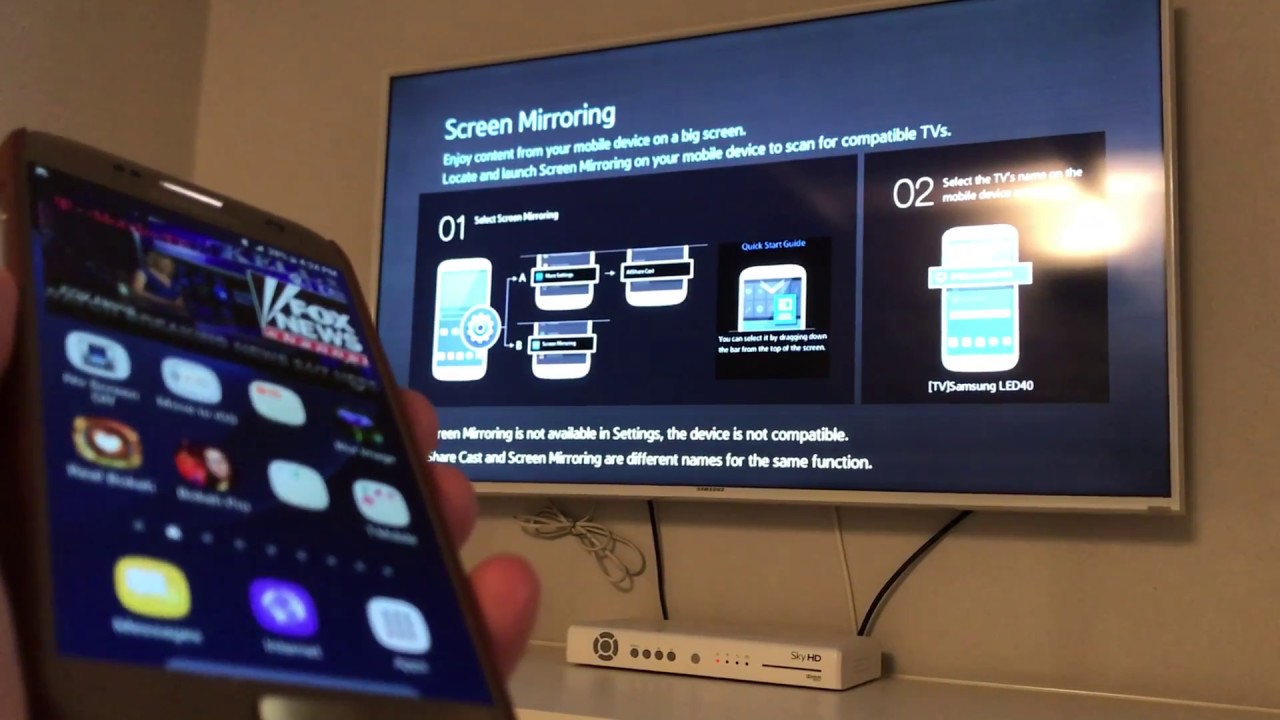
In this digital age, our smartphones have become an integral part of our lives. They are not just devices for communication but also serve as our personal entertainment centers. Samsung, a leading brand in the mobile phone industry, has taken it a step further by allowing users to share their phone screens with their TVs. Whether you want to watch a movie, view photos, or play games on a larger screen, sharing your Samsung phone screen with your TV can provide an immersive experience like never before. In this article, we will explore the different methods and steps you can take to seamlessly mirror your Samsung phone screen to your TV. So, grab your remote control and get ready to enjoy your favorite content on the big screen!
Inside This Article
- Connecting via HDMI cable
- Screen Mirroring using Smart View
- Wirelessly connecting with Samsung DeX
- Using Chromecast or Miracast for screen sharing
- Conclusion
- FAQs
Connecting via HDMI cable
If you’re looking for a simple and reliable method to share your Samsung phone’s screen with your TV, connecting via an HDMI cable is the way to go. This method ensures a direct and high-quality connection between your phone and the TV, allowing you to enjoy your phone’s content on a larger screen.
To connect your Samsung phone to your TV using an HDMI cable, follow these steps:
- First, check if your Samsung phone has an HDMI output port. If it does, you’ll need an HDMI cable that matches the port’s specifications.
- Next, locate the HDMI input port on your TV. It is usually located on the side or the back of the TV and is labeled as “HDMI.”
- Plug one end of the HDMI cable into the HDMI output port of your Samsung phone.
- Insert the other end of the HDMI cable into the HDMI input port on your TV.
- Power on both your Samsung phone and your TV.
- Using your TV remote, navigate to the HDMI input channel that corresponds to the HDMI port you connected the cable to.
- Your Samsung phone’s screen should now be mirrored on your TV, allowing you to enjoy videos, photos, games, and more on a larger display.
By connecting your Samsung phone to your TV via an HDMI cable, you can take advantage of the superior picture and audio quality that a direct connection provides. This method is especially useful when you want to watch movies, play games, or share presentations with a larger audience. So, grab an HDMI cable and start sharing your Samsung phone’s screen with ease!
Screen Mirroring using Smart View
Screen mirroring is a convenient feature that allows you to replicate your Samsung phone screen on a larger display, such as a TV. One of the easiest ways to achieve this is by using Samsung’s built-in feature called Smart View.
Smart View allows you to wirelessly connect your Samsung phone to a compatible Smart TV or streaming device, such as a Chromecast or Amazon Fire TV stick. With just a few simple steps, you can enjoy your favorite mobile apps, videos, games, and more on the big screen.
Here’s how to use the Smart View feature for screen mirroring:
- Make sure your Samsung phone and Smart TV or streaming device are connected to the same Wi-Fi network.
- On your Samsung phone, swipe down from the top of the screen to access the Quick Settings panel.
- Tap on the “Smart View” or “Screen Mirroring” icon. This will open the Smart View menu.
- Your Samsung phone will start scanning for available devices. Once it detects your Smart TV or streaming device, tap on it to establish the connection.
- On your TV or streaming device, you may be prompted to allow the connection. Follow the on-screen instructions to proceed.
- Once connected, your Samsung phone screen will be mirrored on the TV or streaming device. You can now navigate through your phone, launch apps, play videos, and more, all shown on the larger screen.
Smart View also offers additional features like screen recording, which allows you to capture and save your phone’s screen activity directly on your TV. This can be useful for presentations, gaming, or sharing content with others.
Overall, screen mirroring using Smart View provides a seamless and wireless way to enjoy your Samsung phone content on a larger display. Whether you want to stream videos, show off photos, or play mobile games, this feature makes it easy to share your phone screen with friends and family.
Wirelessly connecting with Samsung DeX
If you’re looking to share your Samsung phone screen with your TV without the hassle of cables, using Samsung DeX is a great option. Samsung DeX is a feature available on Samsung flagship devices that allows you to transform your phone into a desktop computing experience.
To begin, make sure your TV supports screen mirroring or has built-in support for Samsung DeX. Most newer Samsung Smart TVs will have this capability. Next, ensure that your Samsung phone and TV are connected to the same Wi-Fi network.
To start wireless screen sharing with Samsung DeX, follow these steps:
- On your Samsung phone, swipe down from the top of the screen to open the notification panel, then swipe down again to expand the quick settings menu.
- Look for the “Samsung DeX” icon and tap on it. This will open the Samsung DeX interface on your phone.
- Once the Samsung DeX interface is open, tap on the “More options” button (usually represented by three dots) on the top-right corner of the screen.
- From the drop-down menu, select “Screen mirroring” or “Smart View.”
- Your phone will start searching for available devices to connect to. Select your TV from the list of available devices.
- After selecting your TV, your Samsung phone screen will now be mirrored on your TV, allowing you to navigate and interact with your phone using the TV as a wireless monitor.
Keep in mind that the specific steps for wirelessly connecting with Samsung DeX may vary slightly depending on the model of your Samsung phone and TV. Make sure to refer to the user manual or support documentation for your specific devices for more detailed instructions.
With Samsung DeX and wireless screen sharing, you can enjoy a larger display and a more immersive experience by projecting your phone’s screen onto your TV. Whether you’re watching movies, playing games, or simply browsing the web, the wireless connection between your Samsung phone and TV will provide convenience and flexibility.
Using Chromecast or Miracast for screen sharing
If you’re looking for a seamless way to share your Samsung phone screen with your TV, using Chromecast or Miracast is a great option. Both Chromecast and Miracast are wireless display technologies that allow you to mirror your phone’s screen onto your TV. Let’s explore how you can use these technologies to share your Samsung phone screen with your TV.
Chromecast:
Chromecast is a media streaming device that plugs into your TV’s HDMI port, allowing you to cast content from your phone to your TV. To use Chromecast for screen sharing, follow these steps:
- Ensure that your Chromecast device is connected to your TV and is powered on.
- Make sure that your Samsung phone and Chromecast are connected to the same Wi-Fi network.
- Open the app or content you want to cast on your Samsung phone.
- Look for the Cast icon (a square with curved lines at the bottom) in the app or content you’re using. Tap on it.
- Select your Chromecast device from the list of available devices.
- Your Samsung phone’s screen will now be mirrored on your TV through the Chromecast device.
Miracast:
Miracast is a wireless display standard that allows you to mirror your Samsung phone’s screen directly to your TV without the need for any additional devices. Here’s how you can use Miracast for screen sharing:
- Ensure that your TV supports Miracast and it is turned on.
- On your Samsung phone, go to the Settings menu and select “Connections.”
- Tap on “Screen Mirroring” or “Smart View,” depending on the model of your Samsung phone.
- Your phone will start searching for available screen mirroring devices. Select your TV from the list of available devices.
- If prompted, enter the PIN or password displayed on your TV to establish a connection.
- Once connected, your Samsung phone’s screen will be mirrored on your TV using Miracast.
Using Chromecast or Miracast for screen sharing with your Samsung phone offers you the convenience of wirelessly displaying your phone’s contents on a larger screen. Whether you want to share photos, watch videos, or play games, these technologies make it easy to enjoy your phone’s content on the big screen. So, go ahead and give it a try!
Screen sharing with your Samsung phone and TV can greatly enhance your entertainment and productivity experiences. Whether you want to enjoy your favorite movies and shows on a bigger screen or share presentations and documents for work, the process is simple and convenient.
Through the use of built-in screen mirroring features like Smart View or the SmartThings app, you can easily connect your Samsung phone to your TV and project the contents of your phone onto the larger display. This allows you to enjoy a more immersive viewing experience or share content with others in a seamless manner.
By following the steps outlined in this article, you can make the most of the screen sharing capabilities of your Samsung phone. Remember to ensure that both your phone and TV are compatible and that they are connected to the same Wi-Fi network for a successful connection.
So, go ahead and elevate your entertainment and productivity with the simple and efficient screen sharing capabilities of your Samsung phone and TV.
FAQs
1. Can I share my Samsung phone screen with a TV?
Yes, you can easily share your Samsung phone screen with a TV by using various methods such as casting, screen mirroring, or connecting through an HDMI cable. Depending on the model of your phone and TV, the specific steps may vary, but generally, these options are available in the phone’s settings or through specific apps.
2. How do I cast my Samsung phone screen to a TV?
To cast your Samsung phone screen to a TV, follow these steps:
1. Make sure your phone and TV are connected to the same Wi-Fi network.
2. On your phone, go to Settings and select “Connections”.
3. Tap on “Screen Mirroring” or “Cast Screen” option.
4. Select your TV from the list of available devices.
5. Follow any on-screen prompts to complete the connection.
Once connected, your Samsung phone screen will be mirrored on your TV.
3. How do I connect my Samsung phone to a TV using an HDMI cable?
To connect your Samsung phone to a TV using an HDMI cable, follow these steps:
1. Purchase an HDMI cable that is compatible with both your phone and TV.
2. Insert one end of the HDMI cable into the HDMI port on the TV.
3. Connect the other end of the HDMI cable to the appropriate adapter for your Samsung phone. This may vary depending on the phone model and may require a USB-C to HDMI adapter or MHL adapter.
4. Plug the adapter into your phone’s charging port or USB-C port.
5. Using your TV’s remote control, switch to the appropriate HDMI input source.
Once connected, your Samsung phone screen will be displayed on your TV.
4. Are there any apps that can help me share my Samsung phone screen with a TV?
Yes, there are several apps available that can help you share your Samsung phone screen with a TV. One popular app is “Smart View,” which comes pre-installed on many Samsung phones and allows you to easily cast your screen to compatible smart TVs. Additionally, there are third-party apps like “AllCast” and “Miracast” that offer screen mirroring functionality and support a wide range of TVs. Simply search for these apps in the Google Play Store and install them on your phone to get started.
5. Is it possible to share specific content from my Samsung phone to a TV?
Yes, it is possible to share specific content from your Samsung phone to a TV. With casting and screen mirroring options, you can share videos, photos, presentations, and even apps from your phone to the TV screen. This allows you to enjoy a larger viewing experience for videos or display content to a larger audience. Simply follow the instructions for casting or screen mirroring mentioned earlier in this article, and select the specific content you want to share on your phone.
